Maybe your Microsoft Word documents have been lost in following certain situations.
- The document may be lost if an error occurs that forces Word to quit.
- You experience a power interruption while editing Word document.
- You close the document without saving changes.
If the lost word documents are important to you, you want to recover them. How can you do to recover lost Word documents?
Now the article will list 8 methods that you could use to recover lost word document in different situations, especially explain how to recover word 2010 document in Windows 7 computer.
- Method 1: Search for the original word document
- Method 2: Restart Microsoft Word to look for recovered word document
- Method 3: Search for AutoRecover files
- Method 4: Search for Word backup files to recover documents
- Method 5: Search for temporary files to look for lost word document
- Method 6: Search “~” files to find lost word document
- Method 7: Check the Recycling Bin to restore lost word document
- Method 8: Recover lost Word document with data recovery tool
Method 1: Search for the original word document
Step 1: Click Start, type the word document name in the Start Search box, and press Enter.
Step 2: If the Files list contains the document, double-click the document to open it on Word.
If the Files list does not contain the document, go to step 3.
Step 3: Click Start, type *.docx in the Start Search box, and then press Enter.
If the Files list does not contain the document you find, continue to Method 2.
Method 2: Restart Microsoft Word to look for Word document
Step 1: End all Word related processes in Windows Task Manager.
Press Ctrl + Alt + Del to open Task Manager option, select it and open Task Manager in Windows 7 computer.
On the Processes tab in Task Manager window, click Winword.exe or Microsoft Word, and then click End Process. Repeat this until you have quit all instances of Winword.exe and Word.
Close Windows Task Manager dialog box.
Step 2: Restart Microsoft Word and then see if there is missing file displayed in the Document Recovery task pane. By default, Word searches for AutoRecover files each time it starts.
Step 3: Double click the AutoRecover files one by one. Once you find the lost word file, saved it immediately.
Method 3: Search for AutoRecover files
Step 1: Open Microsoft Word, on the File menu, click Recent.
Step 2: Click Recover Unsaved Documents.
Step 3: If you find the Word document that you are looking for, double-click it to open it.
Step 4: Save it immediately.
Method 4: Search for Word backup files to recover documents
Step 1: Start Microsoft Word 2010.
Step 2: Click the File menu, and then click Open.
Step 3: Locate the folder in which you last saved the missing file.
Step 4: In the Files of type list, click All Files. The backup file usually has the name “Backup of” followed by the name of the missing file.
Step 5: Click the backup file, and then click Open.
Method 5: Search for temporary files to look for lost word document
Step 1: Just like the method 1, but now perform a search for temporary files (*.tmp files).
Step 2: Save all the temporary files to a location.
Step 3: Start Microsoft Word 2010. And click File > Open.
Step 4: Browse to the location that you saved the temporary files, and then click All files, because if you do not click All Files, the temporary files may not be displayed.
Step 5: Open temporary files one by one.
Step 6: Once you find the lost word document, save it immediately.
Method 6: Search “~” files to find lost word document
If you cannot find lost word document in temporary files, probably these temporary files are not lost word documents, or some temporary files names starts with the tilde (~) character. So you cannot find it with method 5. To find those files, follow the steps:
Step 1: Refer to method 1 and search ~*.* files (temporary files).
Step 2: Refer to step 2- 6 in method 5 to check the temporary files.
Method 7: Check the Recycling Bin to restore lost word document
Step 1: On the computer desktop, open the Recycling Bin.
Step 2: If you find the lost word document there, right-click it and the click Restore.
The document will be returned to its original location. If you are not sure where it is actually restored to, refer to method 1 to search it.
Method 8: Recover lost word document with data recovery tool
If you don’t want to check which method above could recover a lost word document, this method could help you to return the lost Word document back, no matter it is a lost file, deleted word document, or formatted Word file.
First, you need to get a data recovery tool, such as iSunshare BitGenius, which enables users to recover lost or deleted files from computer hard drive, external storage device, etc.
Second, run iSunshare BitGenius on your Windows computer and choose the drive where the Word document may be lost from to scan. Then click the Start button to begin the scanning process.
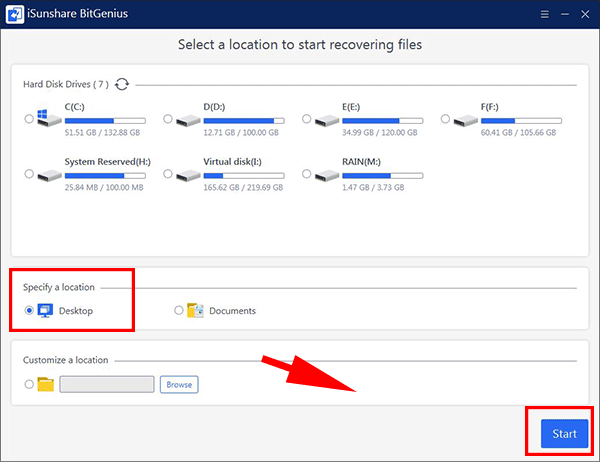
Third, if you remember the specific location of your Word file, you can go to click the folder on the left side and then find the lost Word file. Or you can make use of the Filter function to quickly find the Word document. You just need to click the Filter button and then finish the filter settings. With a simple click on the Apply button, the files that satisfy your settings will be shown on the right panel.
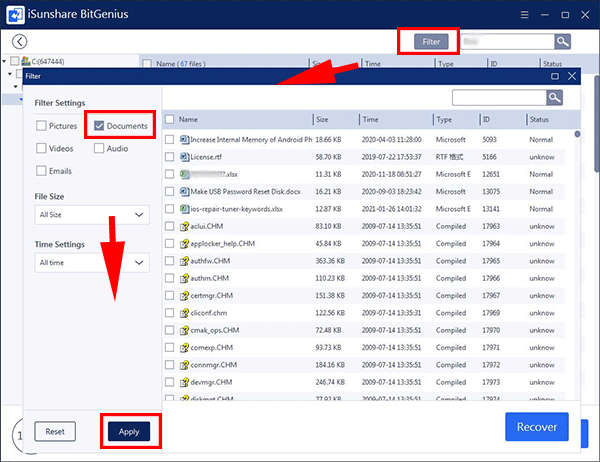
At last, you need to check the box near the Word file and then click the Recover button on the bottom right corner. Then, the software will ask you to select a location to store the recovered Word file. You can choose anywhere except its original disk.
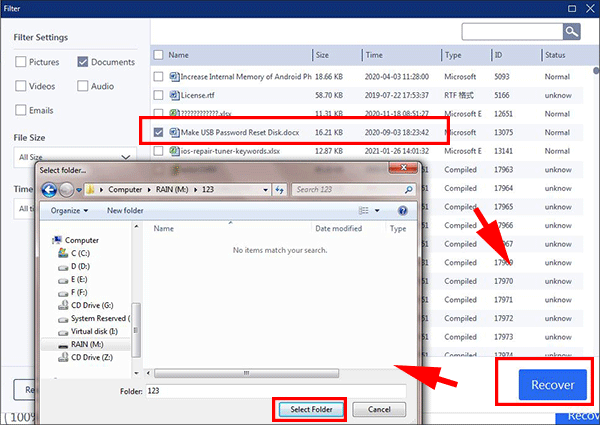
Minutes later, the lost Word document is recovered successfully.
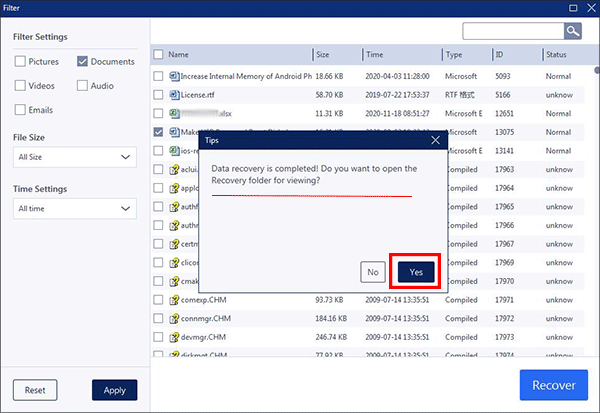
Related Articles:

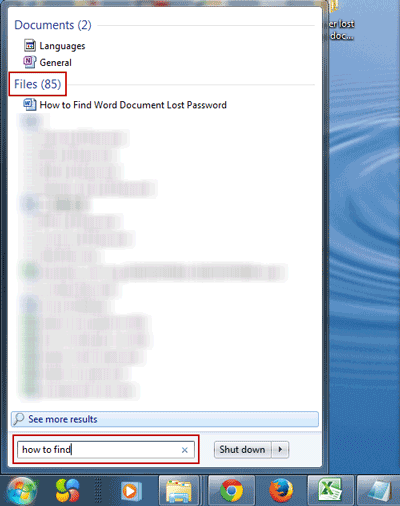
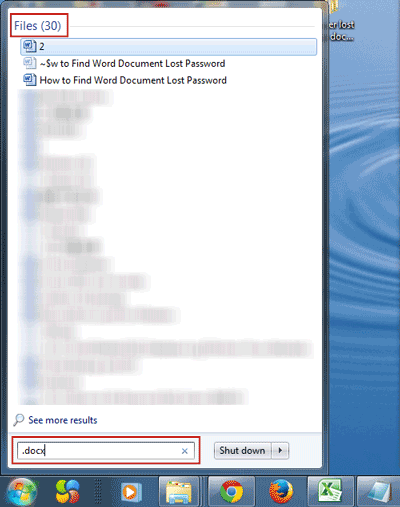
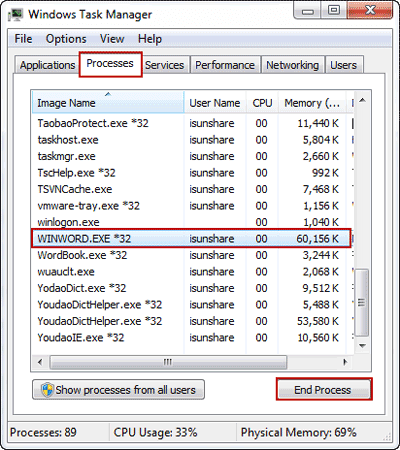
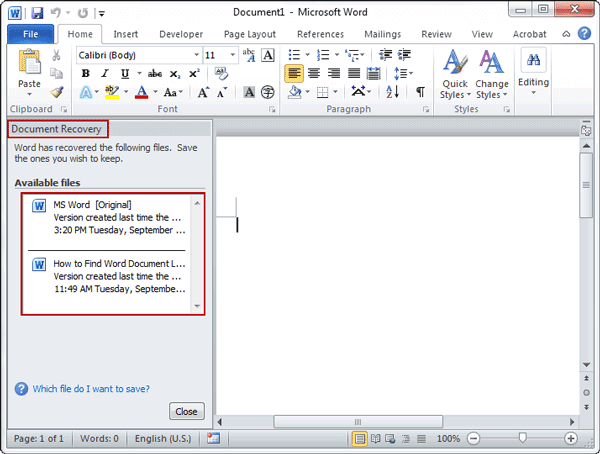
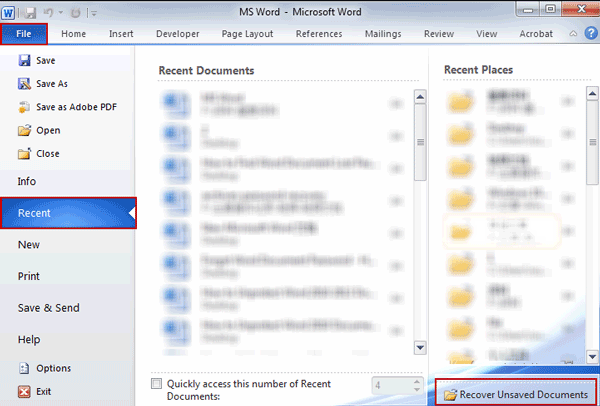
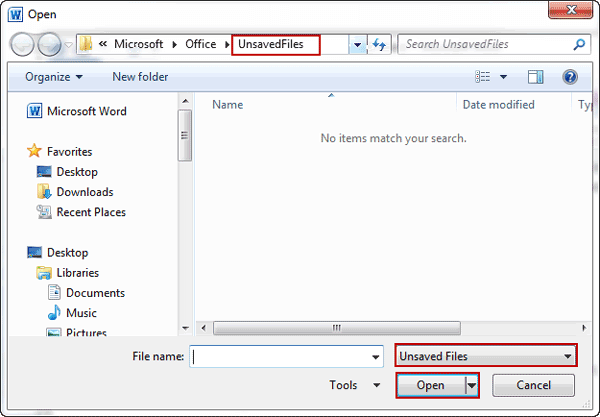
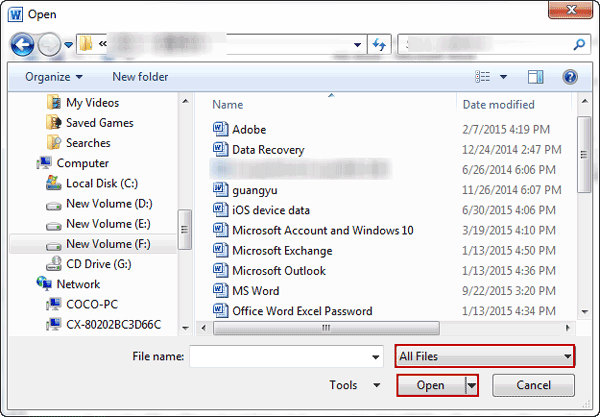
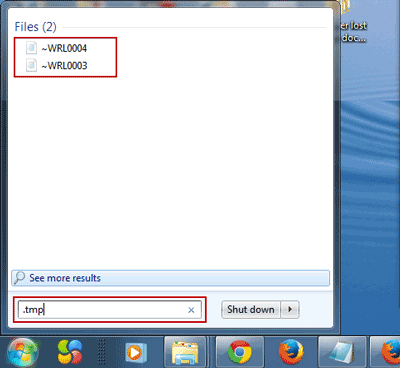
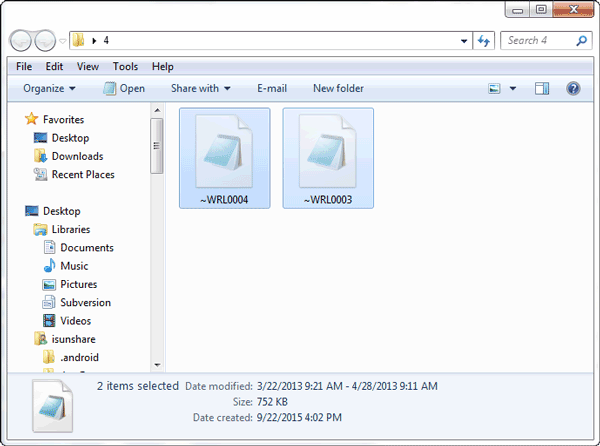
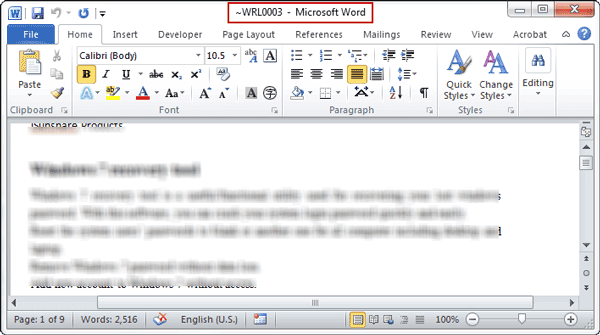
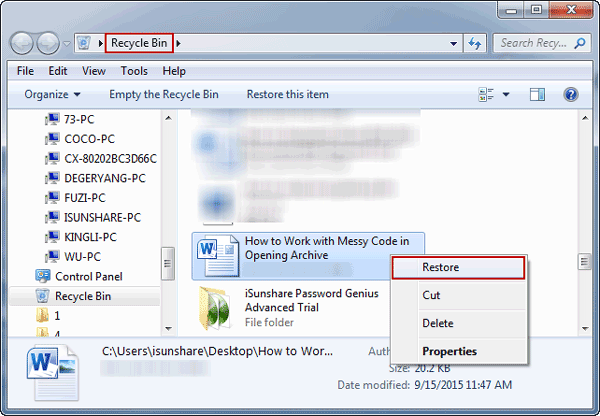
I used the method 5 and it works fine. It is a good article for novice users as me.