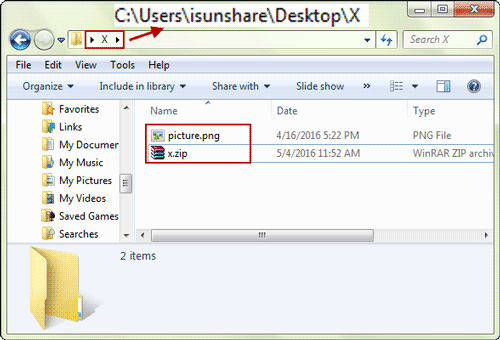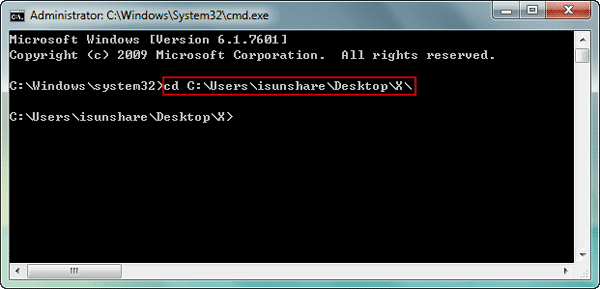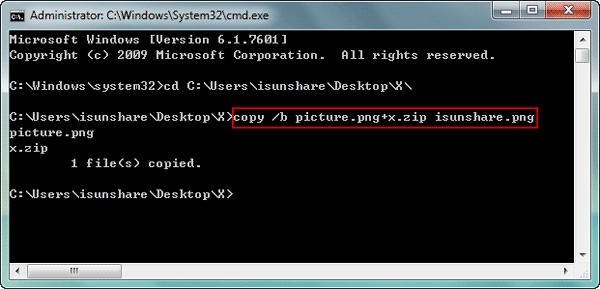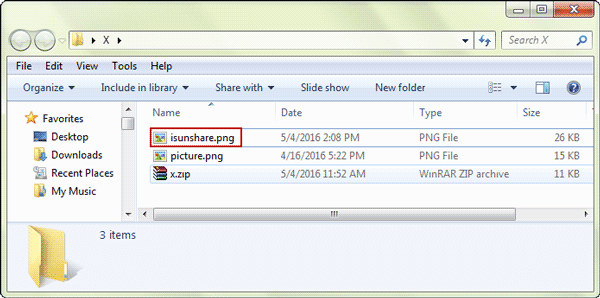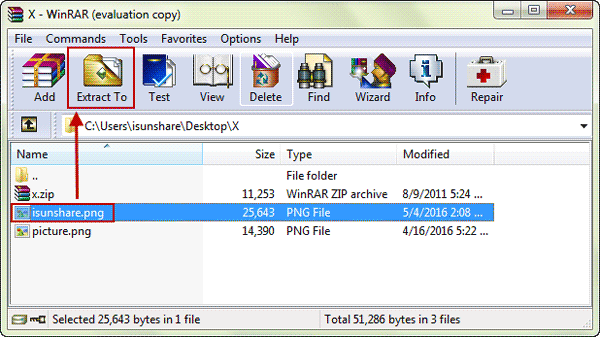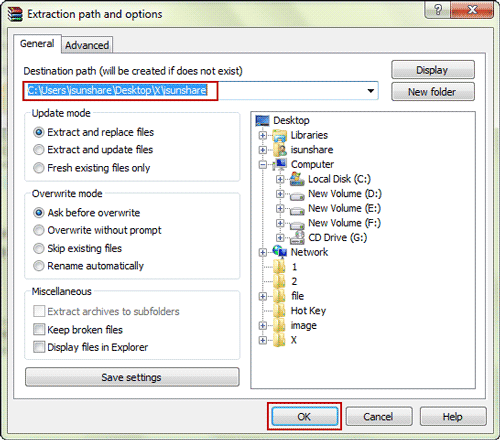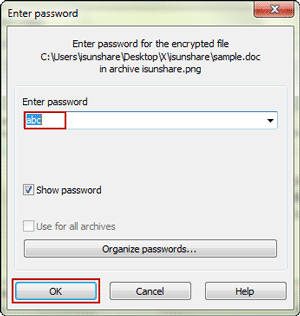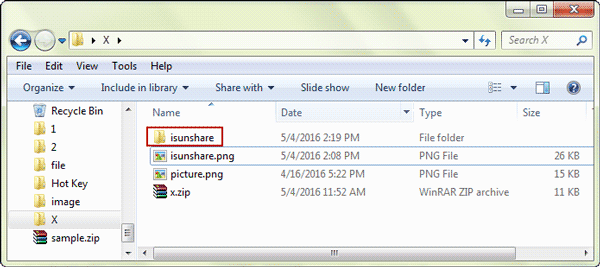Before starting this topic, please make sure why you need to hide files in picture and which files you want to hide.
In my point of view, I just would like to protect some important files from unwilling opening or editing. So I think it is worth to compress them to be a zip file and hide zip file in a picture. Then besides me, nobody could find the files in the image file, unless they unhide zip file in picture.
Part 1: How to Hide ZIP File in Picture
Which files you can hide in picture?
Text files, programs, sound files, pictures, videos and much more, but you must be sure they have been compressed as .zip file.
Guide to hide zip file in picture with command prompt
Step 1: Compress files you want to hide as a .zip file.
Step 2: Create a new folder X in C:\ drive, such as C:\Users\isunshare\Desktop\X. Inside the folder, place the zip file (called x.zip) and a picture (called picture.png) that will hide everything.
Step 3: Open command prompt and drill down to the directory of folder that holds the zip file and image.
When the command prompt opens, you can use the cd command to change directory.
Step 4: Enter command to merge zip file and image file into new image file.
copy /b picture.png+x.zip isunshare.png
Tips:
- The new image file is named isunshare.png.
- The new image file should be the same file type as the old image file. So it is PNG file.
- “copy /b” command just makes a binary copy of the files picture.png and x.zip.
- The file you get at last can be opened with 7-zip, WinRAR or an image editor.
All is done. You have a new picture that has files hidden inside it now. You can delete the original files you wanted hidden.
From now on, besides you, probably there is no person knowing what are hidden in the image. But if even you forgot which files are hidden in it, how can you find hidden files in picture or unhide zip file in picture?
Part 2: How to Unhide ZIP File in Picture
At this moment, the best way to find hidden files in picture is to extract it with compression software, such as WinRAR. Now let’s see how to extract hidden files from image with WinRAR.
1. Open compression software, WinRAR.
2. Navigate to the directory of picture that hides files.
3. Select the picture and click Extract To button on WinRAR toolbar.
4. Confirm the destination path of folder you would get after extraction. And click OK in Extraction path and options window.
If the zip file has been encrypted before hiding in picture, a dialog would pop up now and ask for zip password. Just enter password and click OK, and it would successfully extract the picture you select. Suppose zip password forgot, you would need to recover zip password with iSunshare ZIP Password Genius at first.
After successfully extracting hidden files from picture, go to destination path, you can see the files which has ever been saved in .zip file.
Related Articles: