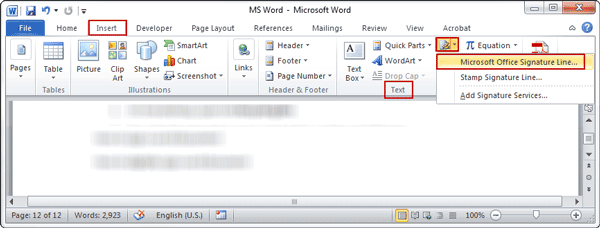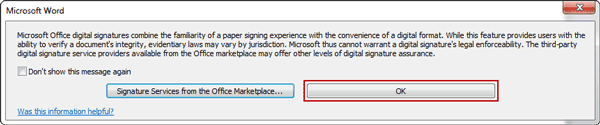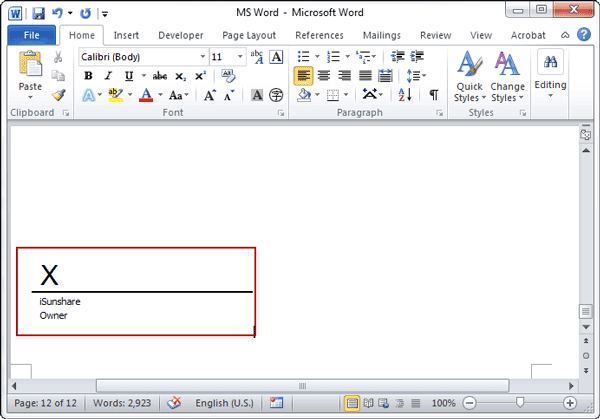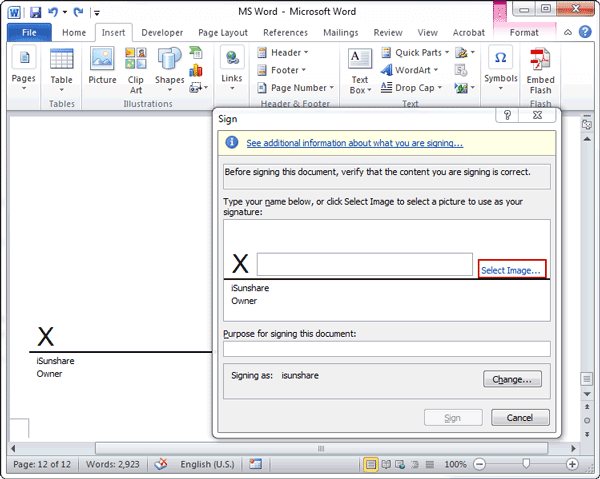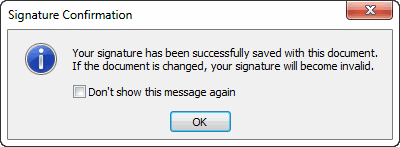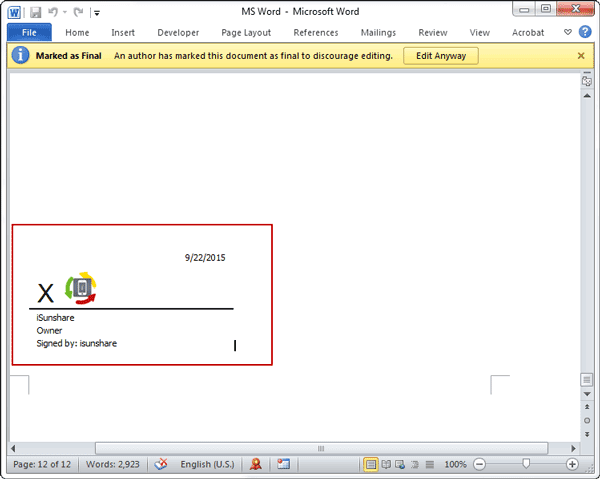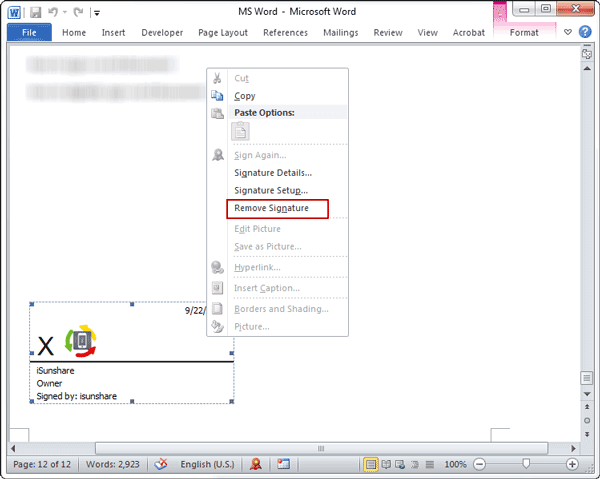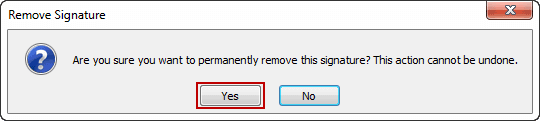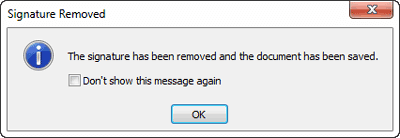Microsoft Office digital signature provides users with ability to verify a document’s integrity. So the article is about to tell how to digitally sign a document in Microsoft Word.
Steps to digitally sign Word document
Step 1: Place your pointer in the location in your document where you want to add a signature line.
Step 2: On the Insert tab, in the Text group, point to the arrow text Signature Line, and then click Microsoft Office Signature Line.
If there is a message popping up, click OK.
Step 3: In the Signature Setup dialog box, type information about the person who will be signing on this signature line. This information is displayed directly beneath the signature line in the document.
- Type the signer’s name in the Suggested signer box.
- Type the signer’s organizational title in the Suggested signer’s title box.
- Type the signer’s e-mail address in the Suggested signer’s e-mail address box.
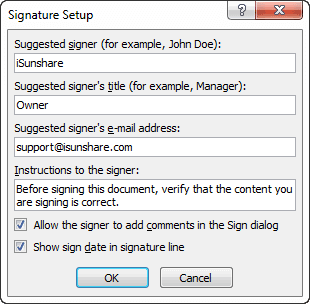
If you want to provide the signer with any other instructions, type these introductions in Instructions to the signer. These instructions are displayed in the Signature dialog box that the signer uses to sign the document.
If you want the signer to be able to add comments along with the signature, select the Allow the signer to add comments in the Sign dialog.
If you want to show the date when the signature is added in the signature line, select the Show sign date in signature line check box.
Step 4: Click OK.
Now you can see the signature you add in word document. Then you select a picture to use as your signature.
Step 5: Double click the signature line in document, and Sign dialog pops up.
Step 6: In the Sign dialog box, click the Select Image next to empty box. And select a picture you want to use as signature. And then click Select.
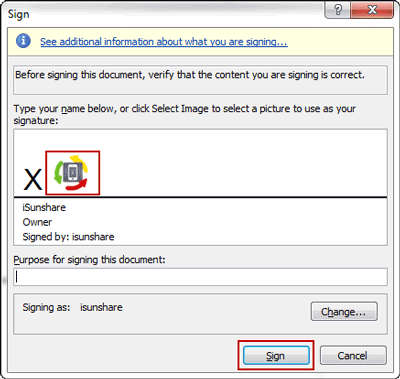
Step 7: The image will be shown in box. Click Sign in Sign dialog and click OK in Signature Confirmation dialog to complete the process to sign the signature line.
From then on and before removing signature, the document will be protected from editing.
Tips: If you want to remove signature from word document, you just need two steps.
1. Right click the signature on word document, and select “Remove Signature” in the context-menu. Signature image will be removed from signature.
2. Select the signature line on document, and delete it.
Related Articles: