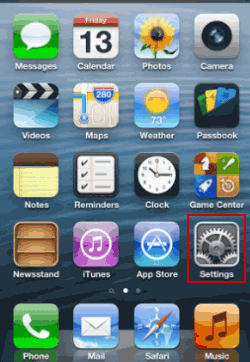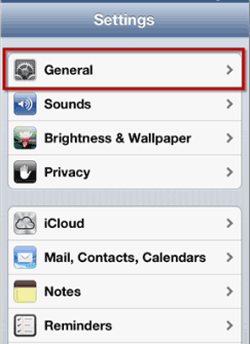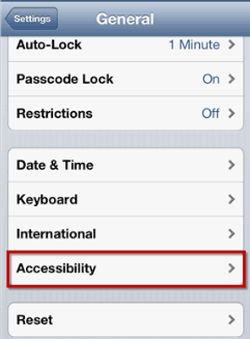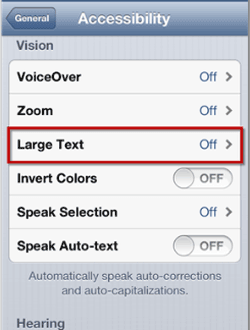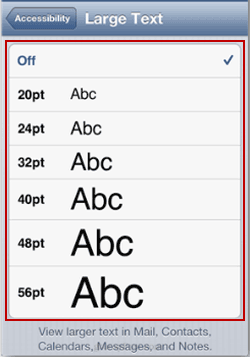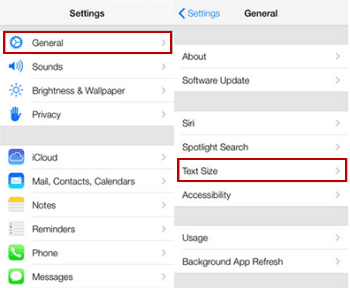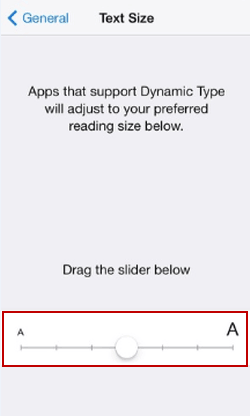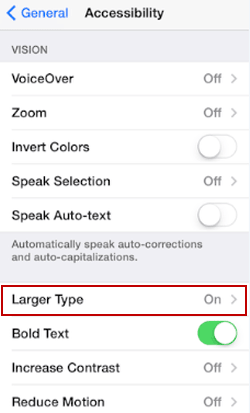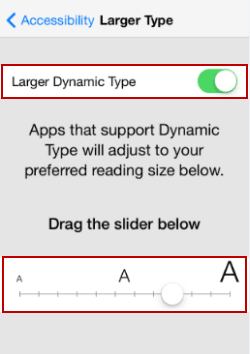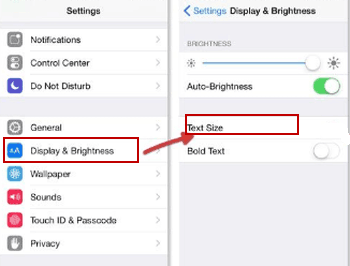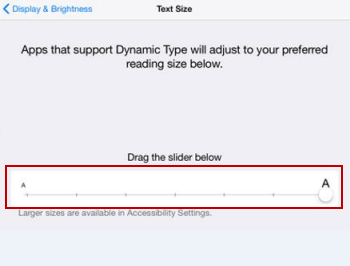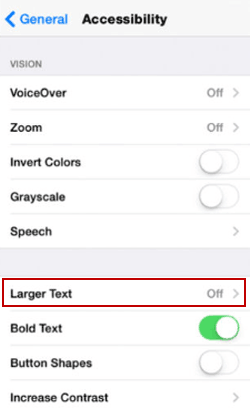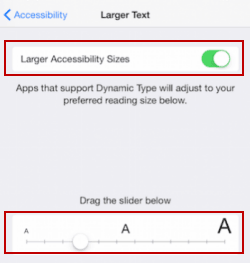How to Change Text Size in Different iOS
By Michael | Last Updated
The article illustrates how to change text size in different iOS, including iOS 6, iOS 7 and iOS 8.
Part 1: Adjust text size in iOS 6
Step 1: Open Settings.
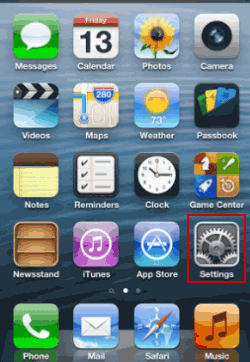
Step 2: Choose General.
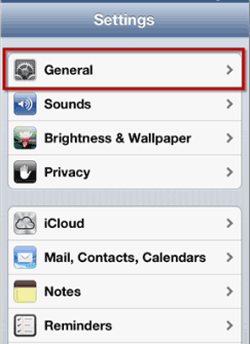
Step 3: Click Accessibility.
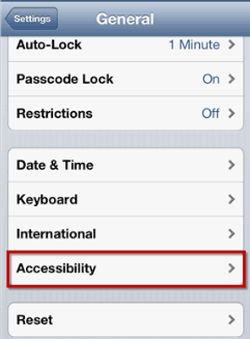
Step 4: Select Large Text.
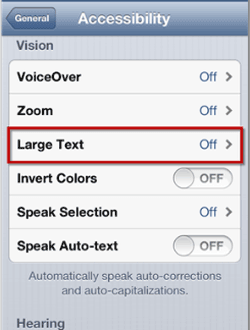
Step 5: Select an option from Off (the default), 20pt, 24pt, 32pt, 40pt, 48pt and 56pt.
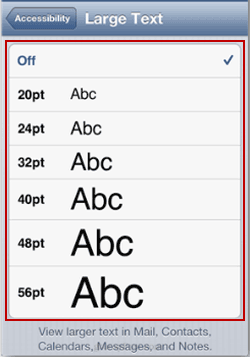
Part 2: Change text size in iOS 7
Step 1: Go to SettingsGeneralText Size.
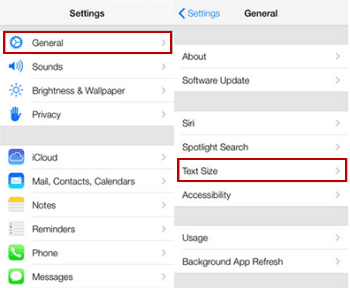
Step 2: Drag the slider to your preferred size.
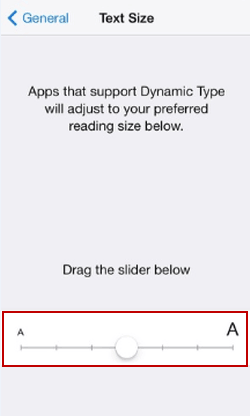
Tips:
1. The size of the text on the screen will change accordingly when you drag the slider.
2. To enable larger sizes, follow the procedures below.
Procedure 1: Open Larger Type in Settings/General/Accessibility.
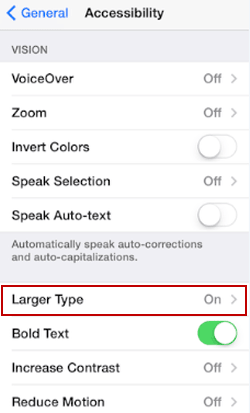
Procedure 2: Turn on Larger Dynamic Type, and move the slider to specify larger size.
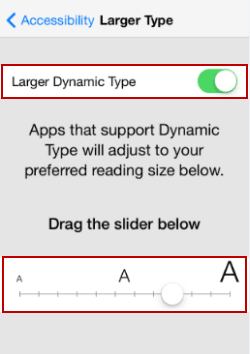
Part 3: Change text size in iOS 8
Step 1: Go to SettingsDisplay & BrightnessText Size.
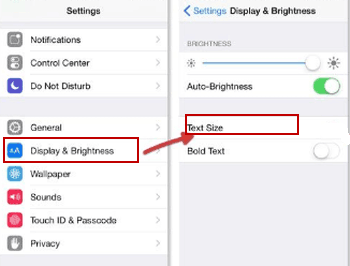
Step 2: Drag the slider to specify your preferred reading size.
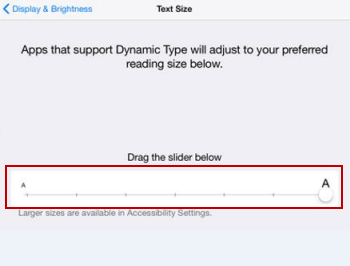
Tip: To enable larger sizes, follow the procedures below.
Procedure 1: Open Larger Text in Settings/General/Accessibility.
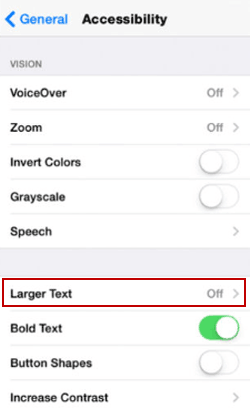
Procedure 2: Turn on Larger Accessibility Sizes, and drag the slider to determine text size.
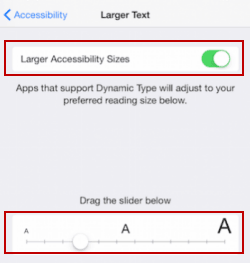
Related Articles: