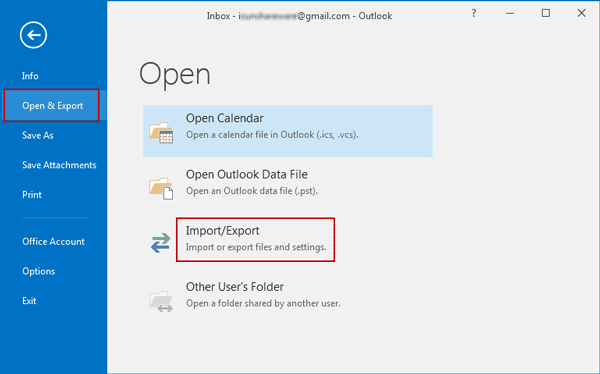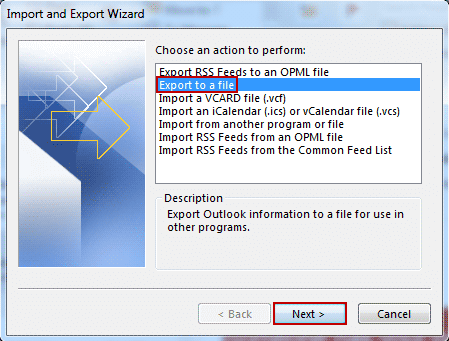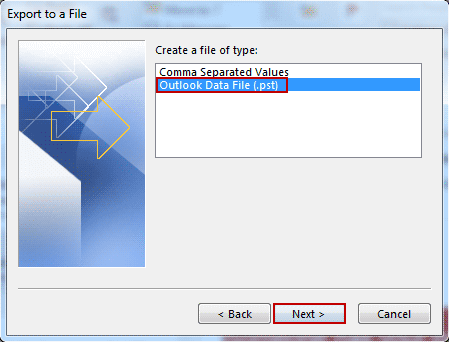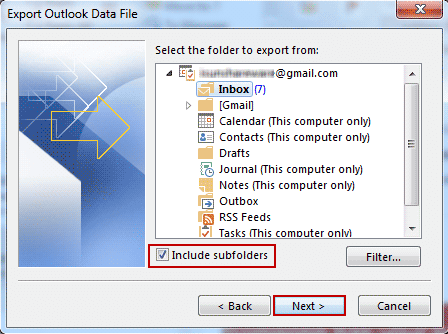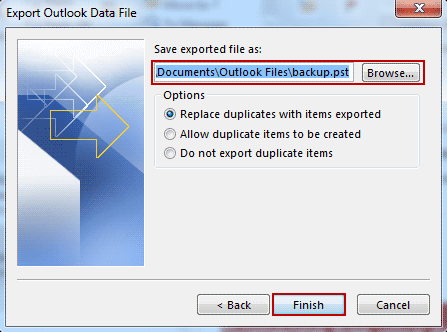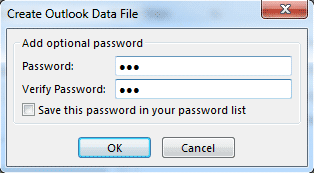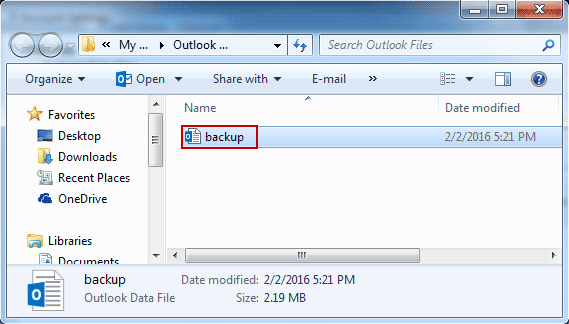How to Export Outlook Data to Back up in .PST File
How to back up data created in Outlook? How to save email messages from Outlook and use offline? The article would tell you. Only need to export Outlook data to save in .PST file.
Steps to export Outlook data and settings to .PST file (Outlook 2016)
Step 1: Click File Open & Export in Outlook 2016. Choose Import/Export option in the right pane.
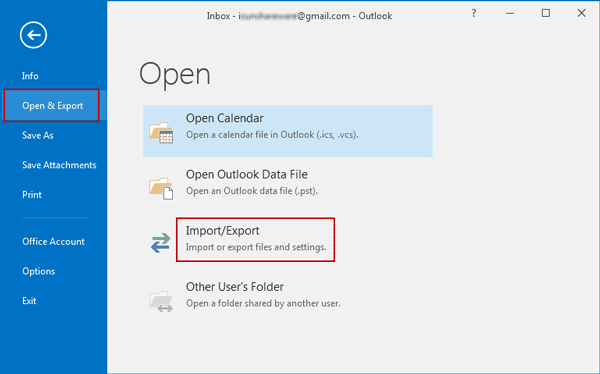
Step 2: In Import and Export Wizard window, select option Export to a file and click Next button.
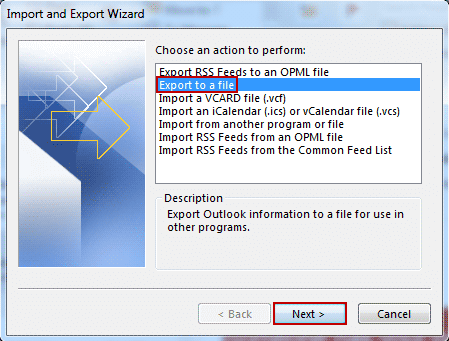
Step 3: Select the file type you want to export, Outlook Data File (.pst). Click Next.
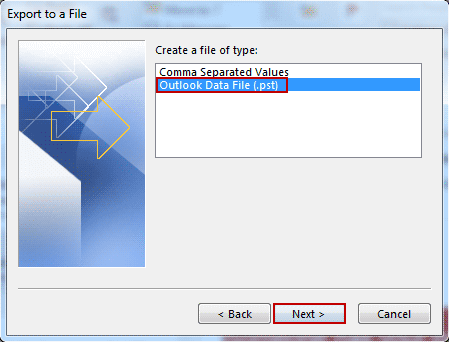
Step 4: Select the data you want to export from Outlook.
Now it is the data about email account and other information in Outlook, such as Calendar, Contacts, Journal, and Notes etc. Elect the folder you want to export. And click Next.
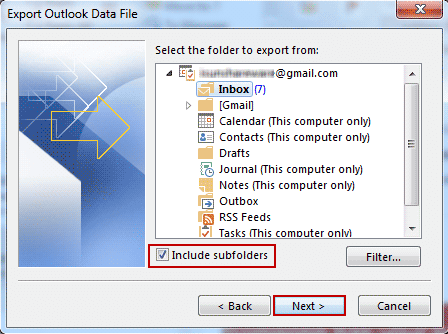
Step 5: Confirm the default location to save exported file, or Browse a folder on computer to save .pst file. The options under location are made for you to decide whether to export duplicate items or replace duplicates with items exported. Click Finish to completely export outlook data file.
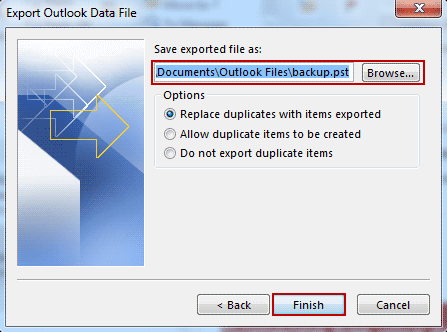
Step 6: Now a new dialog would pop up and ask for password to protect the outlook data file you just export. You can set a powerful password to encrypt data file, then which cannot be open without password. Or you cannot encrypt it, then everyone could open it later and read your emails.
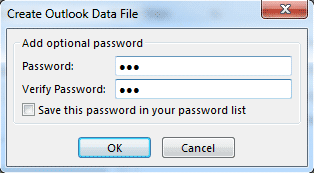
Go to the location where you choose to save .PST file, you would find the exported data file called backup.pst. Open it with Outlook and use data in it offline as you want.
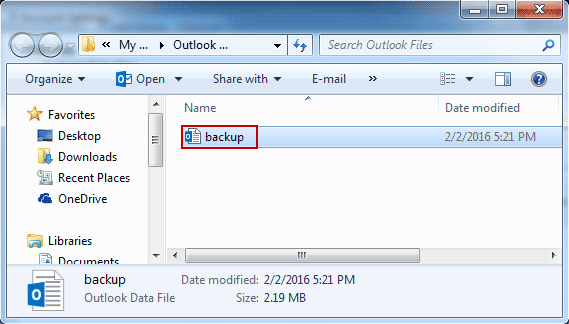
Related Links: