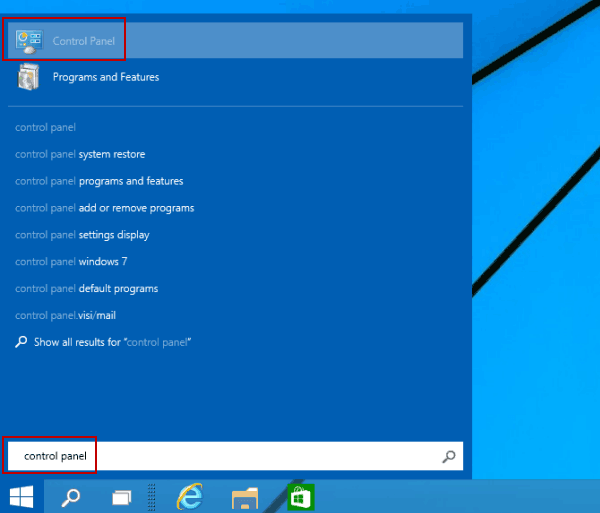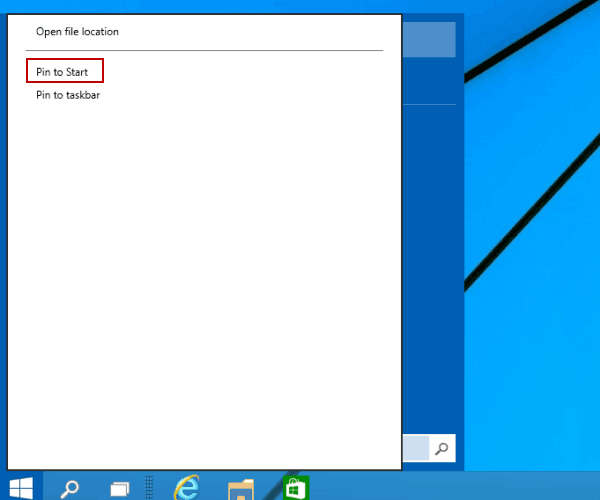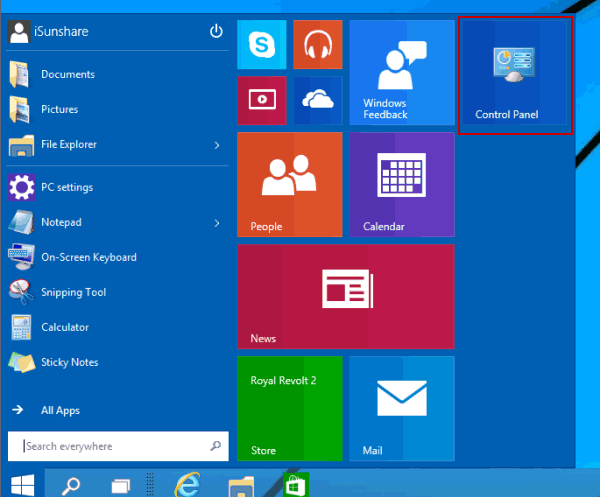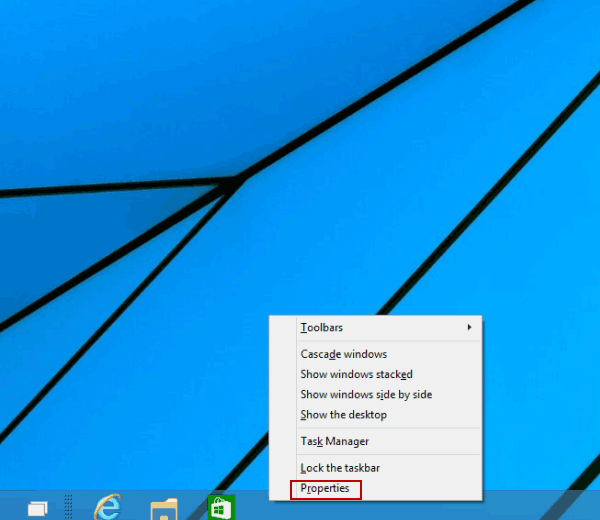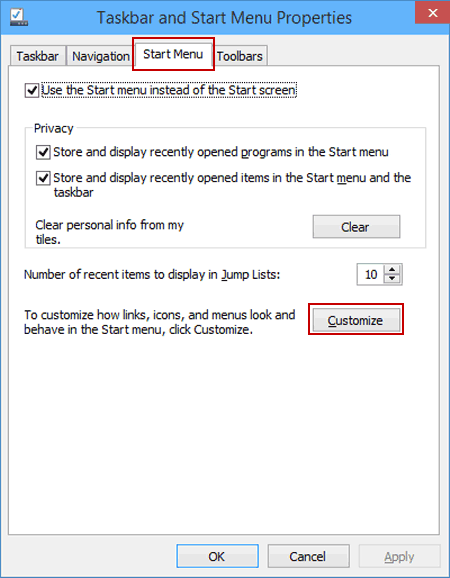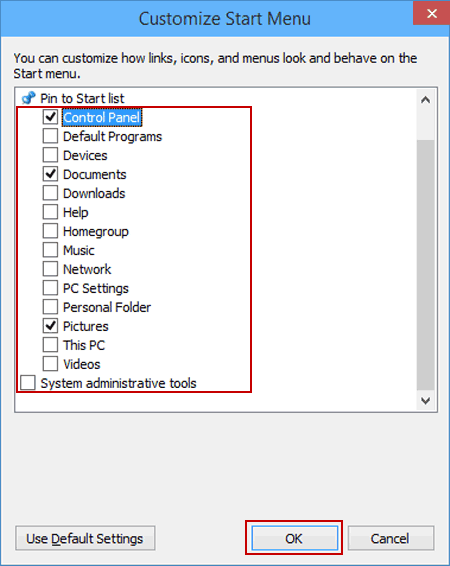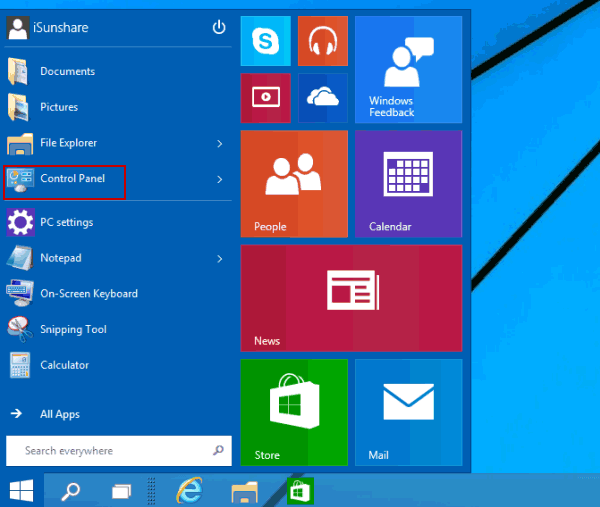2 Ways to Pin Programs to Start Menu on Windows 10
By Jennifer | Last Updated January 03, 2024
How can you quickly access the programs you use most frequently on your Windows 10 PC? Pinning them to the Start Menu could be a good choice, and this article illustrates two simple methods to realize it for your reference.
Way 1: Pin a program to Start Menu via the program itself. Way 2: Pin programs to Start Menu in Taskbar and Start Menu Properties.
Way 1: Pin a program to Start Menu via the program itself.
Step 1 : Press Windows+F to open the search box in Start Menu, type a program name (e.g. control panel) in the empty box and find it from the result.
Step 2 : Right-click the program and select Pin to Start in the pop-up list.
As the following picture shows, the program has been pinned to the Start Menu.
Way 2: Pin programs to Start Menu in Taskbar and Start Menu Properties.
Step 1 : Right-tap any blank area on taskbar and choose Properties .
Step 2 : Select Start Menu and tap Customize .
Step 3 : Choose programs from the options listed and click OK .
For example, if Control Panel is chosen, it will be pinned to the Start list, as shown in the screen shot below.
Related Articles :