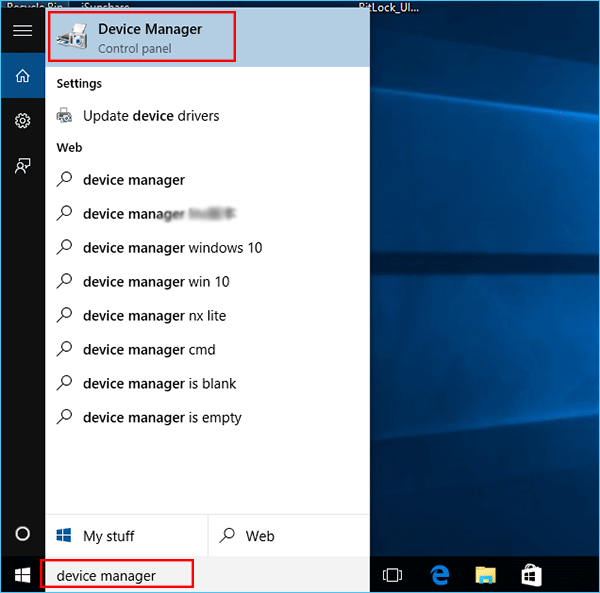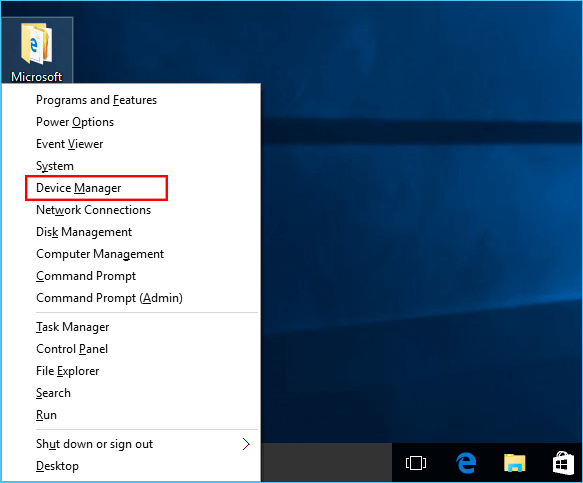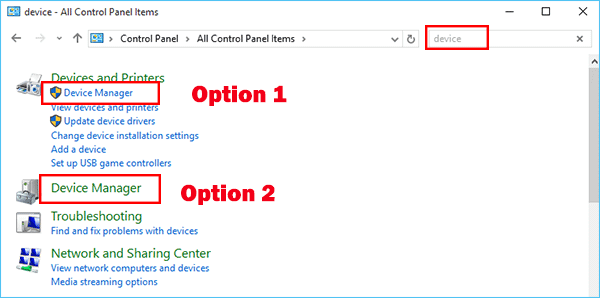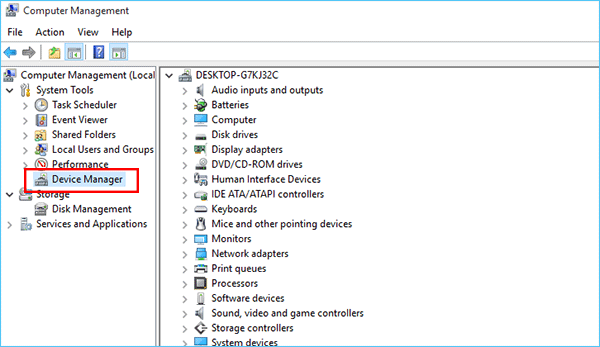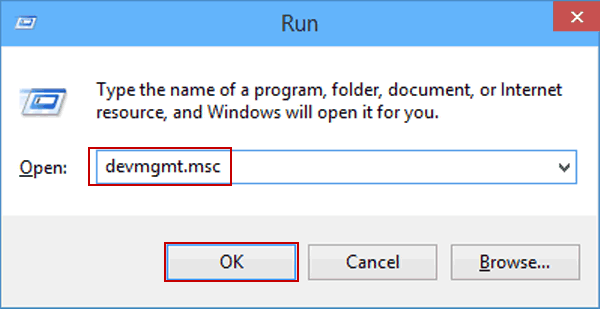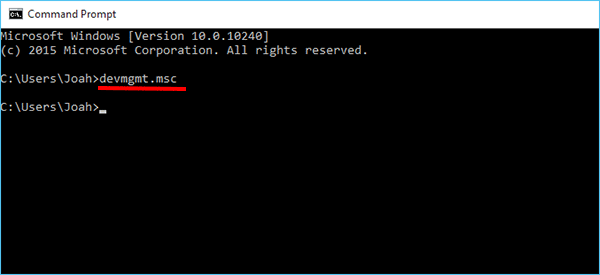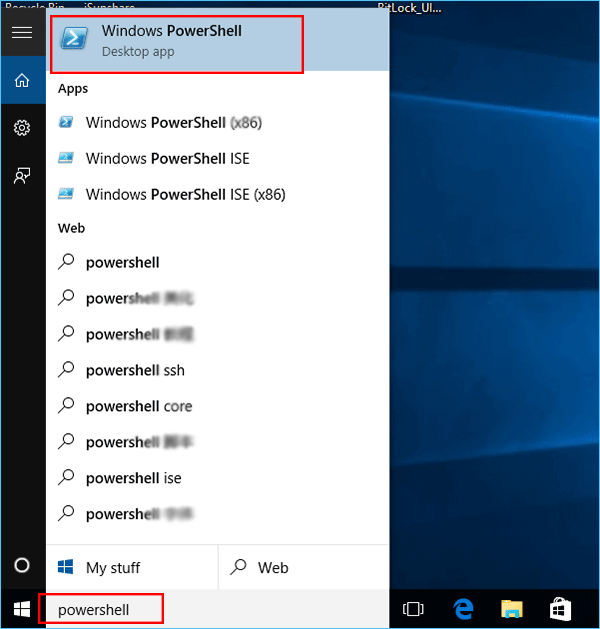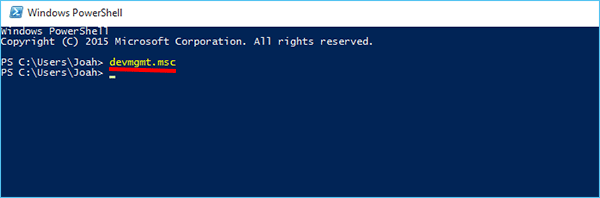7 Ways to Access Device Manager in Windows 8/10/11
By Achilles Hill | Last Updated January 03, 2024
Device Manager is a management tool used for checking device information, updating driver software, disabling driver, uninstalling driver, etc. Where is device manager in Windows? How can we get to the device manager on Windows? Now this article summarizes seven commonly-used methods to help you access Device Manager in Windows 8/10/11 .
Video guide on how to open Device Manager in Windows:
How to Access Device Manager in Windows 8/10/11:
Way 1: Access it from Start Menu.
Click the bottom-left Start button on desktop, type device manager in the search box and tap Device Manager on the menu.
Way 2: Open Device Manager from Quick Access Menu.
Press Windows+X to open the menu, and choose Device Manager on it.
Way 3: Access Device Manager in Control Panel
Step 1 : Open Control Panel .
Step 2 : Enter device in the top-right search box and click Device Manager in the results.
Tip : There are two options called Device Manager, and both of them can be used to achieve the goal.
Way 4: Access the tool in Computer Management
Step 1 : Open Computer Management .
Step 2 : Click Device Manager in the system tools.
Way 5: Access Device Manager via Run
Press Windows+R to display Run, input devmgmt.msc and tap OK .
Way 6: Open Device Manager via Command Prompt
Step 1 : Turn on Command Prompt .
Step 2 : Type devmgmt.msc and hit Enter .
Way 7: Access Device Manager through Windows PowerShell
Step 1 : Tap the Start button , type powershell (or power) and click Windows PowerShell to open it.
Step 2 : Input devmgmt.msc and press Enter .
Related Articles :