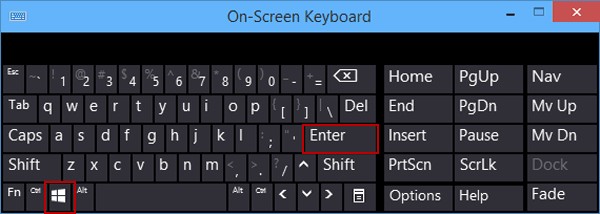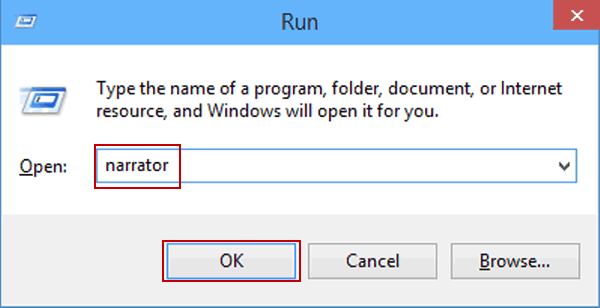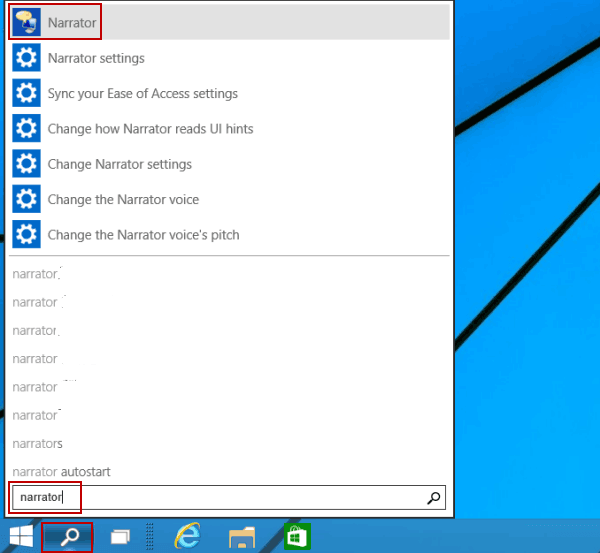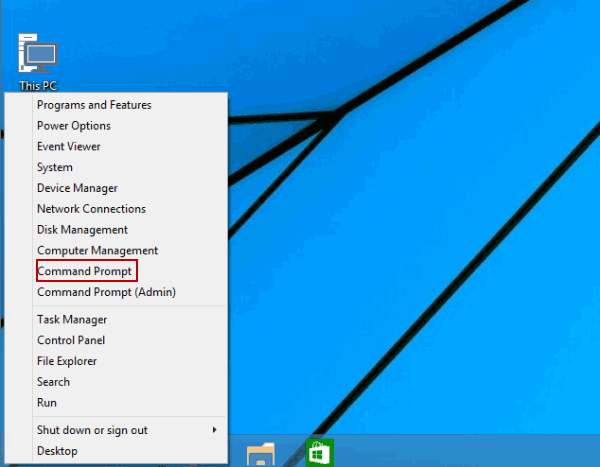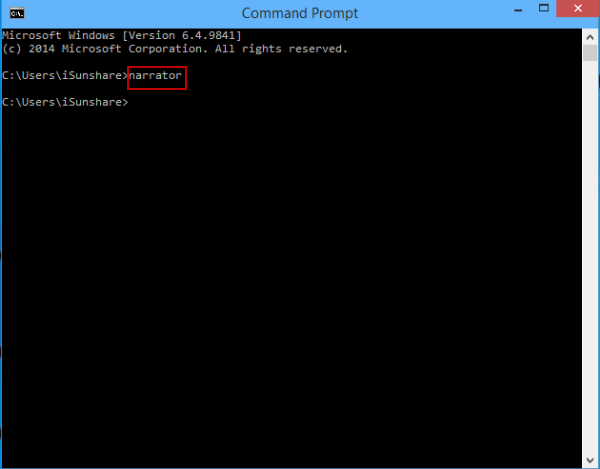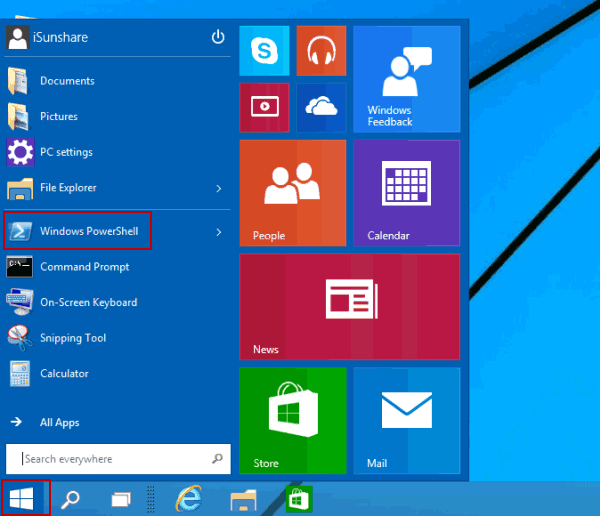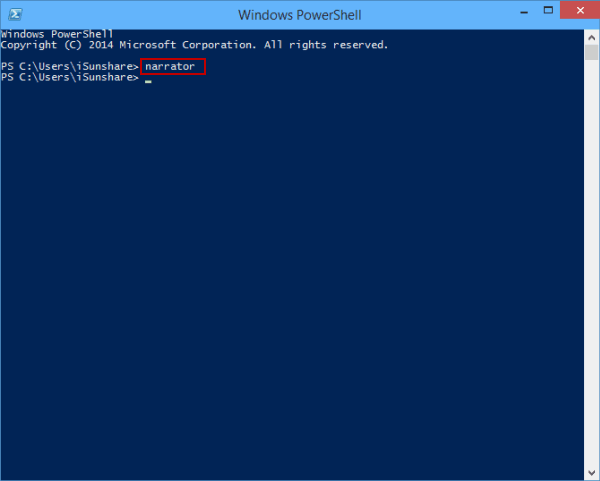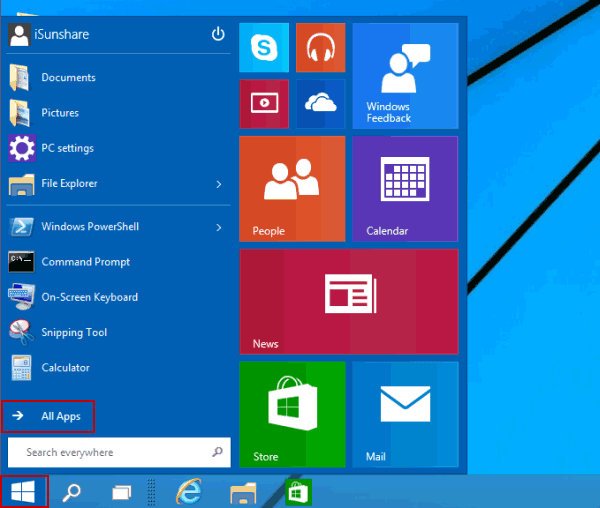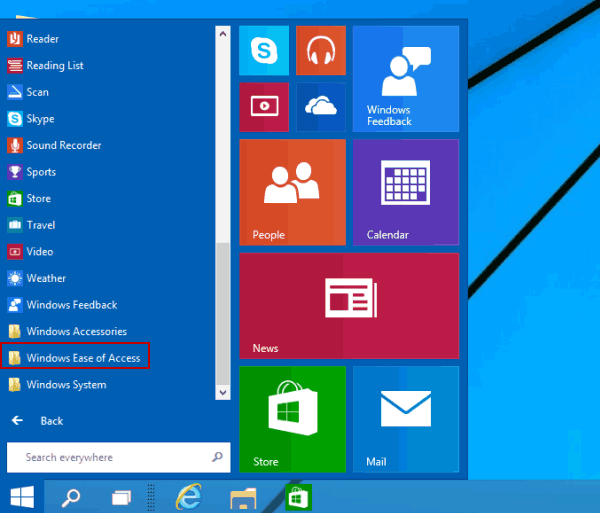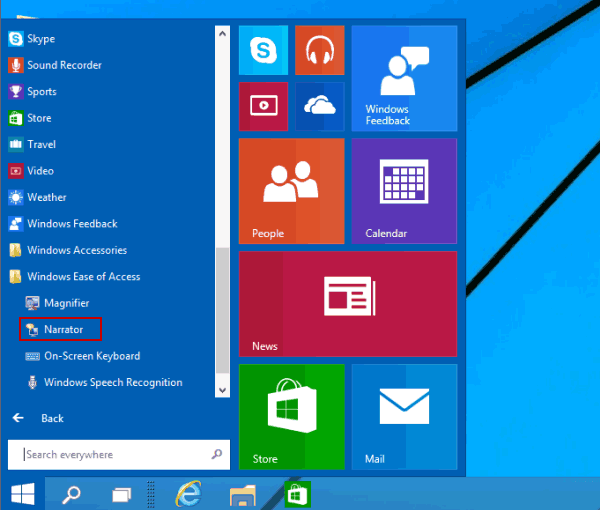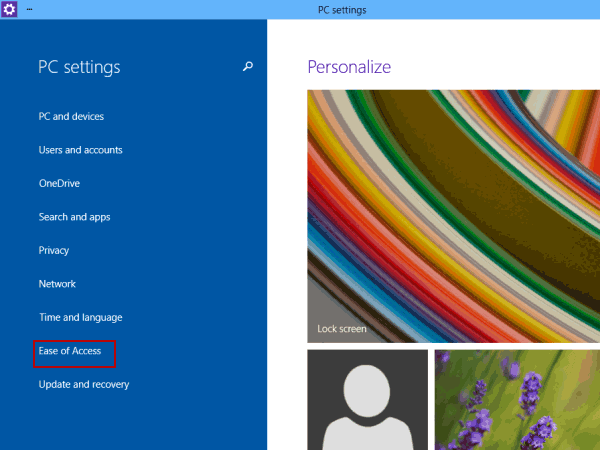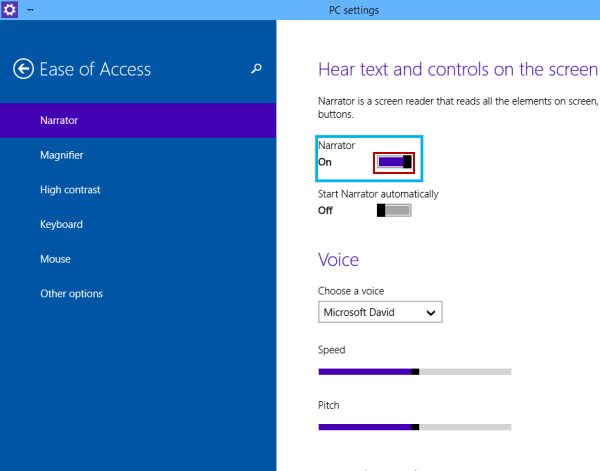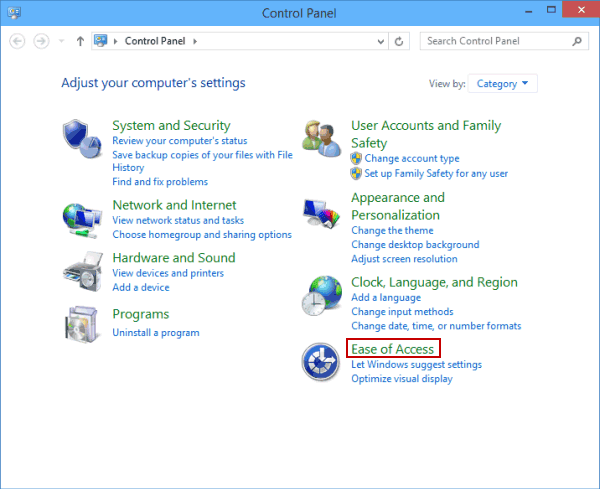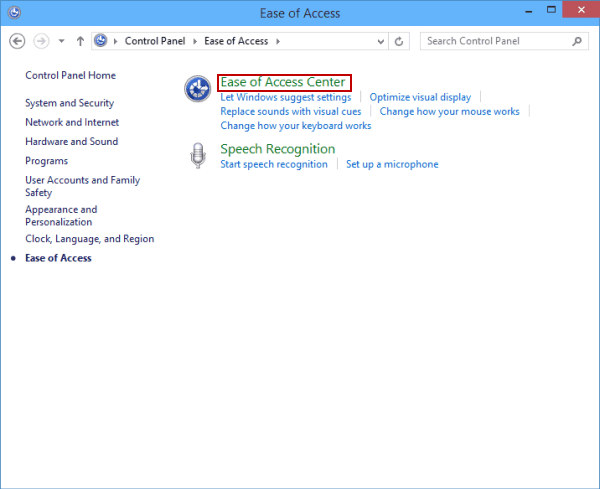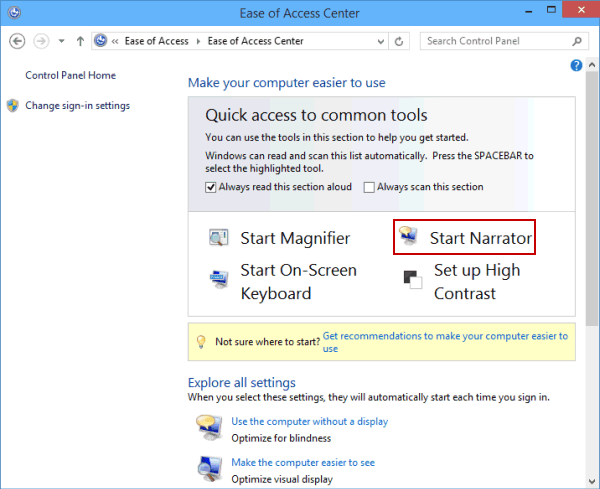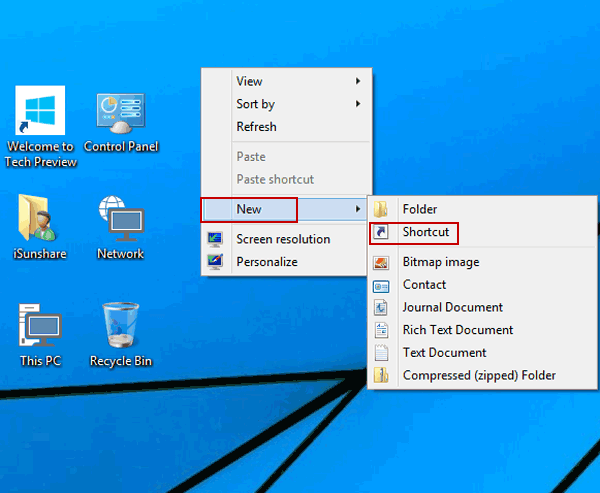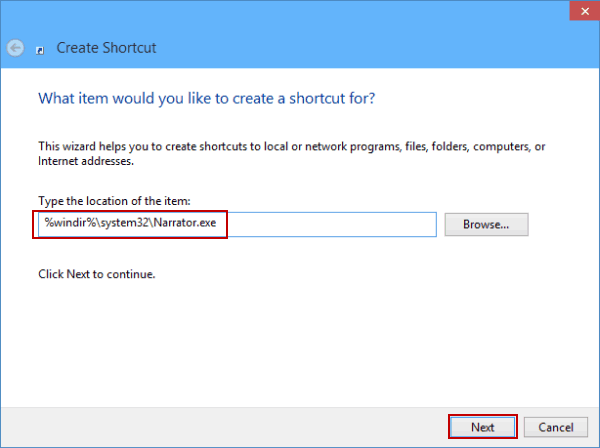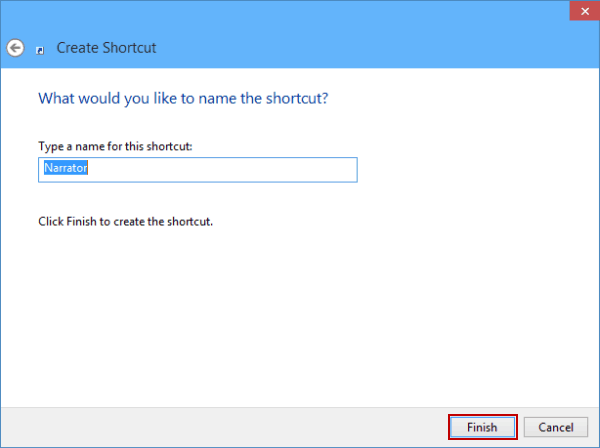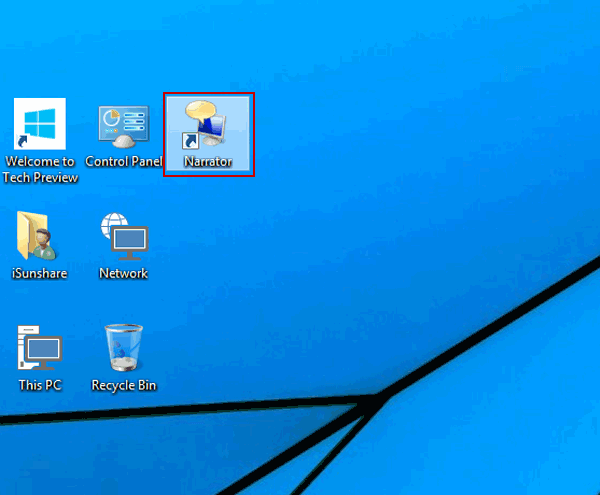8 Ways to Open Narrator in Windows 10
By Achilles Hill | Last Updated
In this article, eight methods to open Narrator on Windows 10 computer are illustrated one by one.
Way 1: Open the app with Windows+Enter.
That is, press Windows key and Enter at the same time to instantly open it.
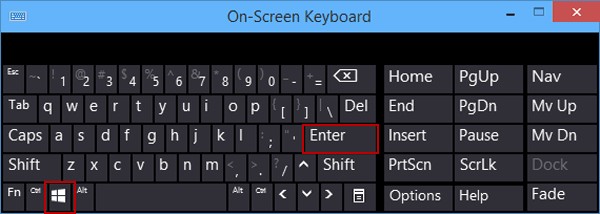
Way 2: Turn on Narrator via Run.
Use Windows+R to display Run dialog, type narrator and click OK to turn it on.
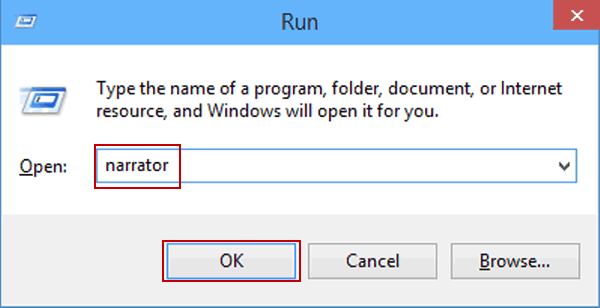
Way 3: Open the program by Search.
Tap the Search button on taskbar, enter narrator in the empty box and click Narrator in the results.
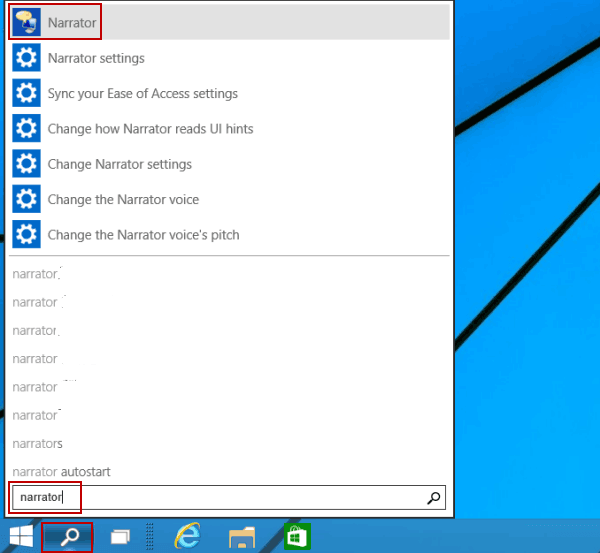
Way 4: Turn Narrator on through Command Prompt.
Step 1: Press Windows+X, and choose Command Prompt on the Quick Access Menu.
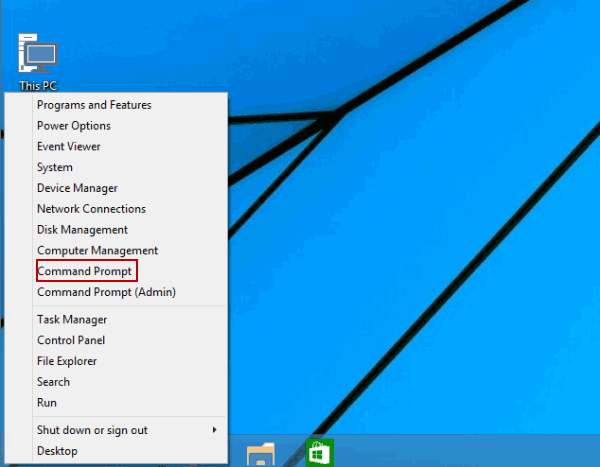
Step 2: Type narrator and press Enter.
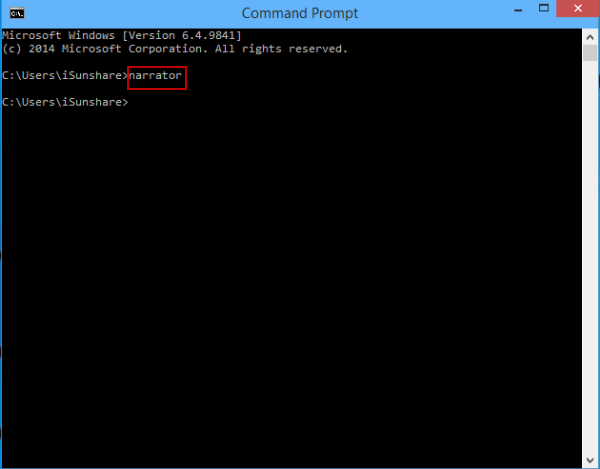
Way 5: Open it via Windows PowerShell.
Step 1: Tap the bottom-left Start button, and select Windows PowerShell in the Start Menu.
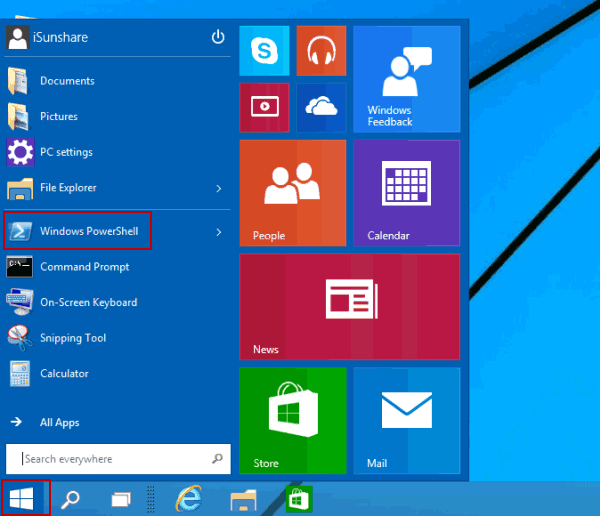
Step 2: Input narrator and hit Enter.
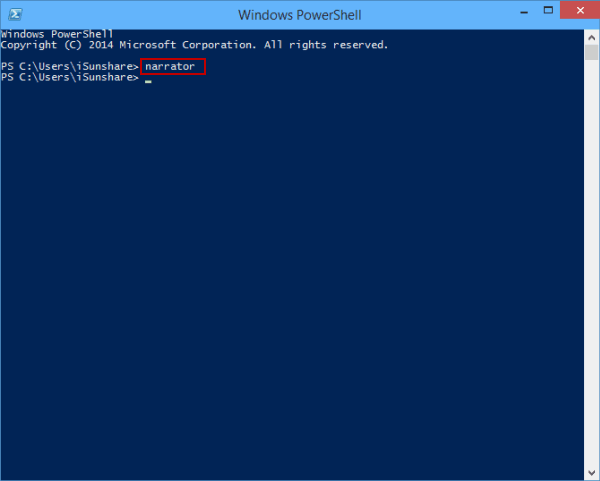
Way 6: Open Narrator in Start Menu.
Step 1: Click the Start button and open All Apps in the Start Menu.
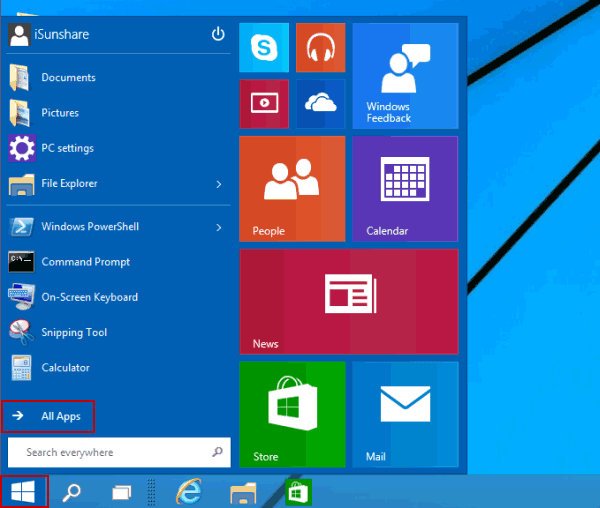
Step 2: Find and open Windows Ease of Access.
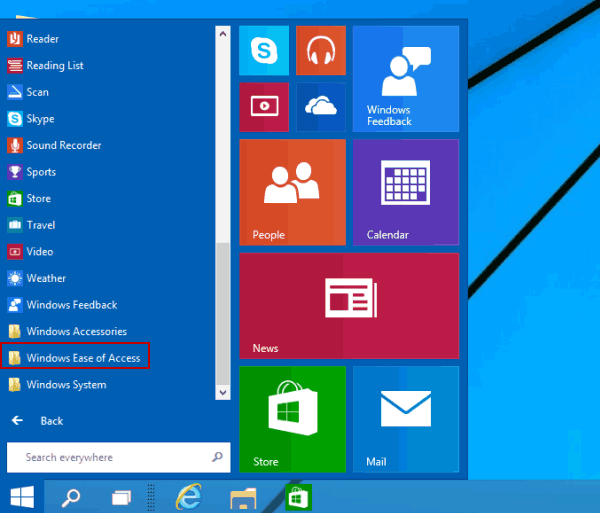
Step 3: Tap Narrator.
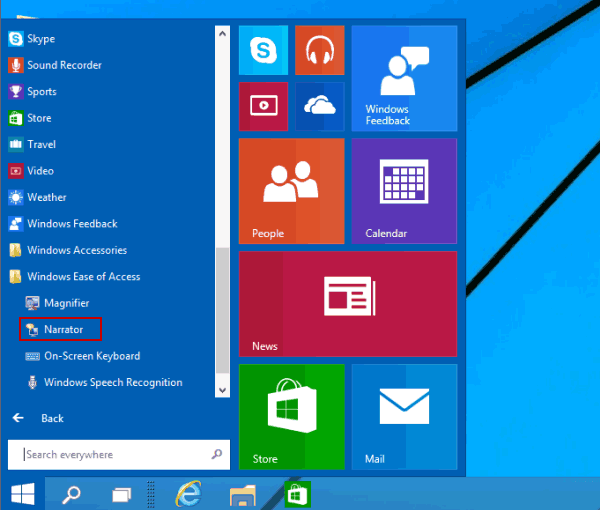
Way 7: Turn it on in PC settings.
Step 1: Enter PC settings.
Step 2: Click Ease of Access.
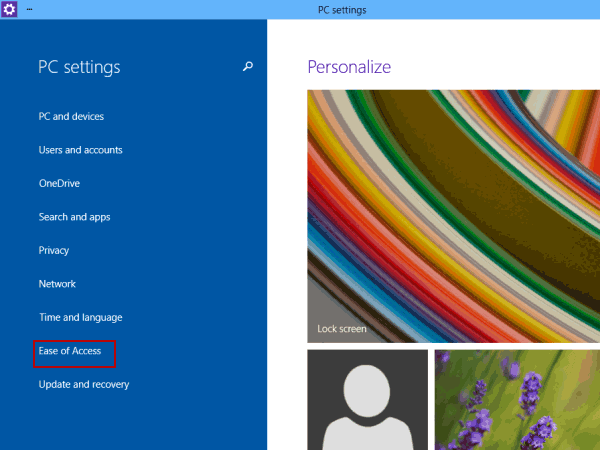
Step 3: In Narrator settings, tap the switch under Narrator.
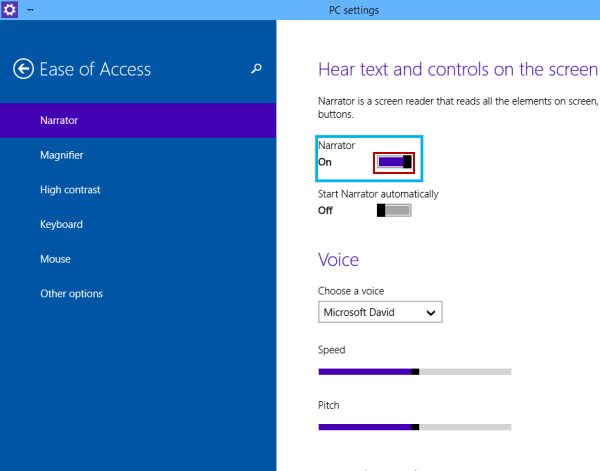
Way 8: Open Narrator in Control Panel.
Step 1: Get into Control Panel.
Step 2: Enter Ease of Access.
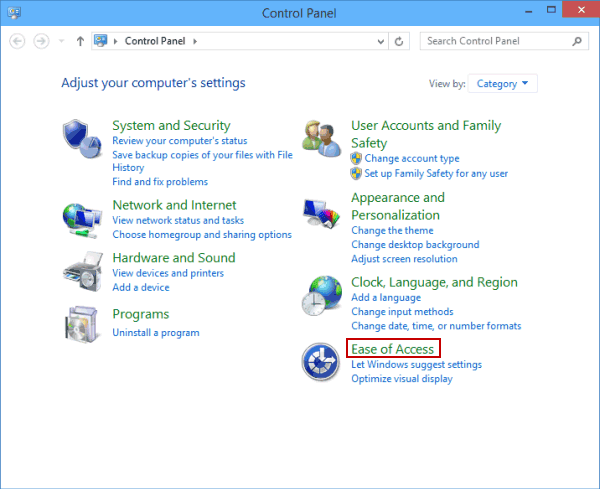
Step 3: Choose Ease of Access Center.
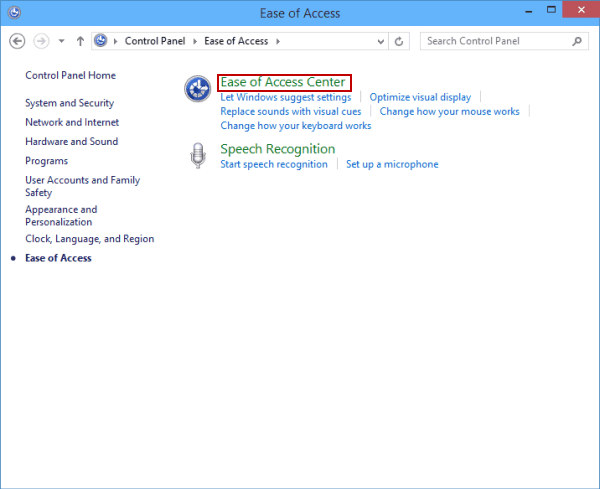
Step 4: Tap Start Narrator.
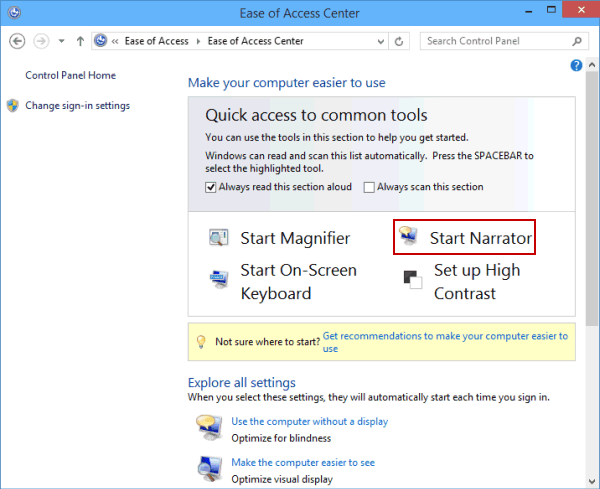
Create Narrator Shortcut on Windows 10 Desktop
You can also create Narrator shortcut to quickly access the Narrator.
Step 1: Open a new shortcut.
Right-click any blank space on the desktop, tap New and select Shortcut.
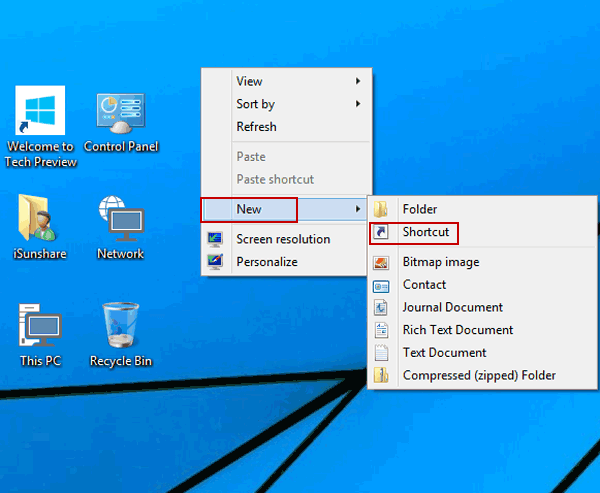
Step 2: Input the location of Narrator and continue.
In the Create Shortcut window, type %windir%\system32\Narrator.exe, and click Next.
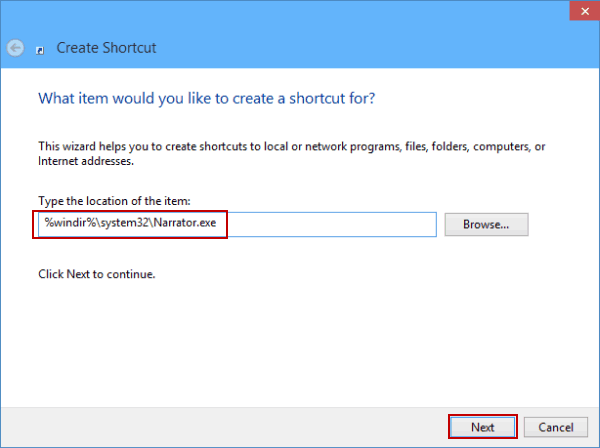
Tip: The location to be input could also be "%windir%\system32\narrator.exe".
Step 3: Complete creating the shortcut.
Tap Finish button.
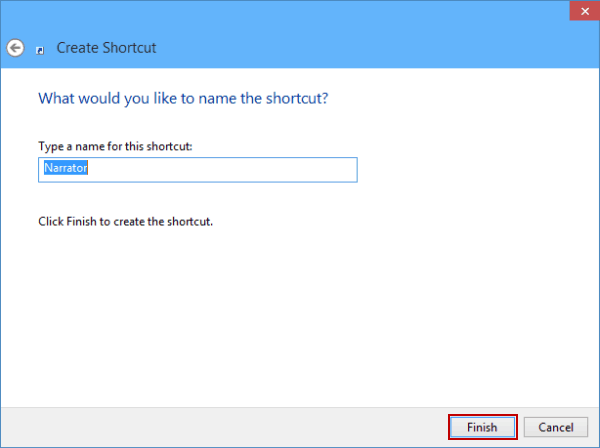
After these steps, the Narrator shortcut instantly shows up on the desktop, as shown in the following screen shot.
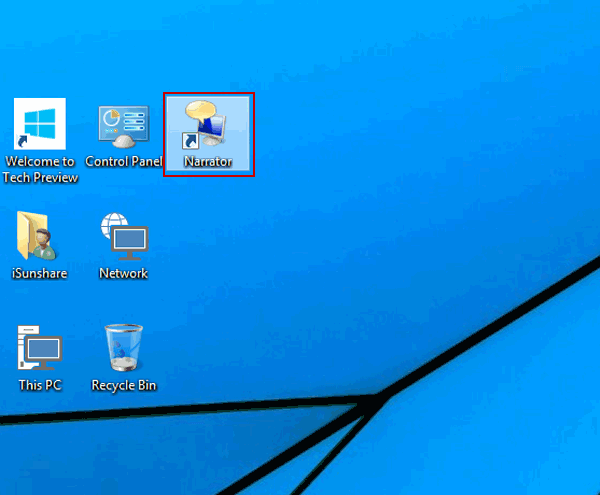
Related Articles: