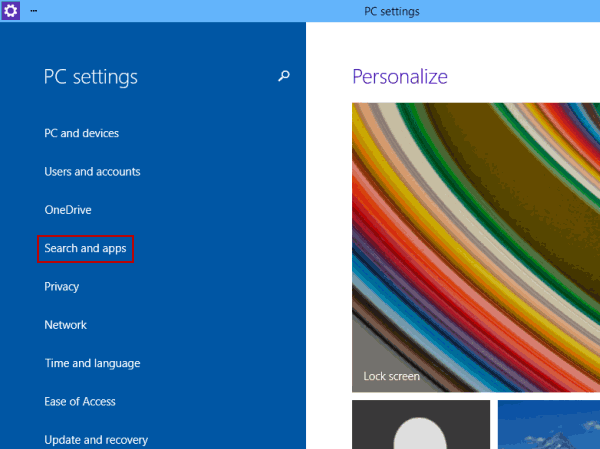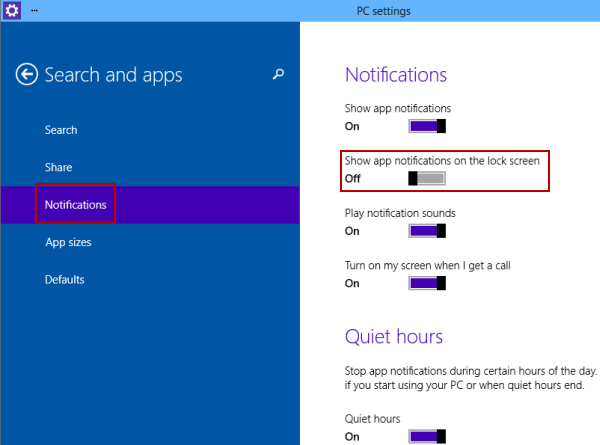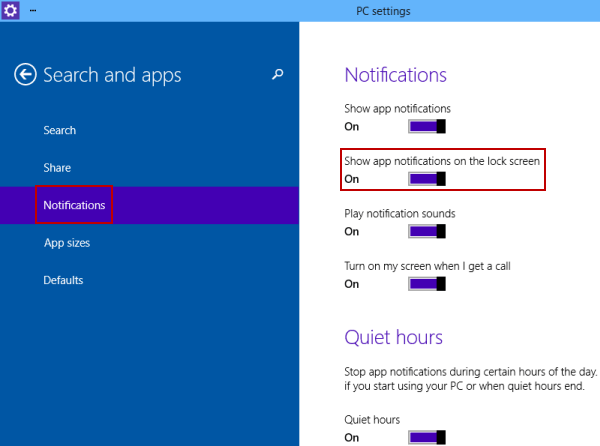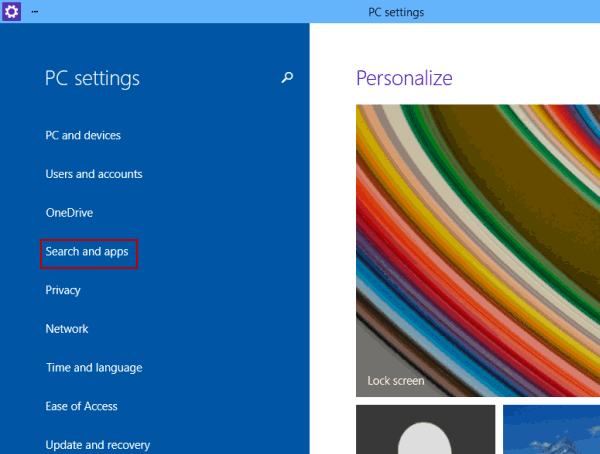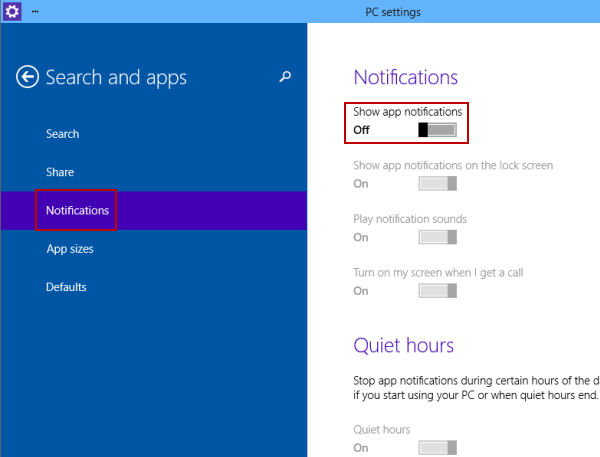2 Ways to Hide and Show App Notifications on Lock Screen
By Jennifer | Last Updated
The text specially introduces how to hide or show app notifications on the lock screen in Windows 10 computer by means of two methods.
- Way 1: Turn off or on the "Show app notifications on the lock screen" setting.
- Way 2: Turn off or on the "Show app notifications" setting.
Way 1: Turn off or on the "Show app notifications on the lock screen" setting.
Step 1: Access PC settings.
Step 2: Enter Search and apps.
Click Search and apps on the left.
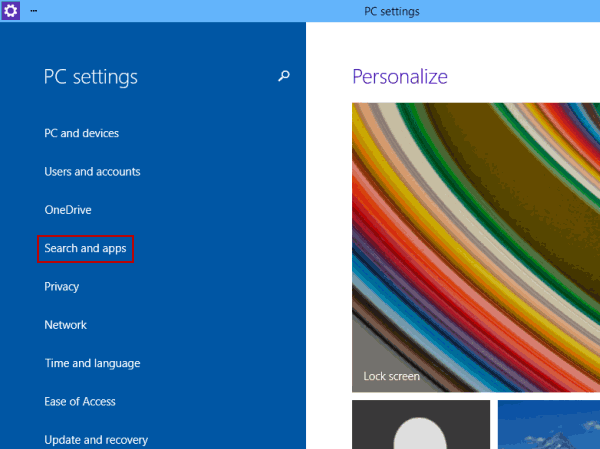
Step 3: Turn off or on the above-mentioned setting.
1. Select Notifications, and click the switch under the setting on the right to turn it off.
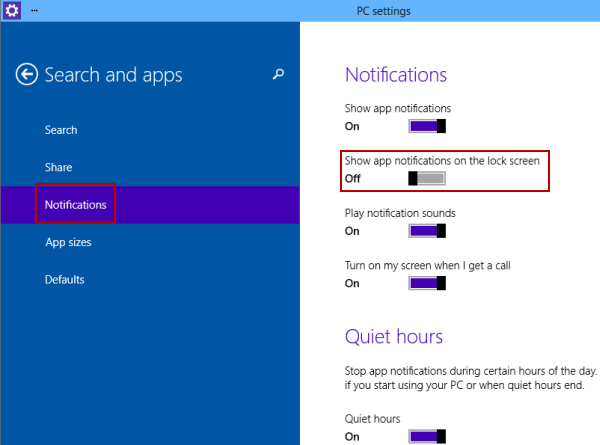
2. Open Notifications, and tap the switch under the setting to turn it on.
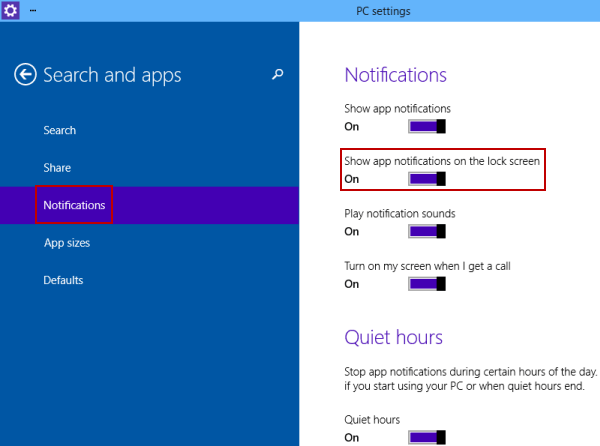
Tip: In the computer running Windows 10 Enterprise, the setting is located in Settings/System/Notifications & actions.
Way 2: Turn off or on the "Show app notifications" setting.
Tips:
1. By use of this method, the "Show app notifications on the lock screen" setting will be disabled or enabled automatically.
2. If the operating system in your PC is Windows 10 Enterprise, the setting mentioned below can be found in Settings/System/Notifications & actions.
Step 1: Open PC settings.
Step 2: Access Search and apps.
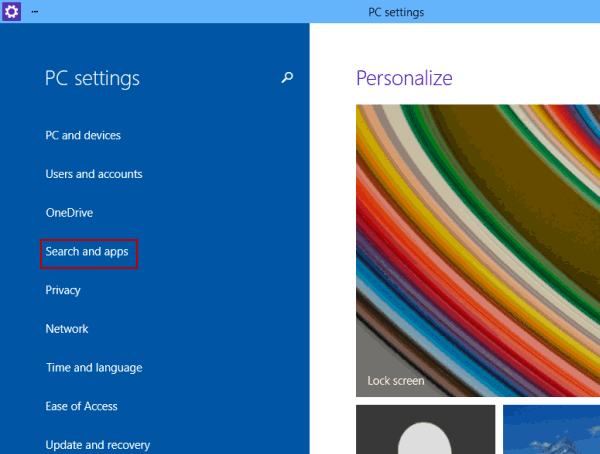
Step 3: Open Notifications, and click the switch under the setting named "Show app notifications" to turn it off or turn it on.
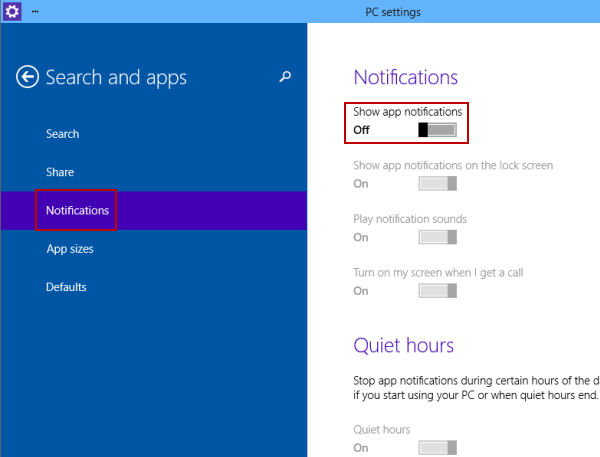
Related Articles: