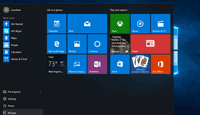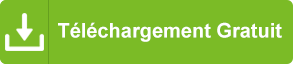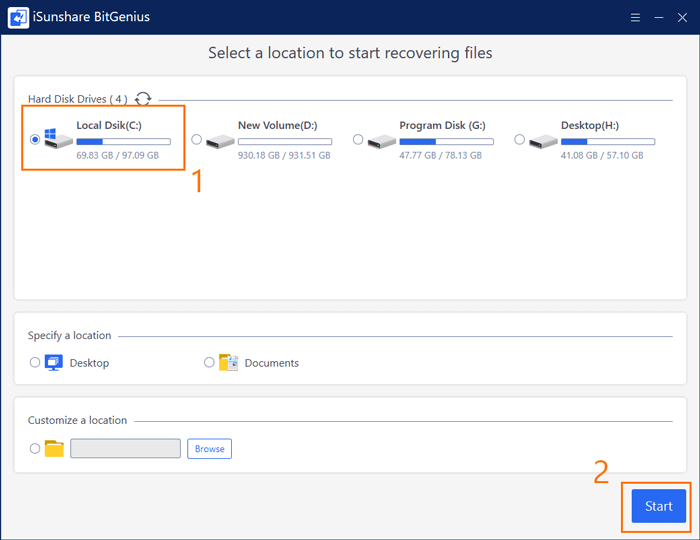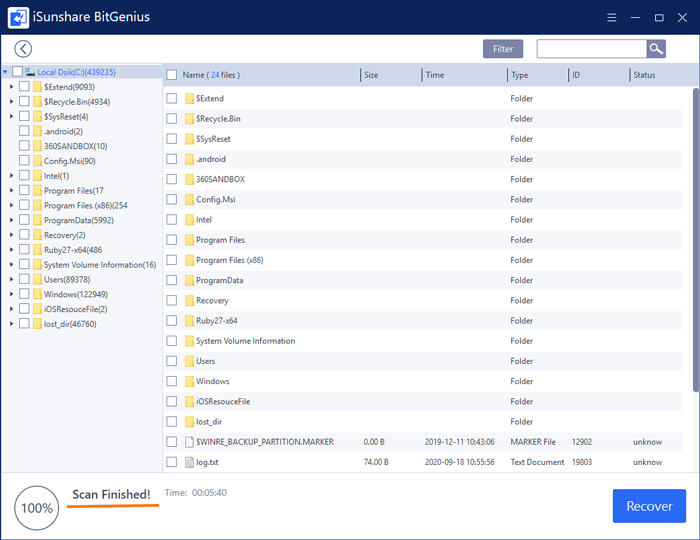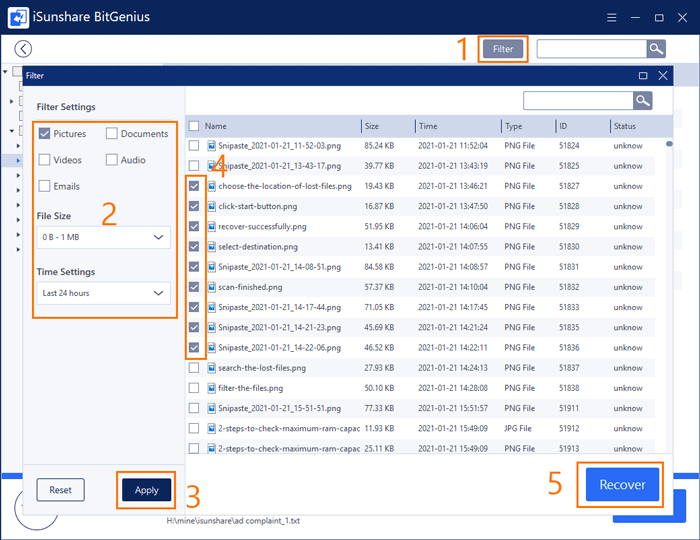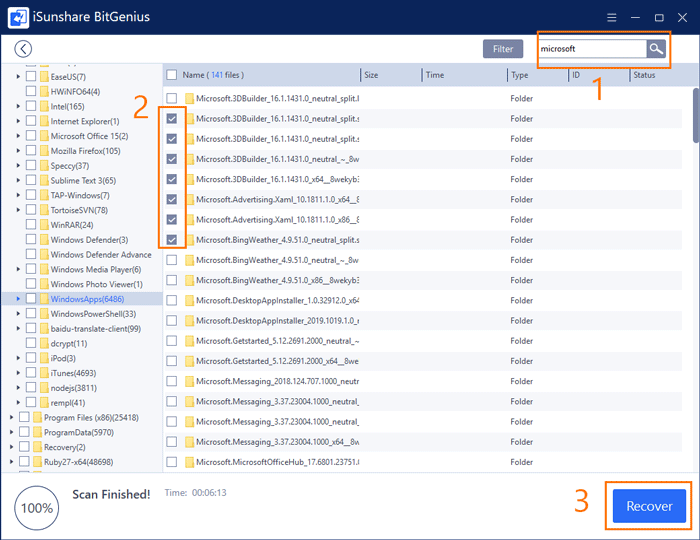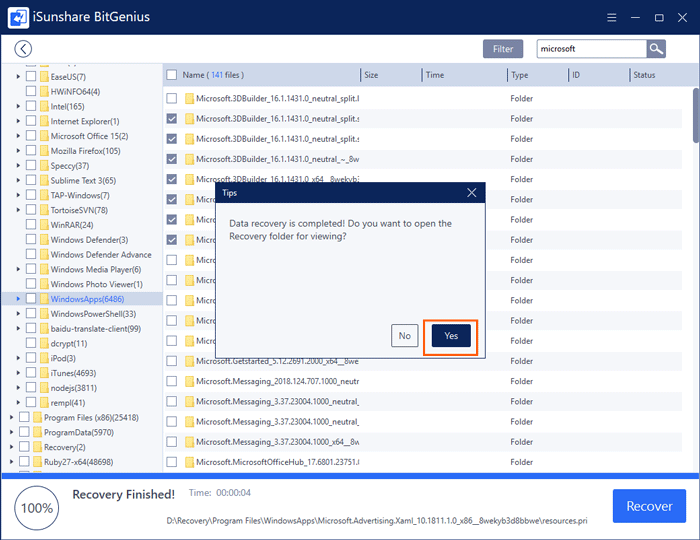Comment Restaurer les Données Perdues à partir du Disque Dur Windows 10
Comment va votre ordinateur Windows 10 après sa mise à niveau à partir de Windows 7 ou Windows 8 / 8.1? Certaines données sur Windows 7/8 ont-elles été perdues en raison de la mise à niveau de Windows 10? De nombreux utilisateurs de Windows ont rencontré ce problème, ce qui a entraîné une perte de données importante.
Donc, si vos données importantes, telles que des vidéos, des photos ou un document ont été enregistrées dans le dossier Mes documents, etc. dans le système d'exploitation Windows précédent, des données ont probablement été perdues et vous ne vous en êtes pas rendu compte.
Alors que la perte de données Windows est confirmée et que vous souhaitez récupérer des données perdues, cet article vous aidera. iSunshare BitGenius sera introduit ici gratuitement pour les utilisateurs de Windows afin de restaurer les données perdues à partir du disque dur Windows 10.
Étapes pour récupérer les données perdues du disque dur Windows 10:
iSunshare BitGenius est un puissant outil de récupération de données qui peut récupérer divers types de fichiers perdus ou supprimés tels que des documents de bureau, des photos, des vidéos, des e-mails, etc. peut restaurer les données perdues avec un taux de réussite extrêmement élevé dans Windows 10. Voici un guide détaillé sur la façon de l'utiliser pour restaurer les données perdues à partir du disque dur Windows 10.
Étape 1: Téléchargez et installez gratuitement iSunshare BitGenius sur un ordinateur Windows 10.
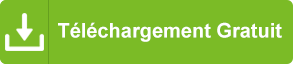
Étape 2: Ouvrez ce logiciel et sélectionnez le bouton radio à côté du lecteur C dans la section Disques durs. Cliquez ensuite sur le bouton Démarrer en bas à droite de l'interface.
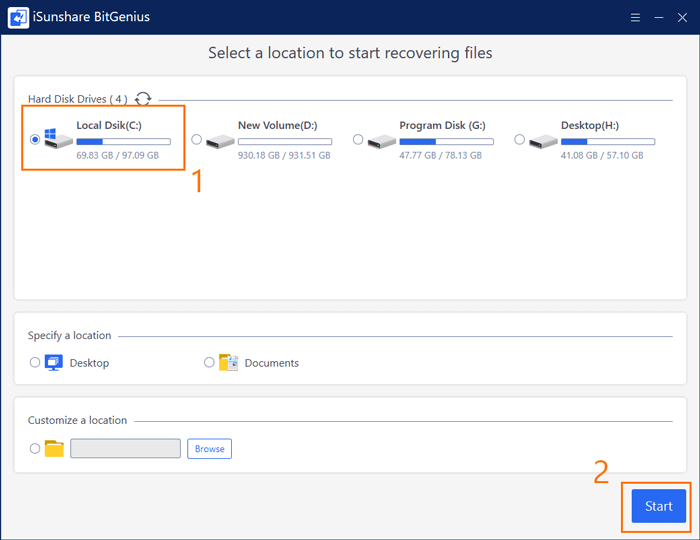
Étape 3: Le logiciel commence à analyser les fichiers perdus ou supprimés dans le lecteur C et le processus peut prendre beaucoup de temps. Une fois terminé, tous les fichiers perdus et leurs répertoires seront affichés sur l'interface.
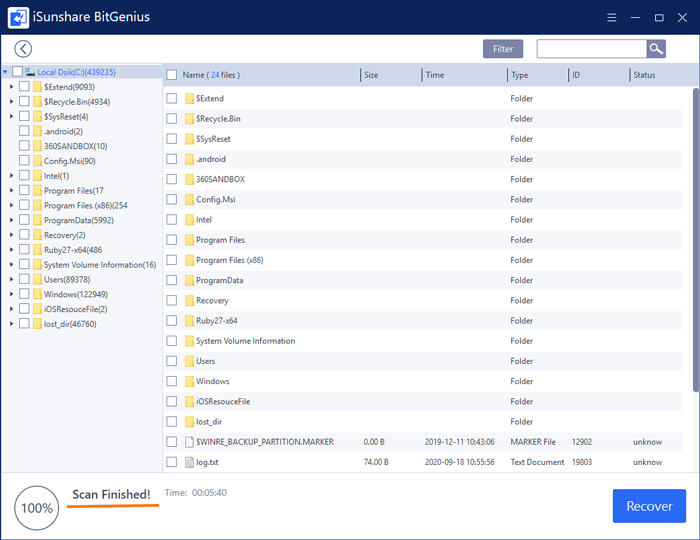
Étape 4: Ensuite, vous pouvez commencer à rechercher les fichiers que vous souhaitez restaurer. Cliquez sur le bouton Filtre et une nouvelle fenêtre apparaît. Vous pouvez définir le type de fichier, la taille ou l'heure pour réduire la portée du résultat de l'analyse. Cliquez ensuite sur le bouton Appliquer. Ensuite, seuls les fichiers qui correspondent aux conditions seront affichés dans le volet droit. Enfin, vous pouvez vérifier les fichiers perdus que vous souhaitez restaurer et cliquer sur le bouton Rétablir pour les restaurer.
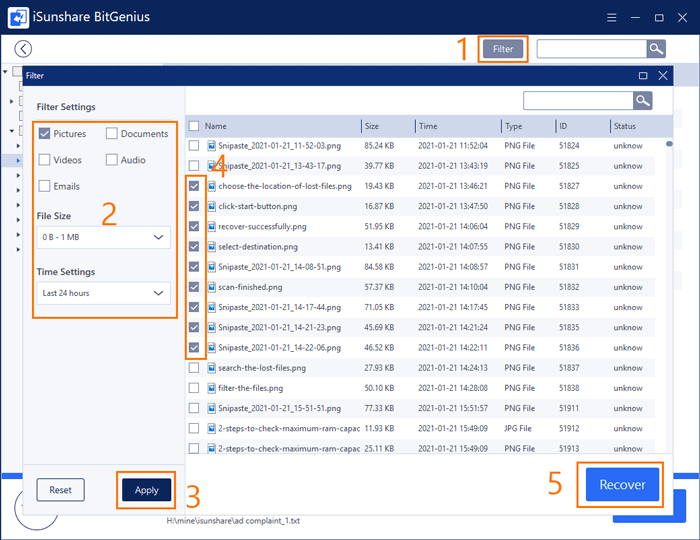
Vous pouvez également utiliser la fonction de recherche pour rechercher les fichiers perdus à partir du résultat de l'analyse. Tapez le nom ou certains caractères du fichier dans la zone de recherche et cliquez sur le bouton de recherche. Ensuite, les fichiers correspondants seront affichés à l'écran. Vérifiez les fichiers que vous souhaitez récupérer et cliquez sur le bouton Restaurer.
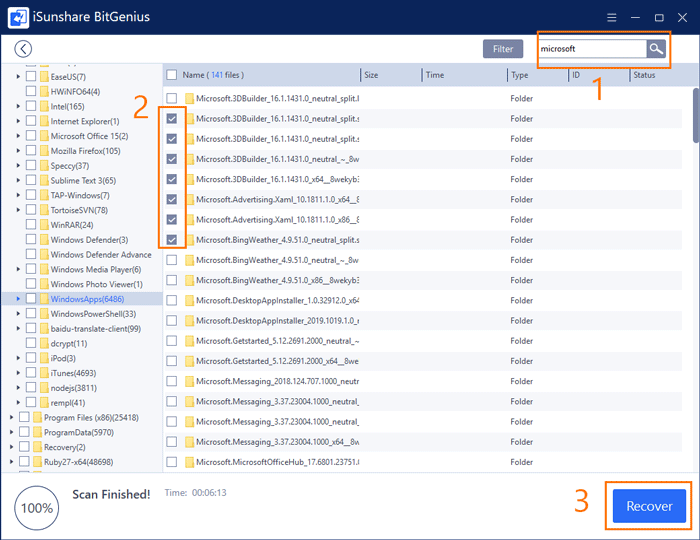
Étape 5: Ensuite, choisissez un emplacement pour stocker les fichiers récupérés.

Étape 6: Lorsque les fichiers sont restaurés avec succès, une boîte de conseils s'affiche pour vous demander que la récupération des données est terminée et vous demande si vous ouvrez le dossier de récupération. Cliquez sur le bouton Oui et vous verrez que tous les fichiers perdus sont récupérés sur votre disque dur Windows 10 avec succès.
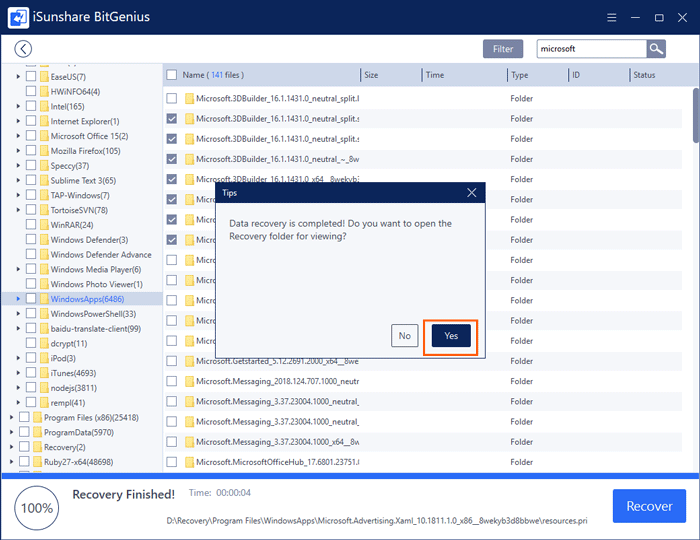
Conseils: Ce logiciel peut enregistrer le processus de numérisation, lorsque vous numérisez le même emplacement la prochaine fois, ce logiciel vous demandera si vous souhaitez récupérer vos données perdues à partir de l'enregistrement, ce qui peut sauter le processus de numérisation pour gagner beaucoup de temps.
Articles Relatifs: