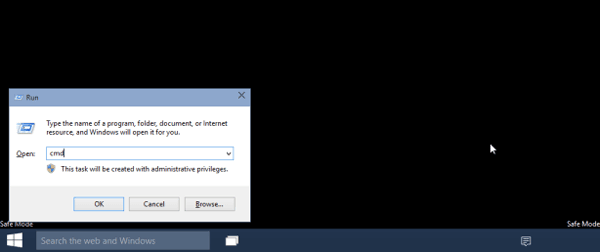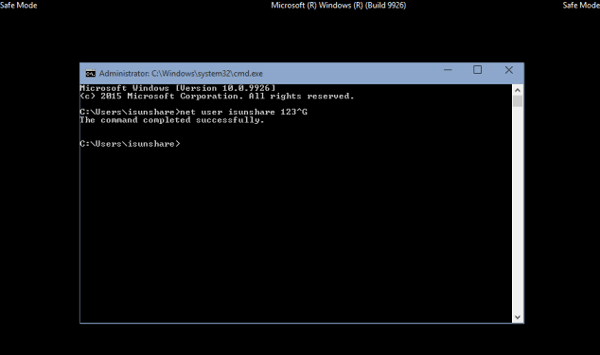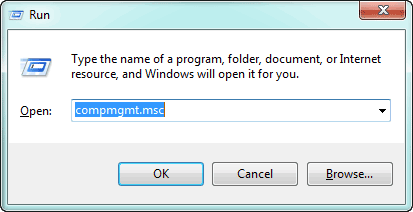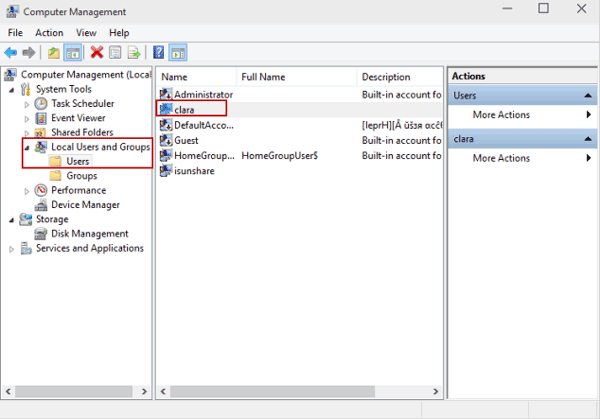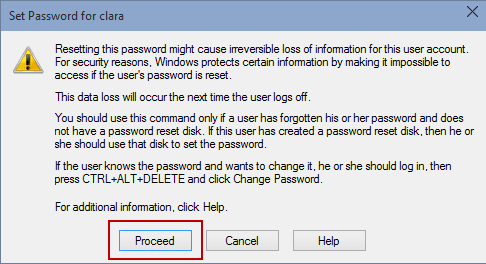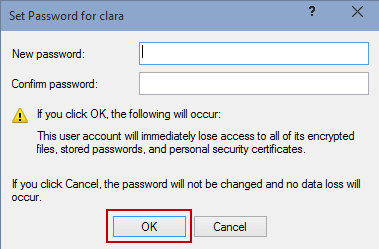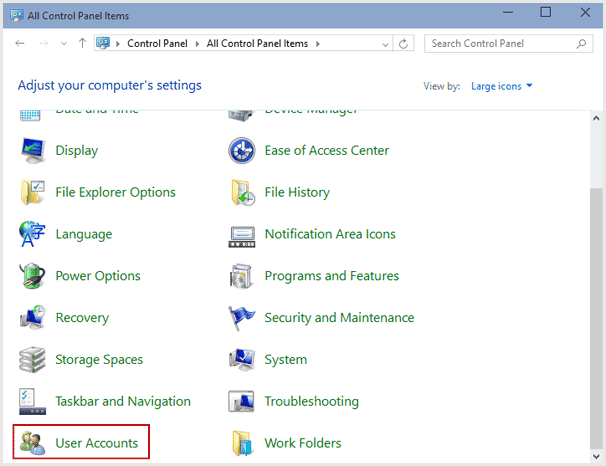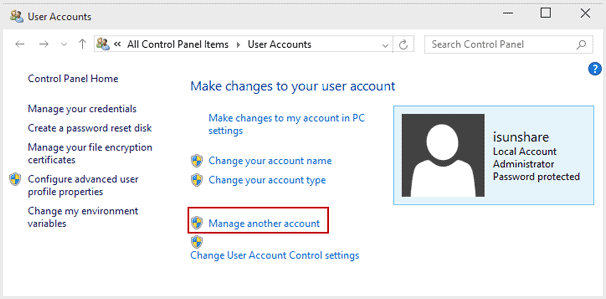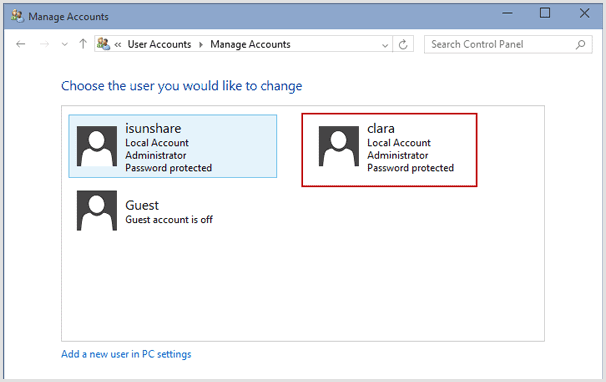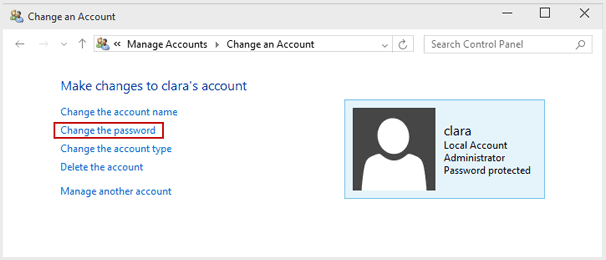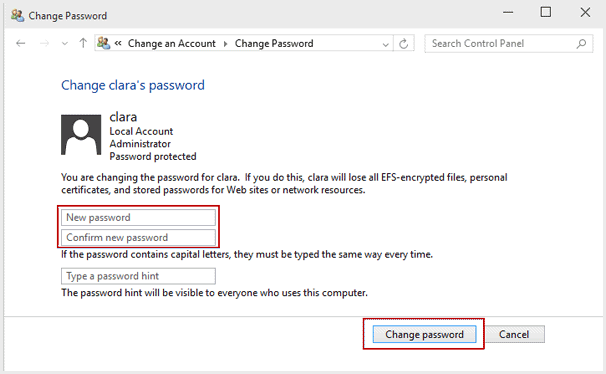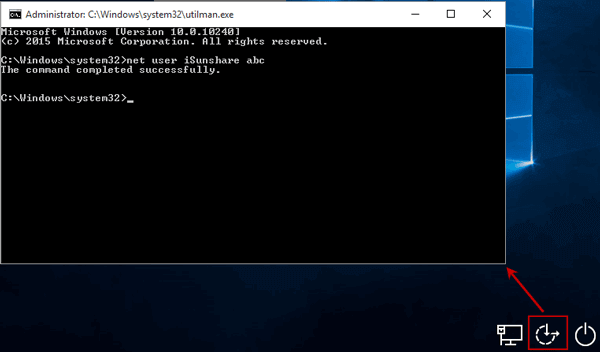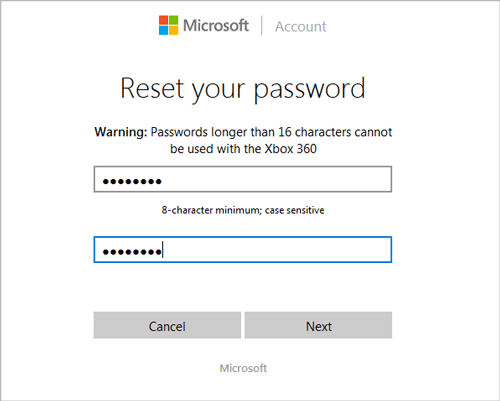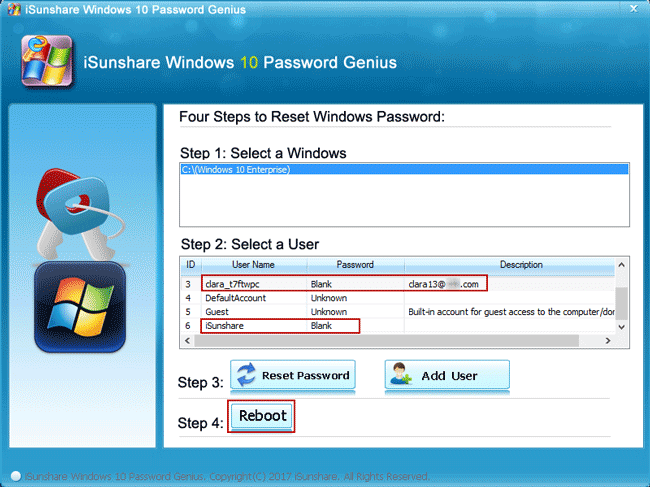4 Conseils pour Changer le Mot de Passe Windows 10 sans Connaître le Mot de Passe Actuel
Si vous souhaitez modifier le mot de passe Windows 10 pour l'utilisateur de connexion, le message est prêt pour que vous appreniez à faire lorsque vous ne connaissez pas le mot de passe utilisateur actuel ou ancien.
- Astuce 1: Modifier le Mot de Passe Windows 10 avec l'Administrateur par Défaut
- Astuce 2: Changez le mot de passe Windows 10 via le disque d'installation
- Astuce 3: Modifier le Mot de Passe du Compte Microsoft Windows 10 sur le Site Web de Microsoft
- Astuce 4: Modifiez tous les Mots de Passe de Windows 10 par le Logiciel iSunshare
Astuce 1: Modifier le Mot de Passe Windows 10 avec l'Administrateur par Défaut
Si nous avons activé l'administrateur par défaut, même oublié le mot de passe Windows 10, nous pouvons accéder à l'ordinateur avec l'administrateur intégré et changer facilement le mot de passe Windows 10 oublié sans aucun logiciel en mode sans échec ou non. Suivre 3 méthodes vous dirait comment faire cela.
- Méthode 1: Modifier le Mot de Passe Windows 10 avec l'Invite de Commande
- Méthode 2: Modifier le Mot de Passe Windows 10 dans la Gestion de l'Ordinateur
- Méthode 3: Modifier le Mot de Passe Windows 10 dans le Panneau de Configuration
Méthode 1: Modifier le Mot de Passe Windows 10 avec l'Invite de Commande
1. Appuyez sur Win + R pour ouvrir la boîte Exécuter. Tapez cmd et cliquez sur OK pour exécuter l'invite de commandes en tant qu'administrateur..
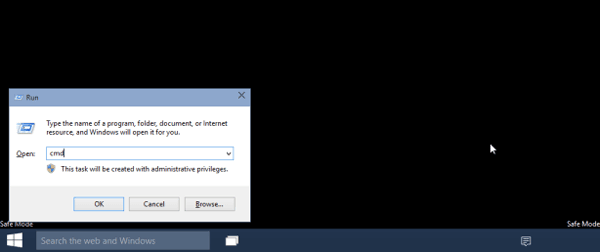
2. Tapez "nom d'utilisateur net nouveau-mot de passe"pour modifier le mot de passe utilisateur pour Windows 10.
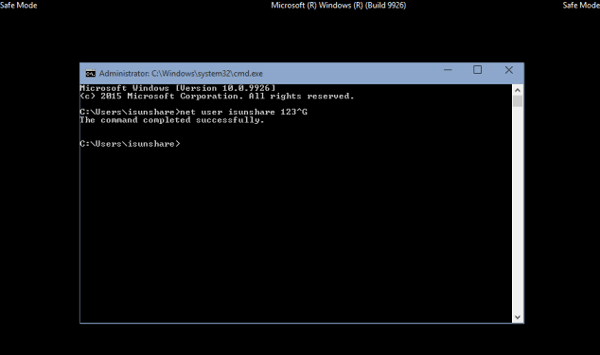
Par exemple: net user isunshare 123^G
Cela changera le mot de passe du compte utilisateur "isunshare" en un nouveau "123 ^ G".
3. Appuyez sur Entrée pour exécuter la commande avec succès.
Maintenant, si vous redémarrez l'ordinateur Windows 10, vous pouvez vous connecter à Windows 10 avec cet utilisateur et son nouveau mot de passe.
Méthode 2: Modifier le Mot de Passe Windows 10 dans la Gestion de l'Ordinateur
1. Appuyez sur Win + R pour ouvrir la boîte Exécuter. Tapez compmgmt.msc et appuyez sur Entrée.
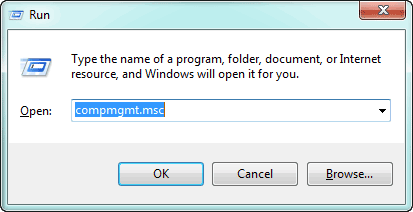
Conseil: 7 Façons d'Ouvrir la Gestion de l'Ordinateur dans Windows 10
2. Dans Gestion de l'ordinateur, dépliez le dossier Local Users and Groups et sélectionnez Users.
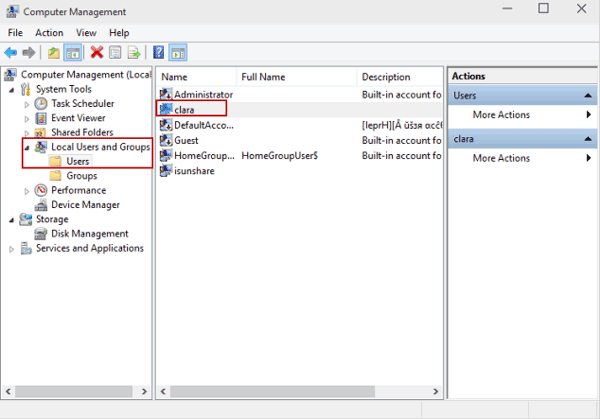
3. Dans la partie droite du répertoire, vous pouvez y voir plusieurs utilisateurs appartenant à Windows 10.
4. Cliquez avec le bouton droit sur l'utilisateur dont vous souhaitez modifier le mot de passe et sélectionnez Set Password.
5. Lorsqu'un message apparaît, si vous pensez que c'est OK, cliquez sur "Proceed" pour passer au changement de mot de passe Windows 10. Sinon, cliquez simplement sur le bouton "Cancel".
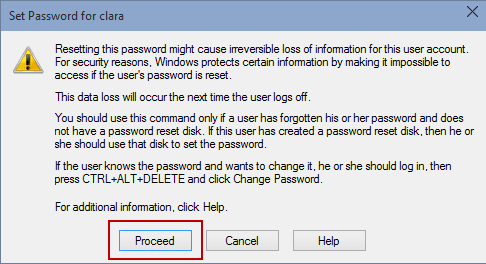
6. Tapez le nouveau mot de passe dans les cases "New password" et "Confirm password". Cliquez ensuite sur OK pour confirmer la modification du mot de passe utilisateur de Windows 10.
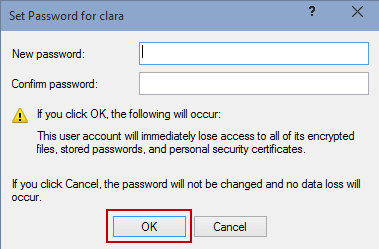
Méthode 3: Modifier le Mot de Passe Windows 10 dans le Panneau de Configuration
1. Appuyez sur Win + R pour ouvrir la boîte Exécuter. Tapez control panel dans la case et appuyez sur Entrée pour ouvrir le panneau de configuration.
2. ChoisissezUser Accounts dans le Panneau de configuration.
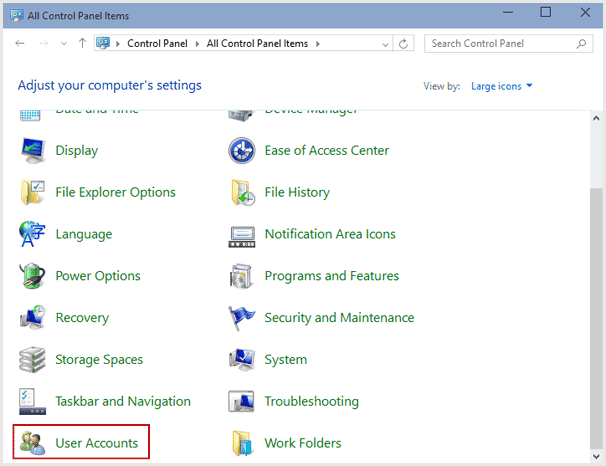
3. Dans la fenêtre Comptes d'utilisateurs, cliquez sur Manage another account.
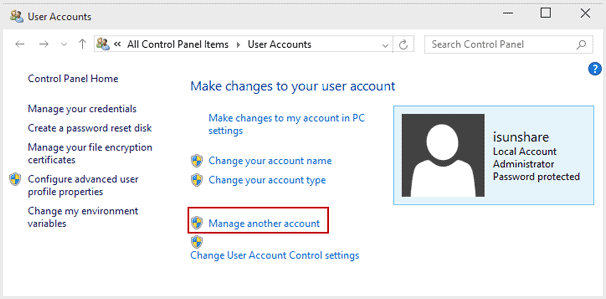
4. Choisissez l'utilisateur dont vous souhaitez modifier le mot de passe dans la fenêtre Manage Accounts.
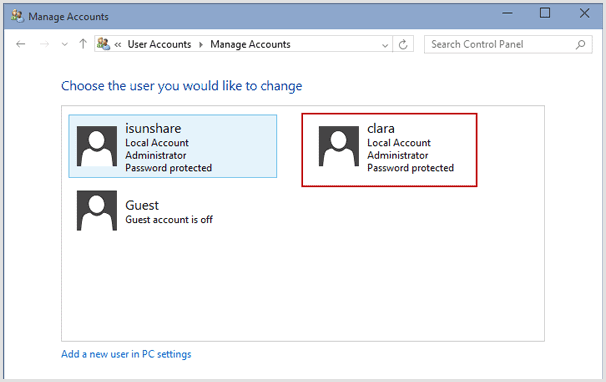
5. Dans la fenêtre Modifier un compte, choisissez l'optionChange the password.
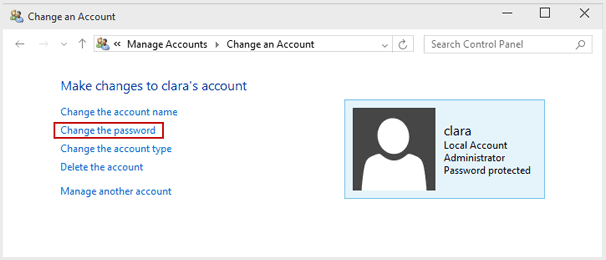
6. Tapez deux fois un nouveau mot de passe dans la case et cliquez sur le bouton "Modifier le mot de passe". Ensuite, le mot de passe de l'utilisateur Windows 10 serait modifié. Si vous craignez de perdre le mot de passe un jour, vous pouvez définir un indice de mot de passe pour qu'il vous rappelle lorsque le mot de passe Windows 10 est perdu.
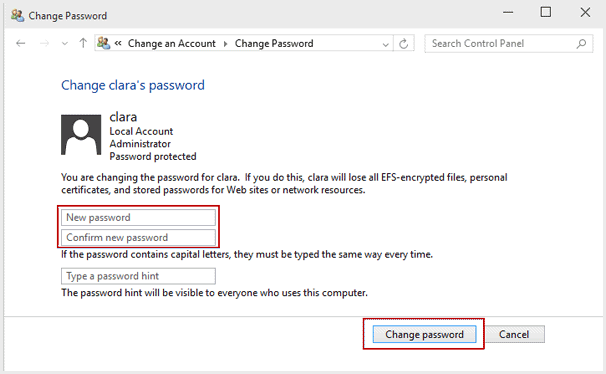
N'est-il pas si facile de changer le mot de passe Windows 10 avec l'administrateur intégré / par défaut activé? En fait, vous pouvez le faire plus en toute sécurité après être entré en mode sans échec Windows 10. Et ces méthodes fonctionnent également pour changer le mot de passe des systèmes Windows 8.1/8/7/Vista/XP précédents.
Astuce 2: Changez le mot de passe Windows 10 via le disque d'installation
Pourquoi avons-nous besoin du disque d'installation de Windows 10? Parce qu'il peut aider à exécuter l'invite de commande directement sur un ordinateur Windows 10 verrouillé pour changer le mot de passe Windows 10 avec la ligne de commande de l'utilisateur net.
Plus de détails à ce sujet, veuillez vous référer à réinitialiser le mot de passe de l'administrateur local de Windows 10 à l'aide de l'invite de commande.
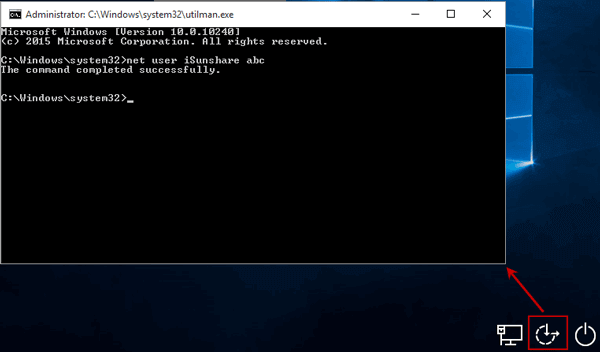
Astuce 3: Modifier le Mot de Passe du Compte Microsoft Windows 10 sur le Site Web de Microsoft
1. Trouvez un ordinateur accessible qui peut rechercher sur Internet et accédez à https://account.live.com/password/reset.
2. Sélectionnez la première option "I forgot my password" et cliquez sur le bouton Next.
3. Confirmez votre compte Microsoft et sélectionnez un moyen valide (e-mail ou téléphone) pour obtenir un code de sécurité.
4. Recevez le code de sécurité et réinitialisez le mot de passe du compte Microsoft avec.
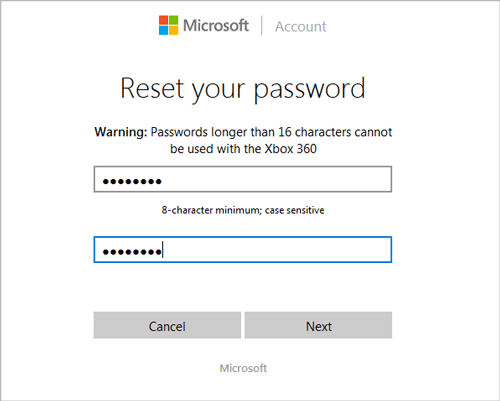
En fait, en plus des moyens ci-dessus, vous pouvez obtenir un autre moyen simple de réinitialiser le mot de passe du compte Microsoft Windows 10 et de modifier le mot de passe administrateur pour Windows 10.
Astuce 4: Modifiez tous les Mots de Passe de Windows 10 par le Logiciel iSunshare
Bien que vous ayez besoin d'un moyen de simplement changer le mot de passe Windows 10 pour le compte local verrouillé et le compte Microsoft en même temps, iSunshare Windows 10 Password Genius est le meilleur choix. Seules deux étapes principales sont nécessaires.
Étape 1: Créez une clé USB amorçable avec Windows 10 Password Genius.
Étape 2: Changez le mot de passe inconnu Windows 10 avec une clé USB amorçable.
Pour plus de détails, vous pouvez consulter le guide de l'utilisateur de Windows 10 Password Genius.
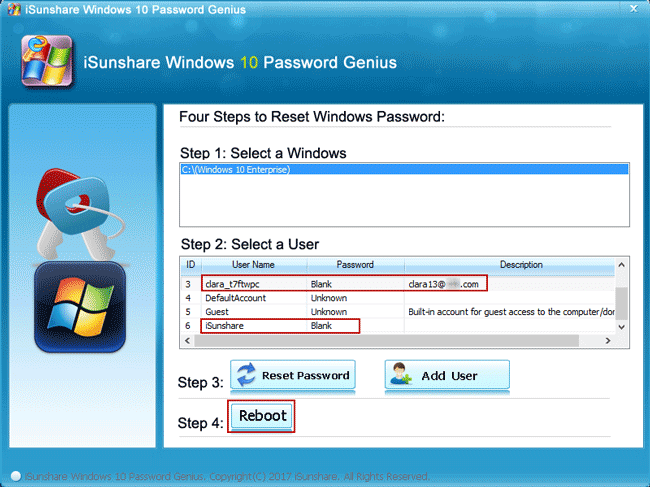
Articles Relatifs: