MacでBitLocker暗号化ドライブを開いて読み書きする方法
このユーザーガイドでは、iSunshare BitLocker Geniusを使用して、macOSおよびMac OS XでBitLocker暗号化ドライブを開いて読み書きする方法を示します。 このソフトウェアは使いやすいので、誰でも処理できます。 また、BitLockerドライブとMacコンピューターの両方に対して100%安全です。
MacコンピューターでBitLocker暗号化ドライブのロックを解除するためのガイダンス
準備する
- BitLocker暗号化ドライブ
- iSunshare BitLocker Genius
- 正しいパスワードまたはデジタル回復キーファイル
MacでBitlocker暗号化ドライブを開いて読み書きする手順:
ステップ1:iSunshare BitLocker Geniusをインストールします。
1.当社のWebサイトからソフトウェアをダウンロードした後、インストールファイルをダブルクリックして、Continue[続行]をクリックします。
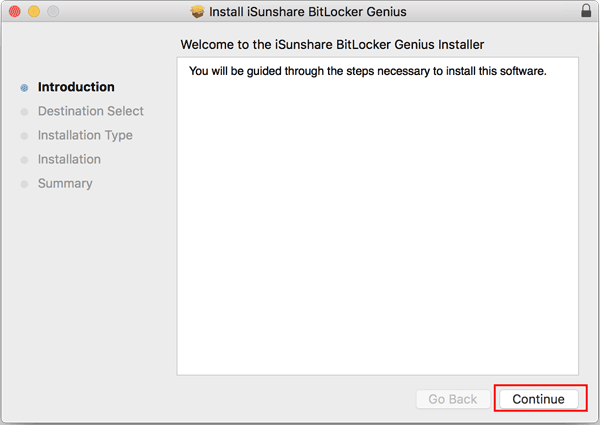
2. 次に、[ インストール]ボタンをクリックします。
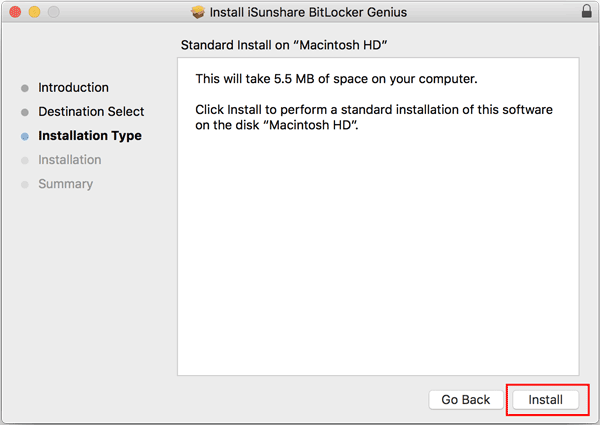
3.数秒待つと、iSunshare BitLocker GeniusのMacへのインストールが完了します。 [閉じる]をクリックして、インストールウィンドウを終了します。
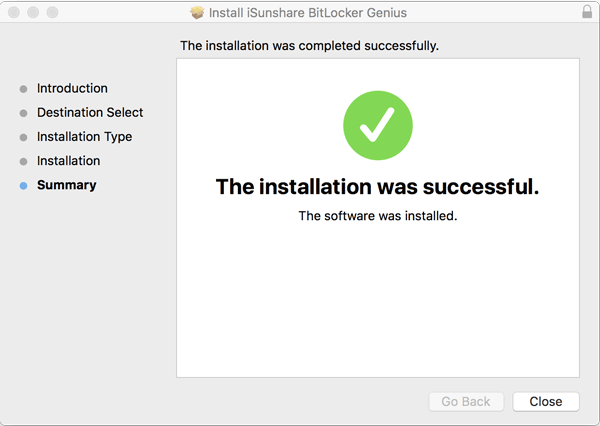
ステップ2:BitLockerで暗号化されたドライブのロックを解除します。
1. iSunshare BitLocker Geniusを実行し、「bitlocker」マークが付いたターゲットドライブを選択して、「ロック解除」ボタンをクリックします。
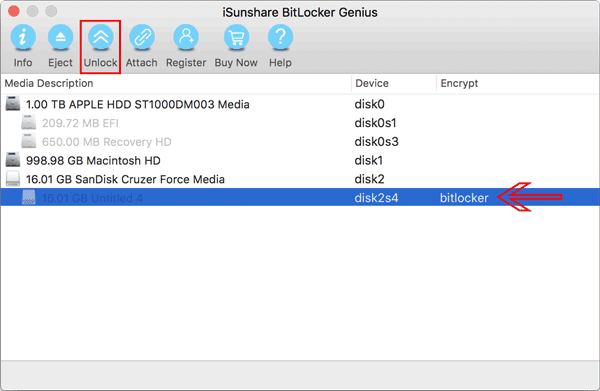
注:BitLocker暗号化ドライブをMacコンピューターに挿入した後、下の画像のように、「挿入したディスクはこのコンピューターで読み取れません」エラーが発生する場合があります。[ 無視 ]ボタンをクリックして続行します。
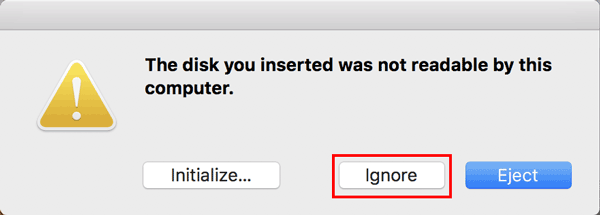
2. bitlcokerパスワードまたはbitlocker回復ファイルを入力してロックを解除します。
2.1 bitlcokerパスワードによるドライブのロック解除。
BitLockerディスクの正しいパスワードを覚えている場合は、[ パスワード]の横のボックスに入力します。
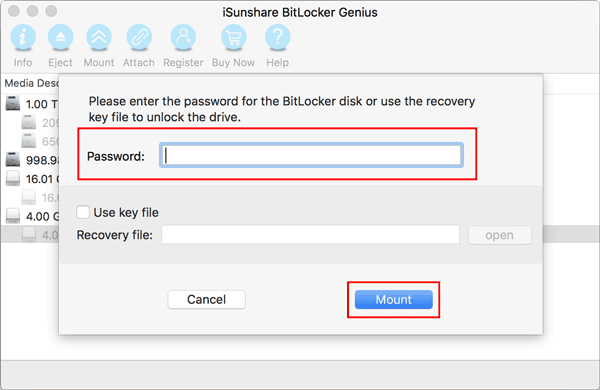
2.2 bitlocker回復ファイルによるドライブのロック解除。
[キーファイルを使用する]チェックボックスをオンにし、[ 開く ]ボタンをクリックして、回復ファイルを追加します。その後、[ マウント ]をクリックして、ドライブのロックを簡単に解除します。
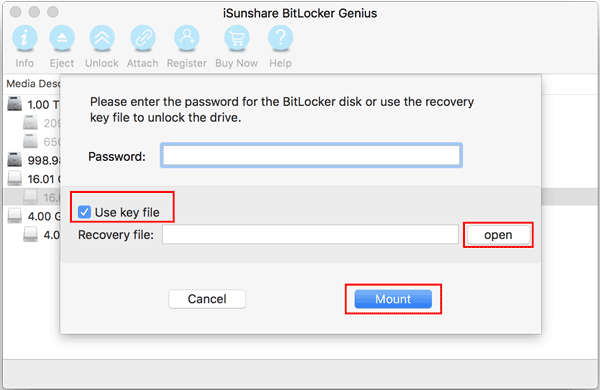
BitLockerディスクを開くと、デスクトップにドライブが表示されます。 通常、復号化されたドライブとMacの間でファイルを転送できます。
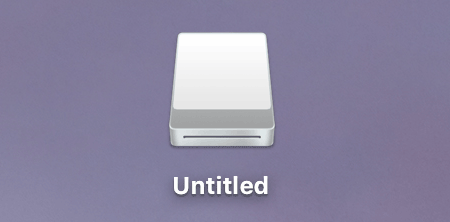
ステップ3: ドライブをイジェクト します。
すべての作業が終了したら、[イジェクト]をクリックして、Macからドライブを切断します。
注:アタッチ機能を使用して、 *.dmgファイルを簡単に開くことができます。
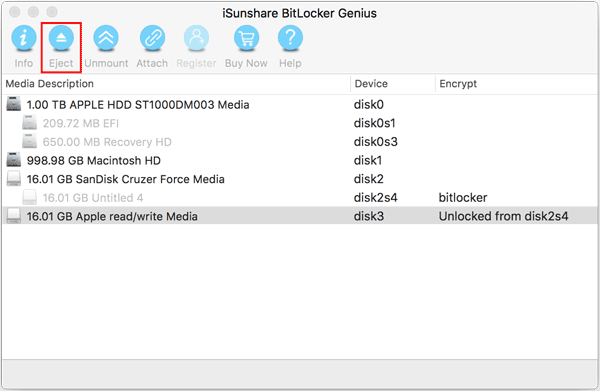
アタッチ 機能: *.dmgファイルを開きます
このパートでは、BitLocker Geniusのアタッチ機能を使用して* .dmgファイルを開く方法を学習できます。
ステップ1:メニューバーの[ アタッチ ]をクリックします。
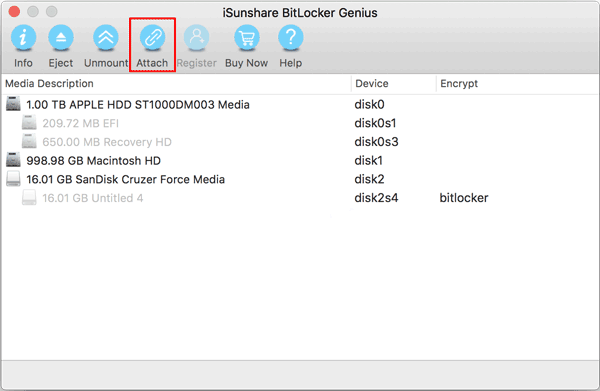
ステップ2:次に、添付するディスクイメージを選択して、[開く]をクリックします。 その後、 *.dmgファイルを自由に開いたり、読み込んだり、書き込んだりできます。
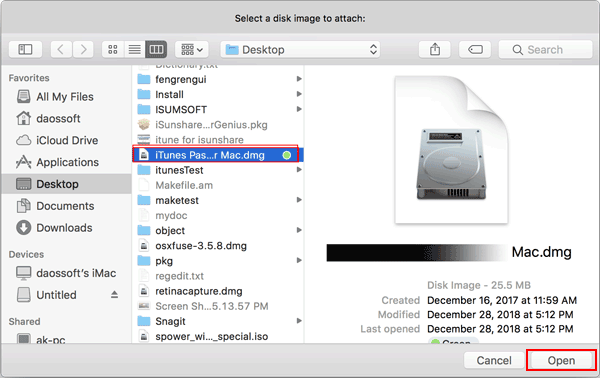
次は何ですか?
BitLocker Geniusのフルバージョンを入手して、暗号化されたファイルを回復します。
タグ: MacでBitLocker USBを読み取る、BitLockerドライブを開く、MacでBitLocker暗号化ドライブを書き込む



