Windowsシステムとパーティションをコピー、バックアップ、復元する方法
ここでは、CloneGoを使用してWindowsシステムまたはパーティションをコピー、バックアップ、および復元する方法に関する段階的なチュートリアルを取得します。 また、CloneGoを使用してWindowsでハードドライブ全体を複製する方法を学びます。
1. システム/パーティションを外部ハードドライブにコピーします。
2. システム/パーティションを「バックアップファイル」としてバックアップし、データアクセス用に別のパーティションに復元します。
4. Windowsコンピューターでのクローンシステムエラーの解決策。
1. CloneGoを使用してWindowsシステムまたはパーティションをコピーする方法
このクローン作成ソフトウェアを起動する前に、システムのターゲット宛先として十分なスペースのある外部ハードドライブを接続するか、コピーされたパーティションを保存するために空のパーティション(ターゲット宛先)を設定する必要があります。 宛先ターゲットとして新しいSSD / HDDを選択した方が良いでしょう。
ステップ1: CloneGoを開き、インターフェースの左パネルにある「コピー」オプションをクリックします。
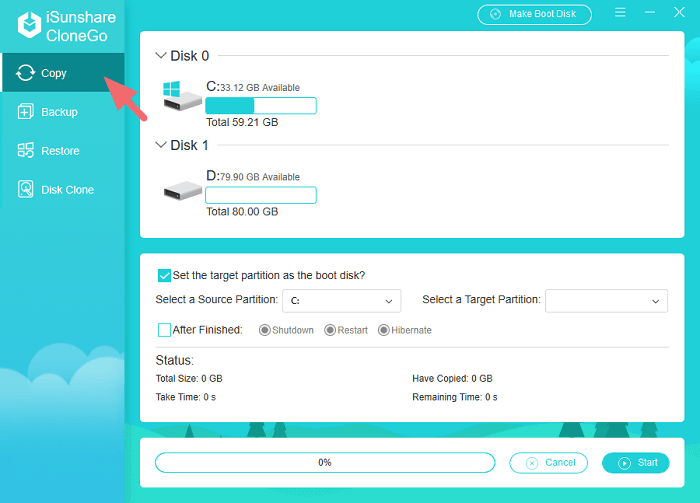
ステップ2: パーティションまたはWindowsシステム(Windowsシステムがインストールされているパーティション(通常はローカルディスクC))であるソースターゲットを選択し、[ソースパーティションを選択]オプションでコピーします。
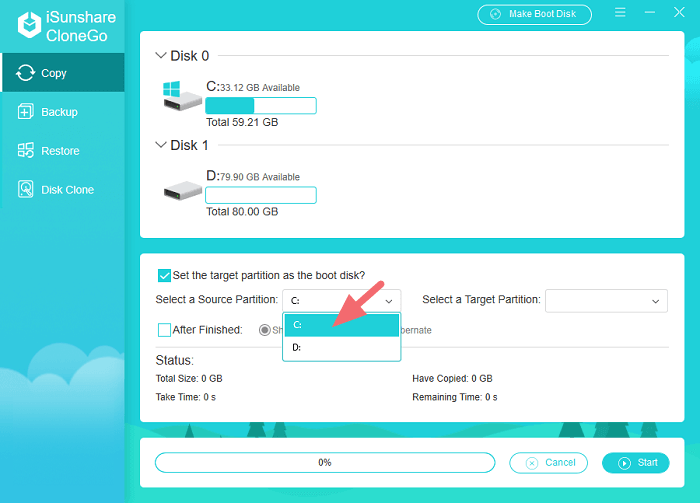
ステップ3: コピーしたシステムまたはパーティションを保存する宛先ターゲットとしてSSD / HDDのパーティションを選択します。CloneGoは選択されたターゲットターゲットをフォーマットするので、事前にパーティションデータをバックアップすることをお勧めします。
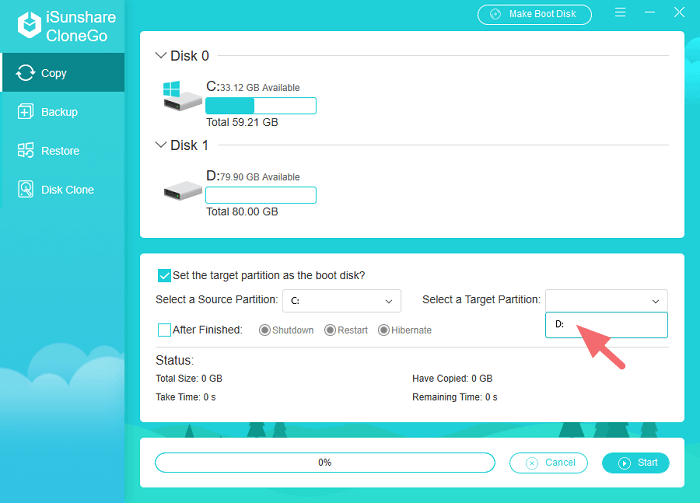
ステップ4(オプション): ソースパーティションがシステムパーティションである場合、「ターゲットパーティションをブートディスクとして設定」のチェックボックスをオンにして、ターゲットパーティションをブート可能にすることができます。ソースパーティションがそうでない場合は、ステップ5にスキップできます。
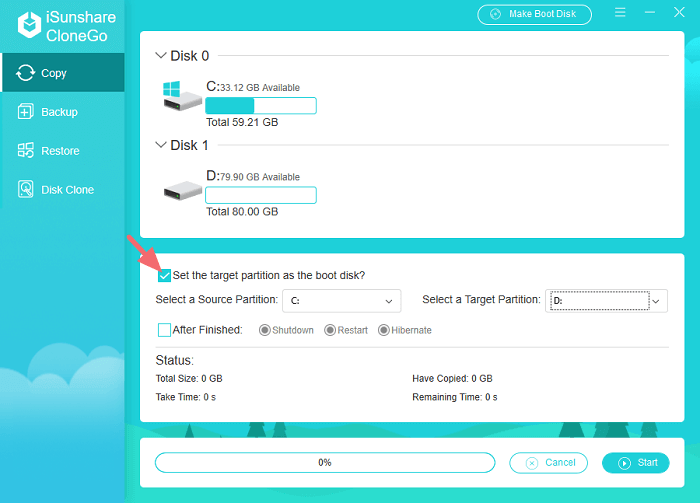
ステップ5(オプション): コピー操作が完了した後、「終了後」をチェックして関連オプションを選択し、コンピューターをシャットダウン/再起動/休止状態に設定します。
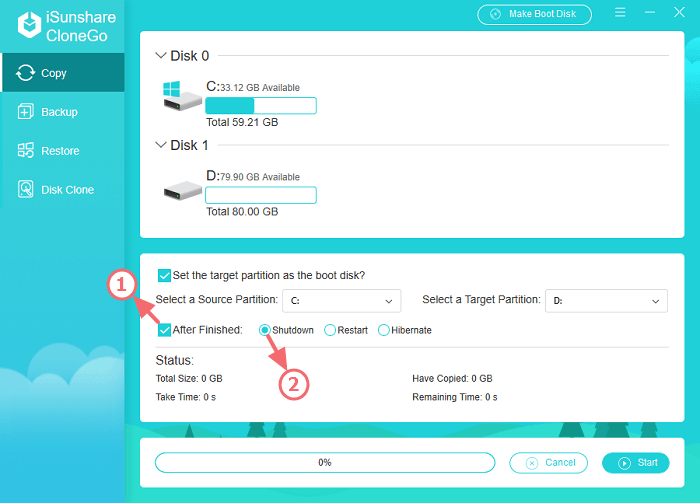
ステップ6: インターフェイスの右下隅にある[スタート]ボタンをクリックし、確認を求める小さなウィンドウがポップアップ表示されたら[Yes]をクリックします。
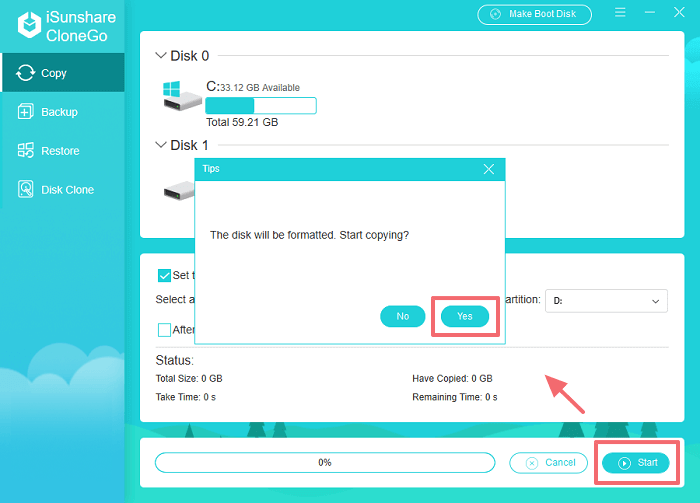
ステップ7: Windowsシステムまたはパーティションのコピーを完了しました。ヒットOKポップアウトウィンドウは操作が完了したことを伝えることが示されています。その後、コンピューターまたは別のラップトップをSSD / HDDから起動して、コピーしたシステムまたはパーティションを実行できます。
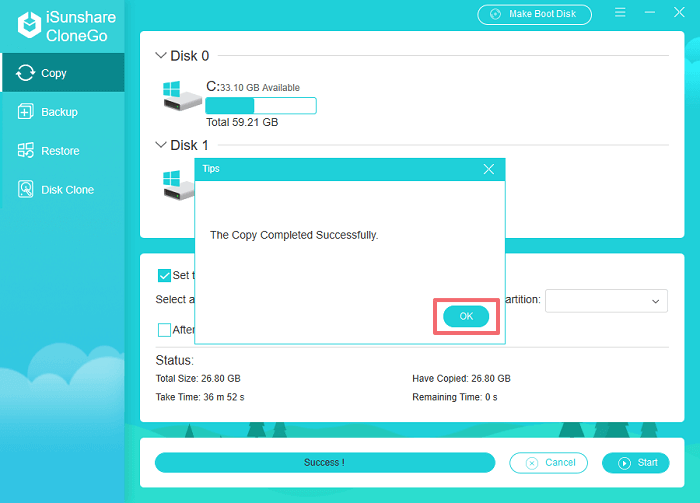
2. Windowsシステムまたはパーティションをバックアップおよび復元する方法
Windowsシステムまたはパーティションのバックアップガイド
ステップ1: CloneGoを実行し、インターフェースの左パネルで[ バックアップ ]オプションをクリックします。
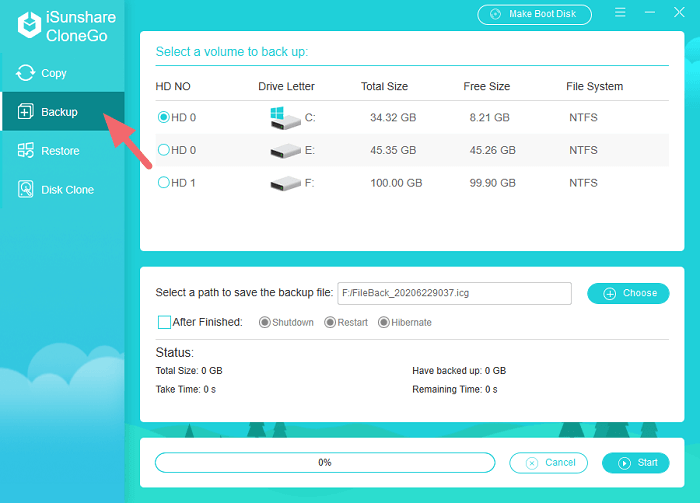
ステップ2: 「バックアップするボリュームを選択」オプションの下で、バックアップするパーティションまたはWindowsシステム(Windowsロゴのあるパーティション)を選択します。
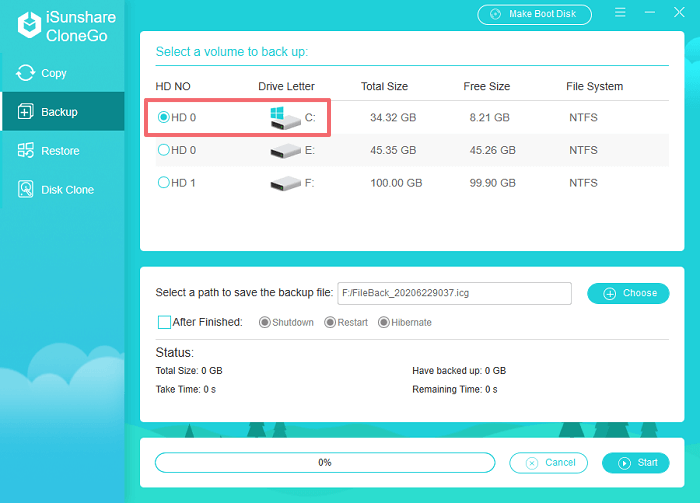
ステップ3: 「バックアップファイルを保存するパスを選択」のセクションにある「選択」ボタンをクリックし、バックアップファイルを保存するのに十分なスペースのあるパーティションを選択します。
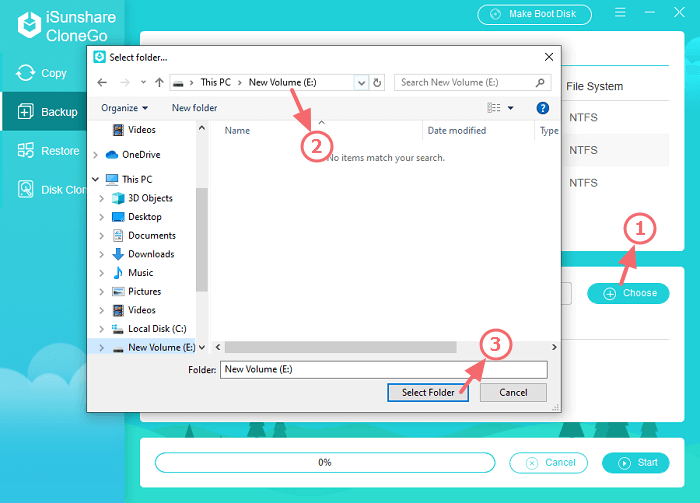
ステップ4(オプション): 「終了後」のチェックボックスをオンにして、バックアッププロセスの終了時にコンピューターをシャットダウン/再起動/休止状態にするよう選択します。
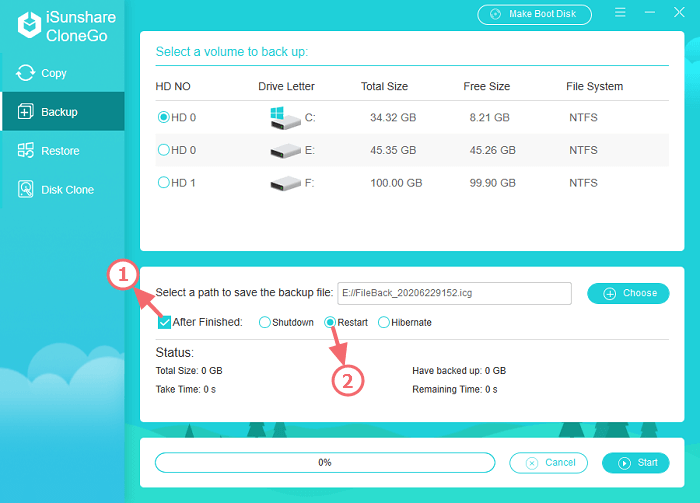
ステップ5: インターフェイスの右下隅にある[ スタート]ボタンをクリックし、小さなウィンドウが表示されたら[Yes]をタップして、パーティションまたはシステムをバックアップする許可を求めます。
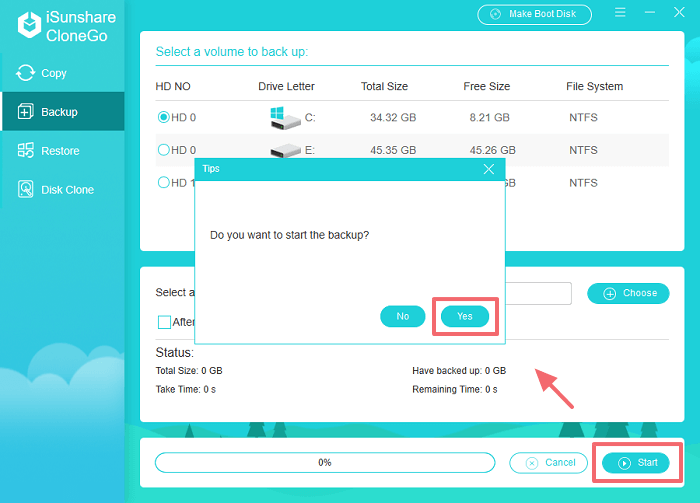
ステップ6: バックアッププロセスが完了したら、[OK]をクリックします。 これは、パーティションまたはWindowsシステムが正常にバックアップされたことを意味します。 ただし、実行する場合は、まず「icgファイルを復元する」必要があります。
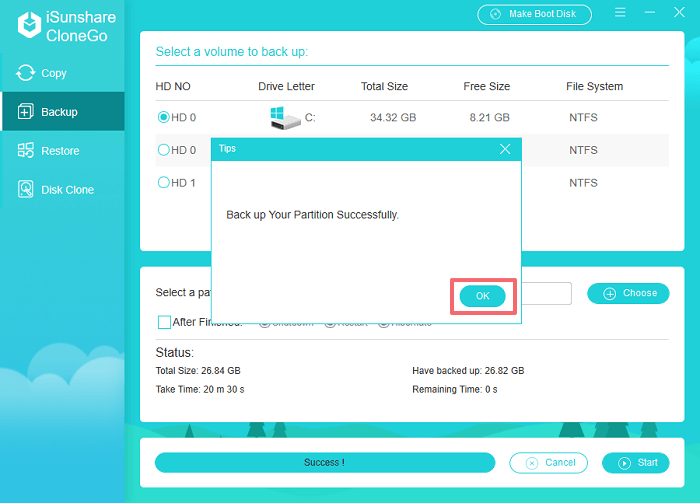
バックアップWindowsシステムまたはパーティションを復元する手順
バックアップWindowsシステムを復元するには、復元先は外部SSDなどの別のディスクのパーティションである必要があります。復元操作では最初にターゲットパーティションがフォーマットされるので、新しいハードドライブで空のパーティションを選択することをお勧めします。
ステップ1: CloneGoユーザーインターフェイスで[復元]オプションをクリックします。
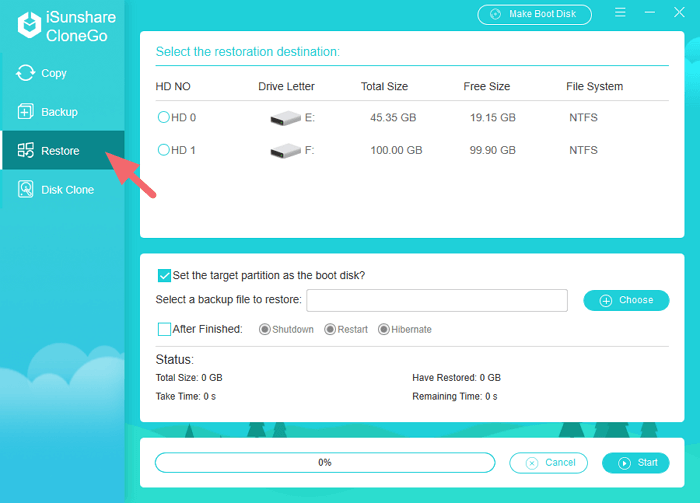
ステップ2: [復元先の選択]オプションの下で、バックアップファイルの復元先として十分なスペースのあるパーティションを選択します。
注: バックアップパーティションの復元先は、現在のオペレーティングシステムがインストールされているパーティションまたはバックアップファイルが保存されているパーティションにはできません。
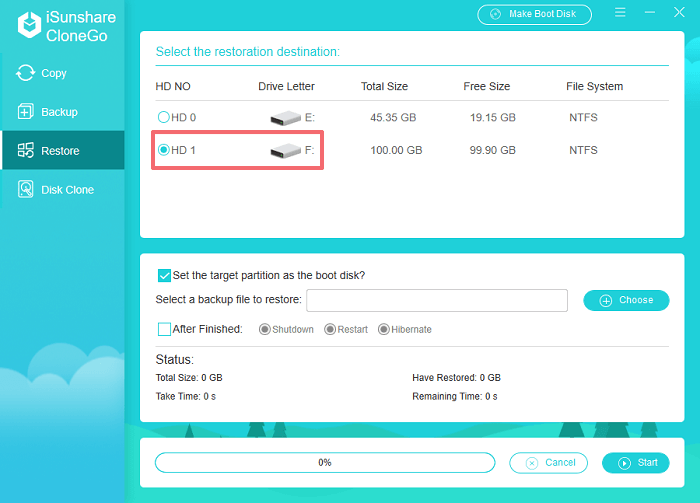
ステップ3: [選択]ボタンをクリックしてicgファイルを直接インポートすることにより、復元する前にバックアップしたイメージファイルを開きます。
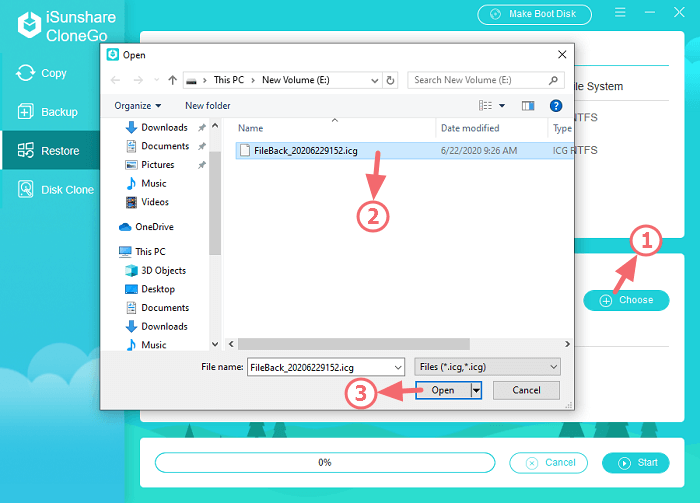
ステップ4(オプション): システムバックアップを復元する必要がある場合は、「ターゲットパーティションをブートディスクとして設定する」オプションを選択して、復元先を起動可能にすることができます。
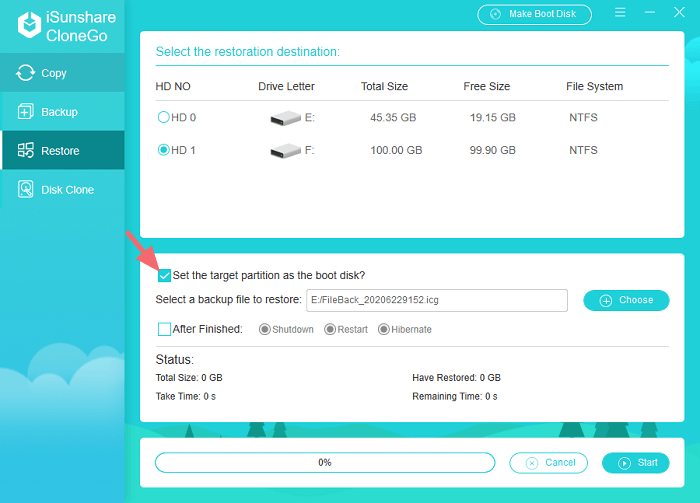
ステップ5(オプション): 復元完了後のソフトウェアの動作を選択します。PCをシャットダウンするか、コンピュータを再起動するか、デバイスを休止状態モードにします。
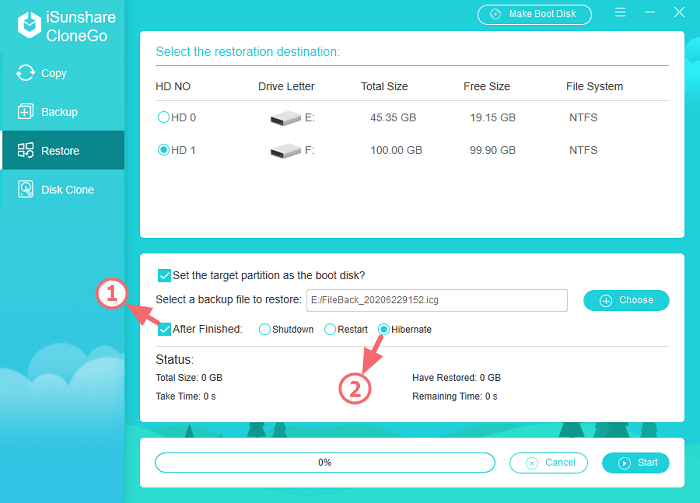
ステップ6: [スタート]ボタンをクリックし、この操作によって復元先がフォーマットされることを確認します。
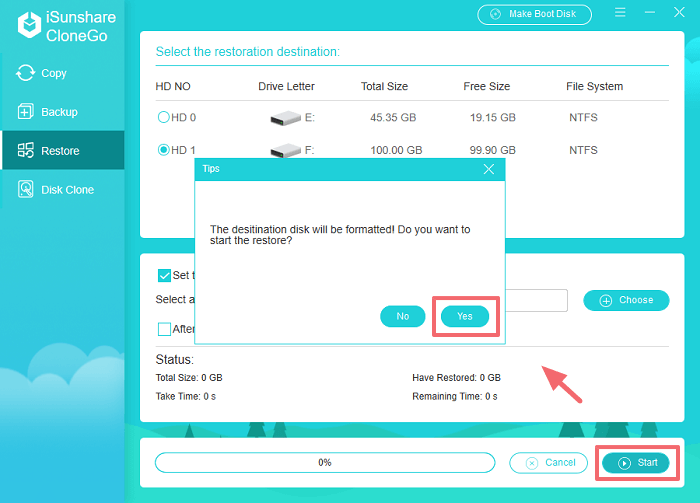
ステップ7: 復元プロセスが終了すると、成功の通知を受け取ります。 その時点で、バックアップシステムまたはパーティションをチェックすることができます。
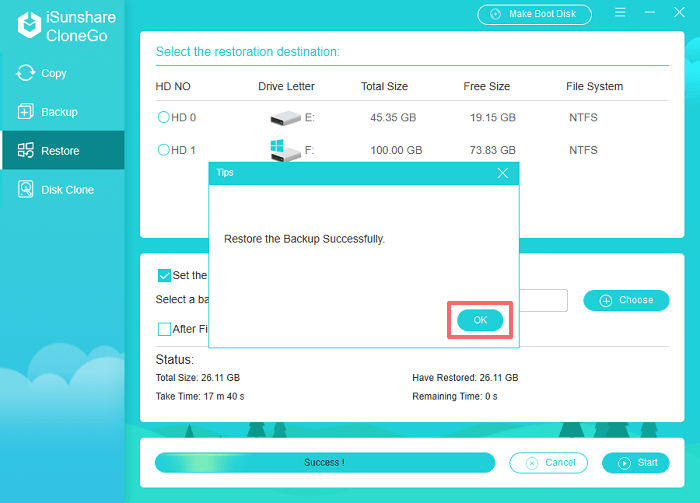
3. ディスク全体を別の大きなディスクにクローンします
まず、SSDのような大容量ドライブとWindowsコンピューターの間に適切な接続を構築します。 大きい方のドライブが空でない場合は、クローン作成プロセス中に上書きされるため、データをバックアップすることを非常にお勧めします。
ステップ1: ソフトウェア画面上の[ディスククローン]セクションに切り替えます。
ヒント:ソースディスク(ここではディスク0)の下に、Windows OSの非表示のボリュームである2つの初期化されていないパーティションが表示されます。
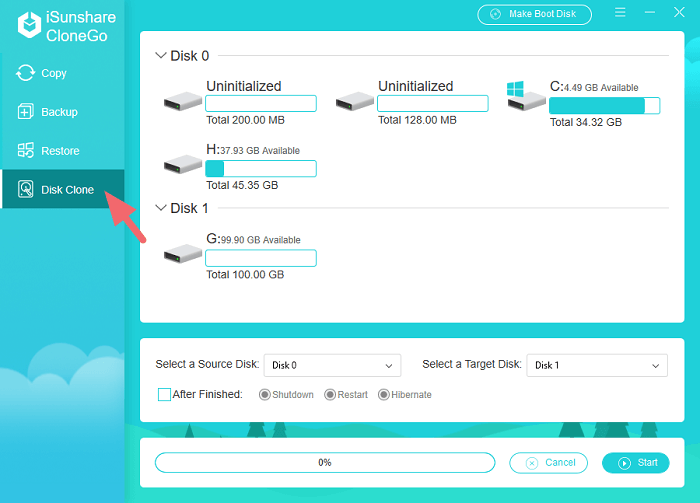
ステップ2: [ソースディスクを選択]の下矢印をクリックして、クローンを作成するディスク全体を選択します。
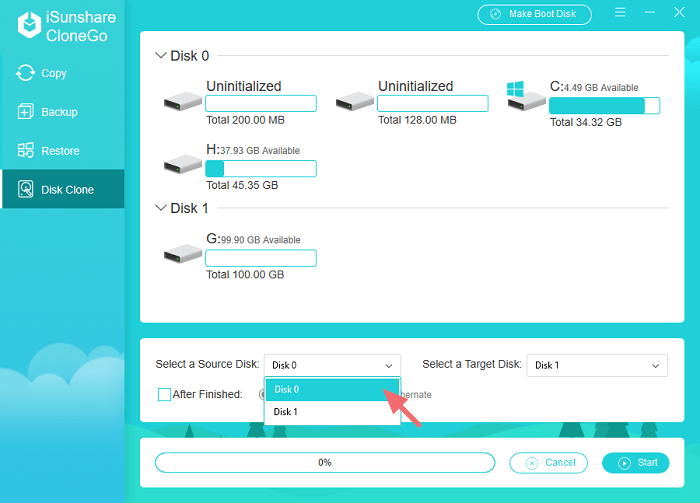
ステップ3: 接続されたドライブをターゲットディスクとして選択します。これは、クローンドライブを後で保存するために使用されます。
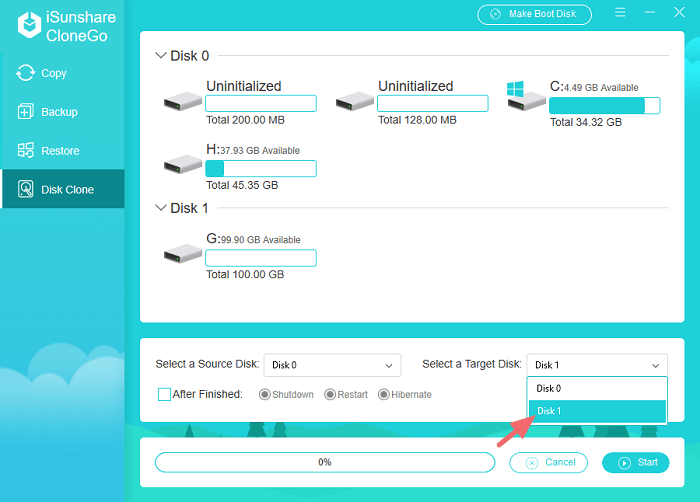
ステップ4(オプション): 次のスクリーンショットの2つのステップで、クローン作成後にPCをシャットダウン、再起動、または休止状態にすることができます。
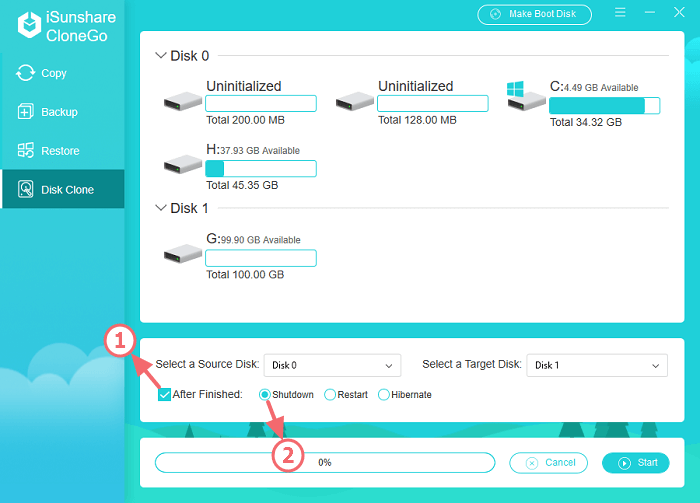
ステップ5: インターフェースの左下隅にある[開始]ボタンをクリックして、ターゲットパーティションが上書きされることを通知するプロンプトを表示し、[はい]を選択して次に進みます。
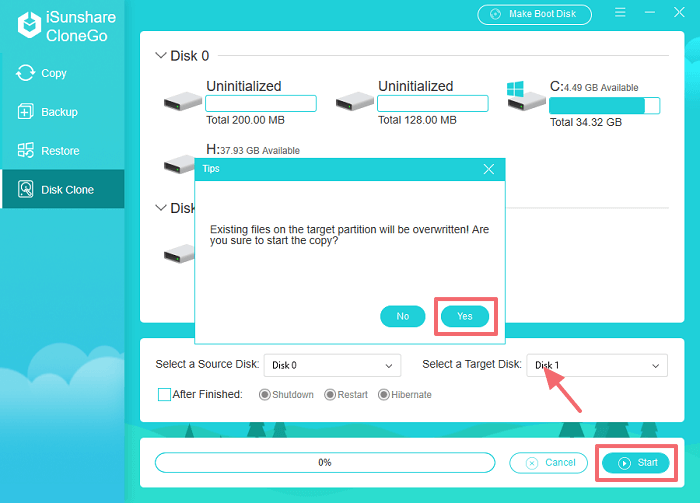
ステップ6: 正常にクローンされたボックスで[OK]を押すと、大きなドライブから起動するようにコンピューターを設定できます。
注:クローンされたディスクがダイナミックディスクの場合、ソースターゲットと目的先ターゲットを同時にコンピュータに表示することはできません。 さらに、ソースターゲットがダイナミックディスクの場合、ターゲットディスクの一部のパーティションが正常に動作しない場合があります。
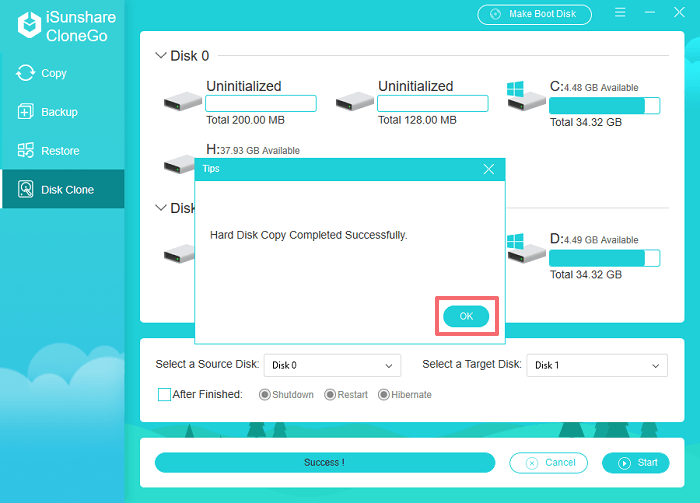
CloneGoを使用すると、Windowsシステム/パーティションデータをコピー、バックアップ、復元したり、Windowsでディスク全体をクローンしたりするのが簡単で便利です。 今すぐダウンロードして試してみませんか?
4. Windowsコンピューターでのクローン化されたシステムエラーの解決策
修正済み-クローン化されたWindows 10が正常にシャットダウンしない
クローン化されたシステムを使用していて、適切にシャットダウンできない場合は、次の操作を試してください。
1. Windowsの設定 > システム > 電源とスリープ > 追加の電源設定にアクセスします。
![[追加の電源設定]をクリックします](../../jp/images/clonego/additional-power-settings.png)
2. [電源ボタンの機能を選択]をクリックし、このウィンドウで、現在使用できない設定の変更をクリックする必要があります。
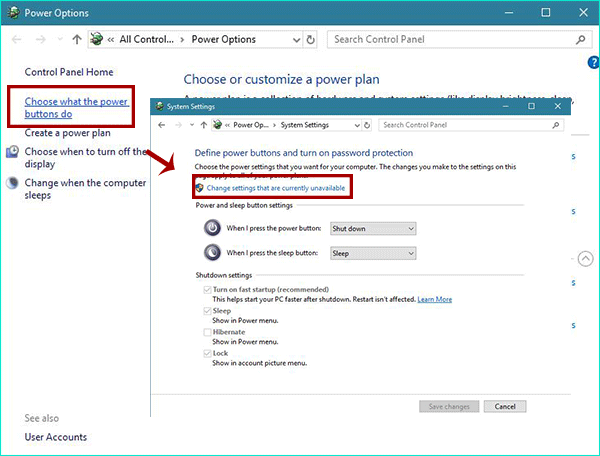
3. 「高速起動をオンにする」のチェックを外し、「変更を保存する」を選択します。
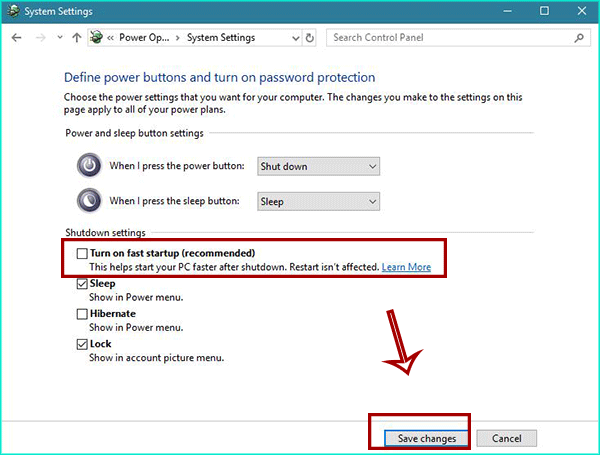
4. PCをシャットダウンして、問題が修正されたかどうかを確認します。
クローン化されたシステムを再アクティブ化する必要がある場合はどうすればよいですか?
Windowsシステムを別のハードドライブ(HDD / SSD)にクローンし、コンピューターをHDD / SSDから長時間実行した場合、すべてが正常に機能しますが、いつかシステムを再アクティブ化するように求められました、どうしますか?
場合によっては、ハードウェアの変更後、Windowsのコピーが正規品であることを確認して、正常に実行するためにWindowsをリアクティブにする必要がある場合があります。この問題を解決するには、Windowsの公式サイトから回答を見つけることができます:ハードウェア変更後のWindows 10の再アクティブ化。
次は何ですか?
パーティションとWindowsシステムをコピー、バックアップ、または復元するには、CloneGoフルバージョンを入手してください。



