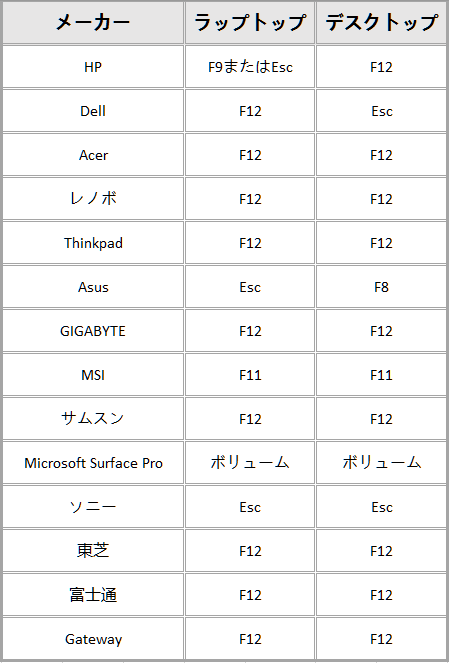Windows Password GeniusでWindowsパスワードをリセットする3つの手順
このガイドでは、iSunshare Windows Password Geniusを使用してWindowsパスワードリセットディスクを作成し、Windows 10/8/7 / vista / xp / 2016/2012/2008/2003の忘れたパスワードをリセットする方法について説明します。
ヒント: Windows Password Geniusは、Windows 10/8 / 7Vista / xp、およびWindows Server 2016/2012/2008/2003/2000にインストールできます。
1. パスワードリセットディスクを作成します
Windows Password Geniusを実行して、USB Deviceを選択します。ヒント:CD / DVDパスワードディスクを作成する場合は、CD / DVDを選択してください。
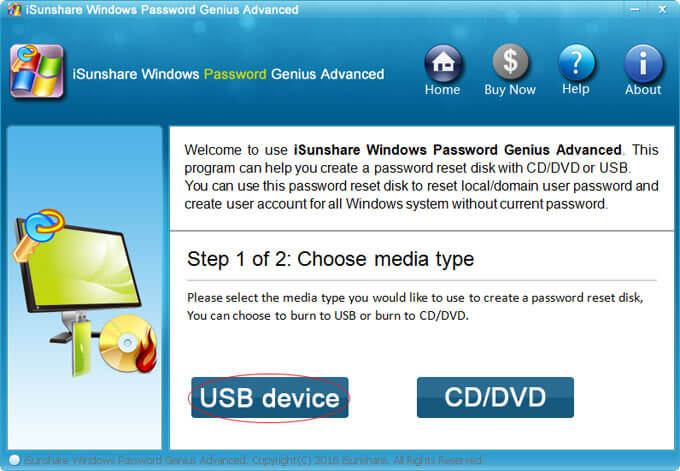
USBフラッシュディスクを挿入し、[書き込み開始]ボタンをクリックしてパスワードリセットディスクを作成します。
![[書き込み開始]ボタンをクリックします](../../jp/images/windows-password-genius/advanced-create-usb-password-reset-disk-2.jpg)
パスワードリセットディスクが正常に作成されたら、それを抜き、ロックされたコンピューターに挿入します。
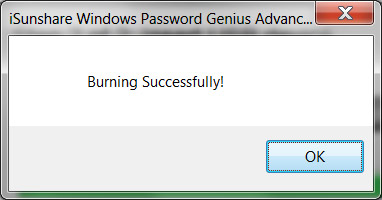
2.パスワードリセットディスクからロックされたコンピューターを起動します
USBパスワードリセットディスクから起動します
ロックされたコンピューターにUSBパスワードリセットディスクを挿入し、ロックされたコンピューターを起動または再起動します。 ベンダーのロゴが表示されたら、ブートメニューが表示されるまでブートメニューキー(コンピューターのブートメニューキーを検索)を繰り返し押し、ブートするUSBフラッシュドライブを選択します。
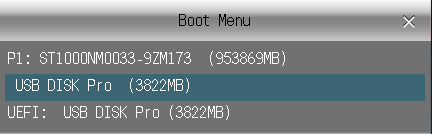
ヒント: 「USB Disk Pro」と「UEFI:USB Disk Pro」の2つのオプションが表示されます。 どちらを選択しても、ロックされたコンピューターをUSBパスワードリセットディスクから正常に起動できます。
ヒント: さまざまなベンダーのUSBフラッシュドライブの名前は異なります。
USBドライブから起動する方法の例:HP、DELL、Acer、Lenovo、Thinkpad、Gigabyte、Samsung、東芝、富士通
CD / DVDパスワードリセットディスクから起動します
ロックされたコンピューターに CD/DVDパスワードリセットディスクを挿入し、ロックされたコンピューターを起動または再起動します。 ベンダーのロゴが表示されたら、ブートメニューが表示されるまでブートメニューキー(コンピューターのブートメニューキーを検索)を繰り返し押し、ブートするUSBフラッシュドライブを選択します。
3. Windowsの忘れたパスワードをリセットします
Windows Password Geniusが起動したら、ユーザーアカウントを選択し、[Reset Password]ボタンをクリックして新しいパスワードを設定し、[Reboot]ボタンをクリックしてコンピューターを再起動します。 再起動後、新しいパスワードでWindowsにログインできます。
ヒント: WindowsシステムがWindows Server 2003/2008/2012/2016の場合、プログラムはデフォルトのパスワードを作成し、選択したユーザーに設定します。
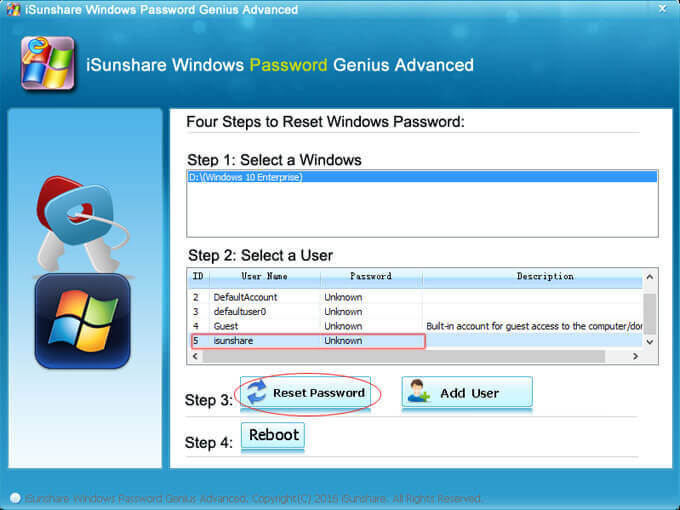
新しいアカウントを作成するには、[Add User]ボタンをクリックして新しいアカウントを追加し、[Reboot]ボタンをクリックしてコンピューターを再起動します。