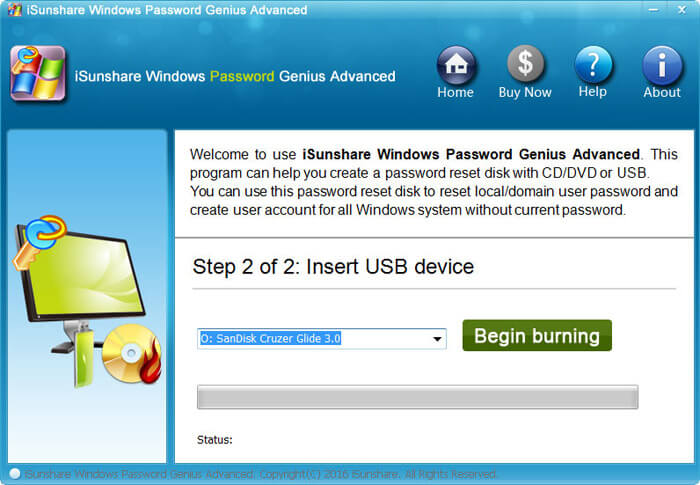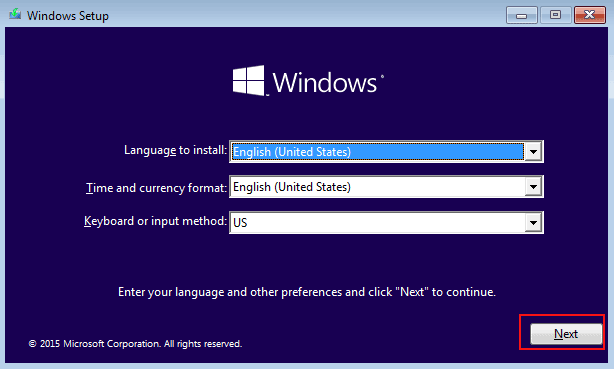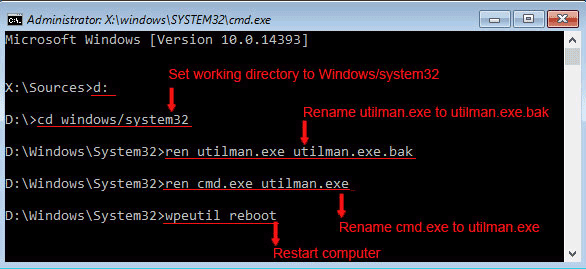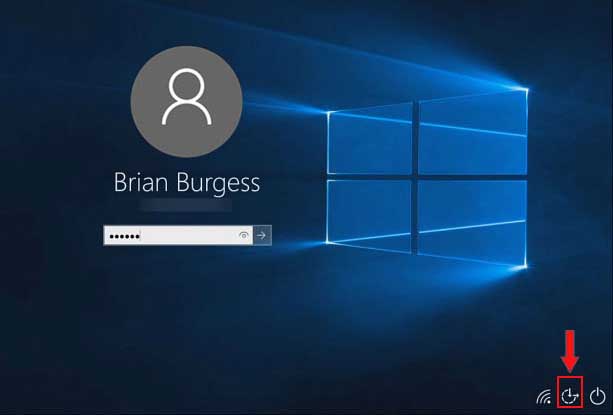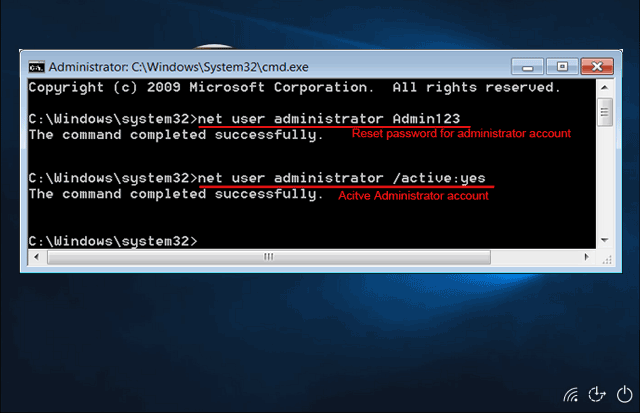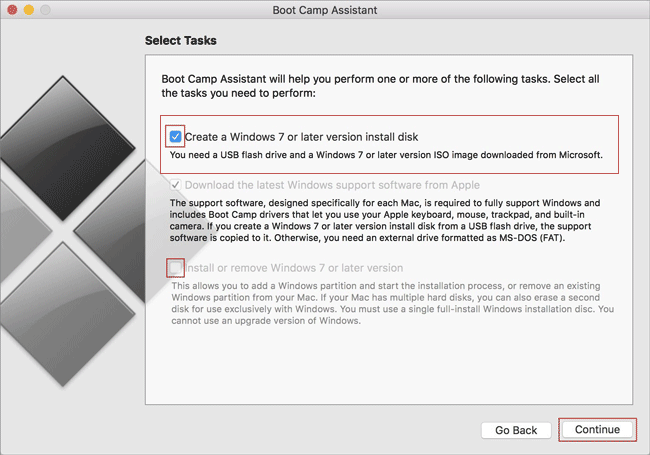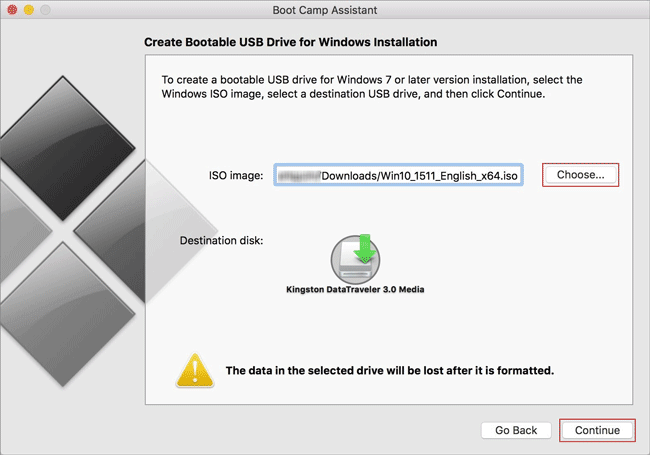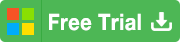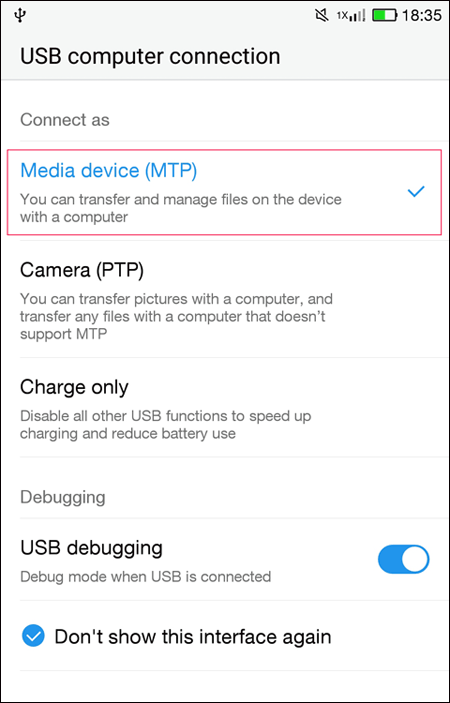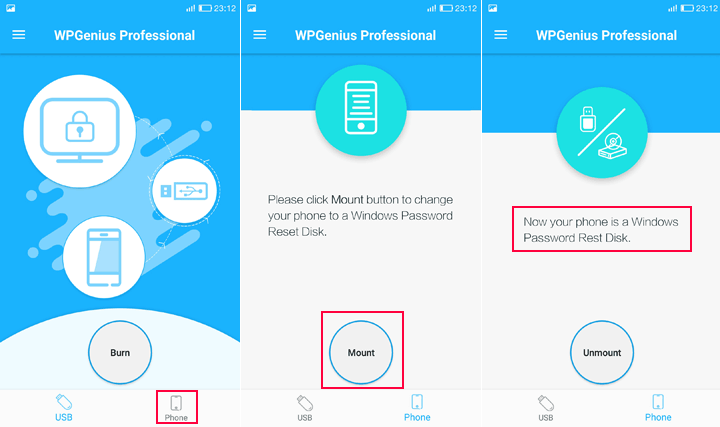4 Façons de Créer un Disque de Réinitialisation de Mot de Passe Windows 10 en cas de Mot de Passe Oublié
Lorsque vous avez oublié le mot de passe Windows 10, le bon moyen est de créer un disque de réinitialisation de mot de passe pour récupérer le mot de passe perdu, au lieu de réinstaller le système. Ainsi, cet article vous explique quatre façons de créer un disque de réinitialisation de mot de passe Windows 10 avec un autre ordinateur Windows, un ordinateur Mac ou un téléphone Android lorsque vous oubliez le mot de passe de connexion et que vous êtes verrouillé hors de votre ordinateur.
Conseil: les méthodes décrites dans cet article fonctionnent également avec Windows 8/ 7 et serveur Windows 2016/ 2012/ 2008/ 2003.
- 1. Créez un disque de réinitialisation de mot de passe Windows 10 avec le logiciel iSunshare - recommandé.
- 2. Créez un disque de réinitialisation de mot de passe Windows 10 avec le support d'installation.
- 3. Créez un disque de réinitialisation de mot de passe Windows 10 sur Mac avec l'image d'installation.
- 4. Créez un disque de réinitialisation de mot de passe Windows avec un téléphone Android.
1. Créez un disque de réinitialisation de mot de passe Windows 10 avec le logiciel iSunshare - recommandé
iSunshare Windows Password Genius a la version Windows, la version Mac et la version Android qui peuvent vous aider à créer un disque de réinitialisation de mot de passe Windows sur un autre PC Windows, ordinateur Mac ou téléphone Android. Ici, je ne vous montre que comment l'utiliser pour créer un disque de réinitialisation de mot de passe dans Windows. Si vous souhaitez créer un disque de mot de passe sur un Mac ou un téléphone Android, veuillez consulter créer un disque de réinitialisation de mot de passe sur Mac et créer un disque de réinitialisation de mot de passe sur un téléphone Android.
Étapes pour créer un disque de réinitialisation de mot de passe Windows 10 avec iSunshare Windows Password Genius
Étape 1: Téléchargez et installez iSunshare Windows Password Genius. Il peut être installé dans Windows xp et version ultérieure.
Étape 2: insérez la clé USB dans l'ordinateur.
Étape 3: Exécutez Windows Password Genius, choisissez Périphérique USB, puis cliquez sur " Begin burning" pour créer un disque de mot de passe.
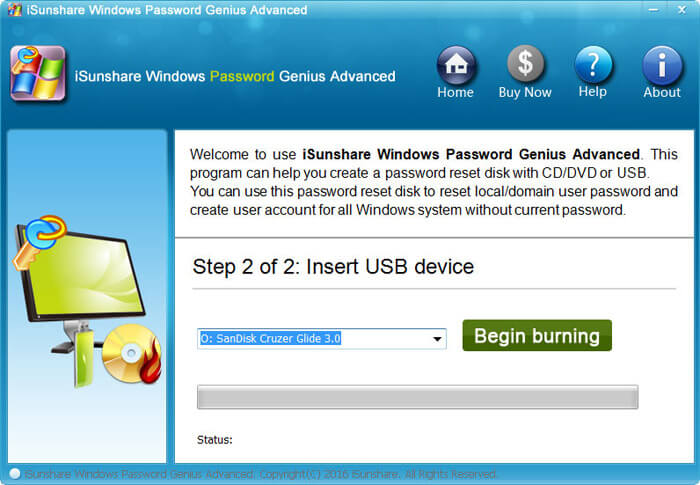
Après la création du disque de mot de passe, vous pouvez démarrer l'ordinateur verrouillé à partir du disque de mot de passe, puis réinitialiser le mot de passe oublié. Pour plus de détails, veuillez consulter le guide étape par étape pour réinitialiser le mot de passe Windows.
2. Créez un disque de réinitialisation de mot de passe Windows 10 avec le support d'installation
Beaucoup de gens ne savent pas que le support d'installation de Windows est un outil de réinitialisation de mot de passe efficace qui peut être utilisé pour réinitialiser le mot de passe oublié de Windows, mais il ne peut pas être utilisé aussi facilement que l'outil de mot de passe avancé.
Créer un support d'installation Windows avec un disque USB
Étape 1: Obtenez l'outil de création de support d'installation de Windows 10 à partir de https://www.microsoft.com/en-us/software-download/windows10.
Étape 2: Insérez le disque USB dans un PC Windows accessible et exécutez l'outil de création de support d'installation de Windows 10 pour créer un support d'installation.
Réinitialiser le mot de passe Windows 10 avec le support d'installation USB
Bien qu'il soit facile de créer le support d'installation USB, il est compliqué pour de nombreux utilisateurs d'ordinateurs d'utiliser ce disque d'installation pour réinitialiser le mot de passe oublié. Je vous montre donc les étapes pour réinitialiser le mot de passe comme ci-dessous:
1. Démarrez l'ordinateur verrouillé à partir du support d'installation USB. Découvrez comment démarrer un ordinateur à partir d'une clé USB.
2. Lorsque le programme d'installation de Windows 10 démarre, vous verrez l'écran suivant:
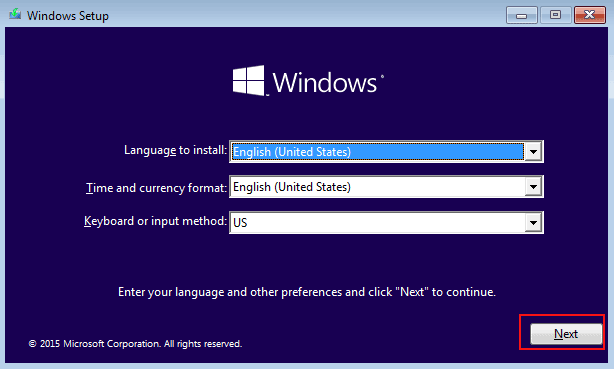
3. Suivez ces instructions pour exécuter les invites de commande: Cliquez sur Suivant, sélectionnez Réparer Windows -> sélectionnez Dépannage -> sélectionnez Options avancées -> sélectionnez Invite de commandes.
4. Dans l'Invite de Commandes, exécutez les commandes indiquées ci-dessous:
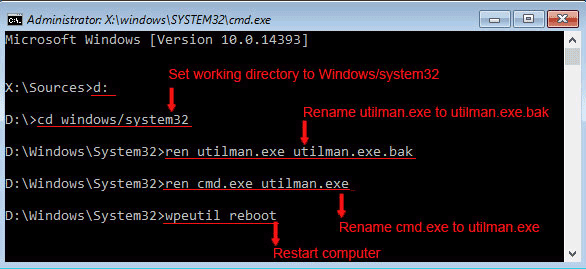
Conseil: Après vous être connecté à Windows, vous devez restaurer les noms de fichier d'origine pour eux.
5. Lorsque l'ordinateur redémarre et que l'écran de connexion apparaît, cliquez sur l'icône pointée par la flèche rouge pour lancer l'invite de commande.
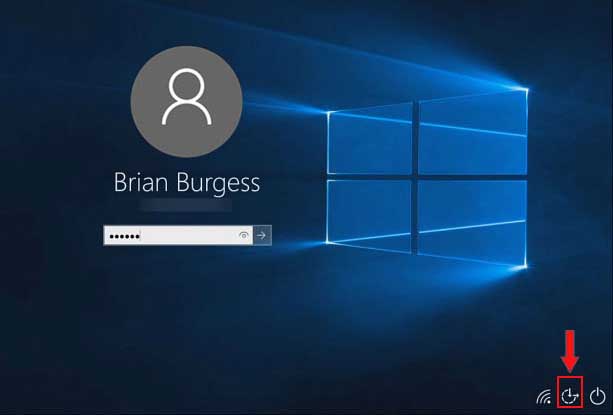
6. Dans l'invite de commande, exécutez la commande "net user" comme suit pour réinitialiser le mot de passe oublié:
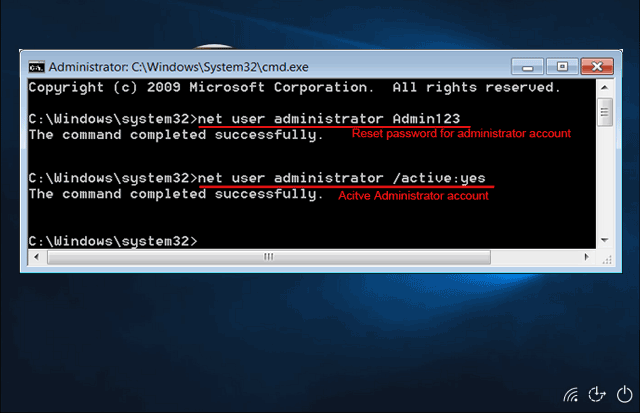
7. Fermez l'invite de commande et vous pouvez vous connecter avec le nouveau mot de passe.
3. Créez un disque de réinitialisation de mot de passe Windows 10 sur Mac avec l'image d'installation
Même si vous êtes bloqué sur votre ordinateur Windows 10, si vous avez un ordinateur Mac, vous pouvez toujours utiliser l'ordinateur Mac pour créer un disque d'installation Windows 10 afin de déverrouiller le mot de passe Windows 10.
Étapes pour créer le disque d'installation de Windows 10 sur un ordinateur Mac:
1. Téléchargez l'image d'installation de Windows 10 sur l'ordinateur Mac à partir du site officiel de Microsoft https://www.microsoft.com/en-us/software-download/windows10.
2. Exécutez l'Assistant Boot Camp, choisissez «Créer un disque d'installation de Windows 7 ou version ultérieure», puis cliquez sur Suivant.
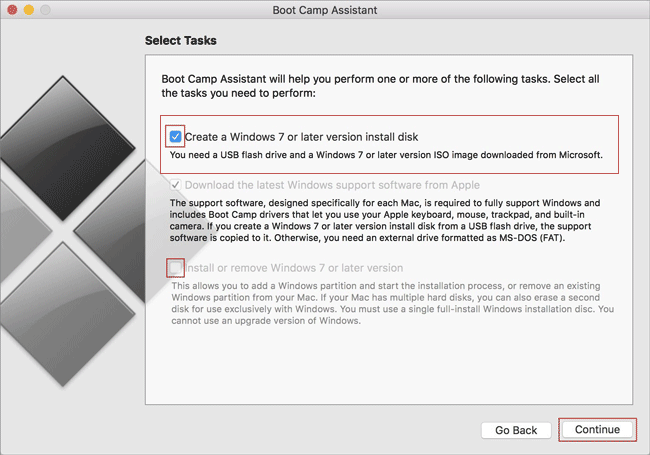
3. Insérez la clé USB dans l'ordinateur Mac.
4. Exécutez l'Assistant Boot Camp, choisissez «Créer un disque d'installation de Windows 7 ou version ultérieure», puis cliquez sur Suivant.
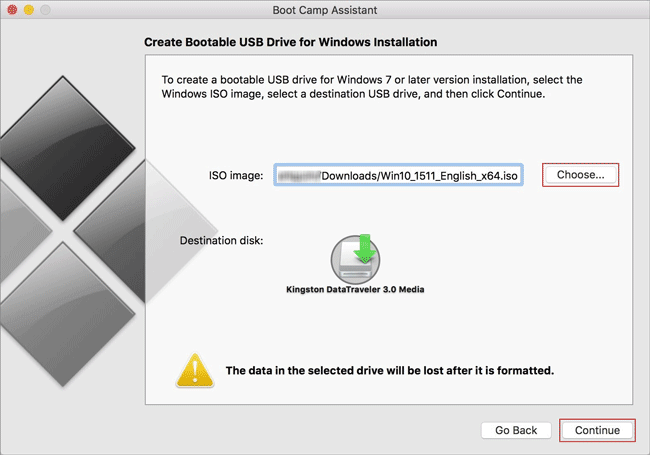
5. Après la création du disque d'installation de Windows 10, vous pouvez utiliser le disque pour réinitialiser le mot de passe Windows 10. Pour le guide étape par étape, veuillez consulter la manière 2.
4. Créez un disque de réinitialisation de mot de passe Windows avec un téléphone Android
Cette méthode vous indique comment créer un disque de réinitialisation de mot de passe Windows 10 avec un téléphone Android et le logiciel de mot de passe iSunshare. De cette façon, vous n'avez pas besoin d'un lecteur USB ou d'un disque CD/ DVD et vous avez juste besoin d'un téléphone Android rooté et du logiciel iSunshare.
Étapes pour créer un disque de réinitialisation de mot de passe Windows avec un téléphone Android::
Préparation: Un téléphone Android rooté (voir comment rooter un téléphone Android) et iSunshare WPGenius.
1. Téléchargez et installez WPGenius sur le téléphone Android.
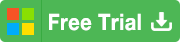
2. Connectez le téléphone Android à l'ordinateur verrouillé et définissez la connexion USB de l'ordinateur sur "Périphérique multimédia (MTP)".
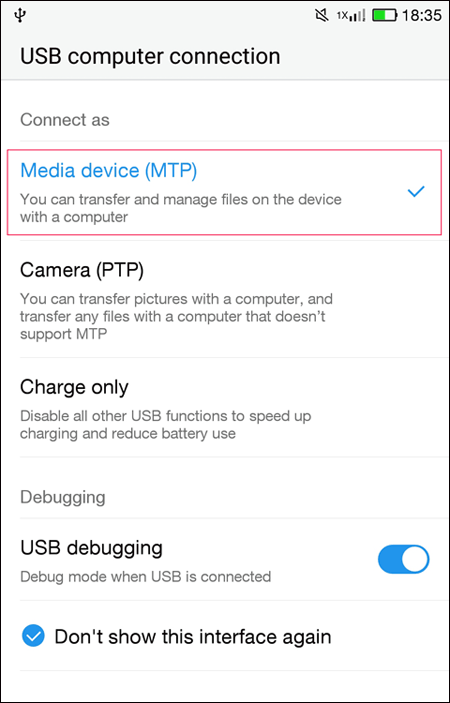
3. Exécutez WPGenius et autorisez l'autorisation root pour WPGenius.
4. Choisissez l'option Téléphone, puis cliquez sur le bouton Monter pour définir le téléphone comme disque de réinitialisation du mot de passe Windows.
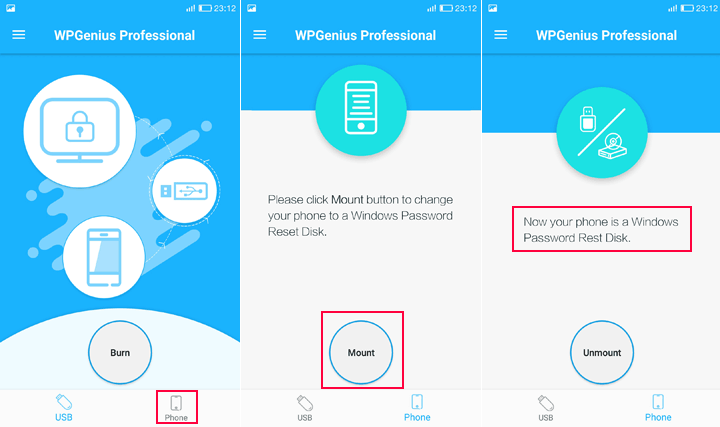
Lorsque vous voyez les conseils «Votre téléphone est maintenant un disque de réinitialisation de mot de passe Windows», vous pouvez démarrer votre ordinateur à partir de celui-ci, puis réinitialiser le mot de passe Windows. Pour plus de détails, veuillez consulter le Guide de l'utilisateur - Réinitialiser le mot de passe Windows avec WPGenius..
Articles Relatifs: