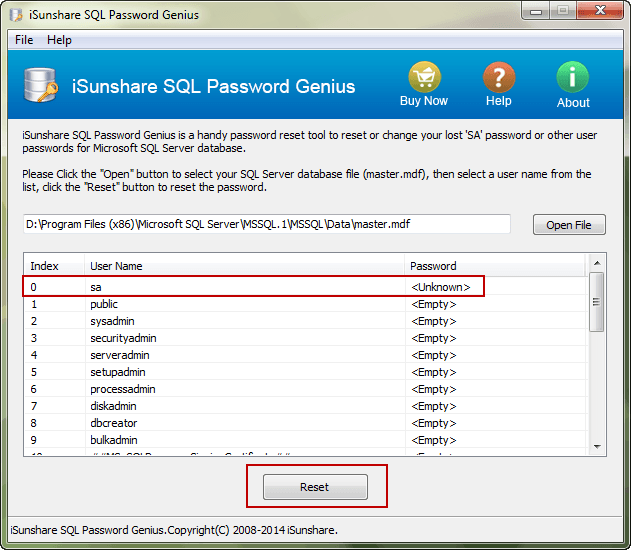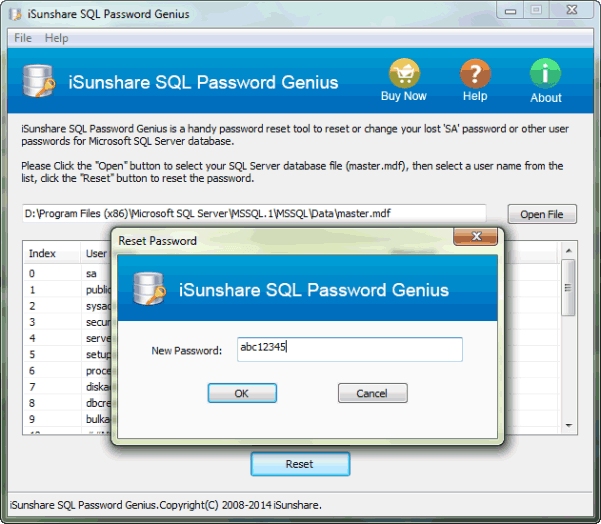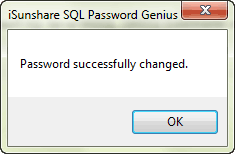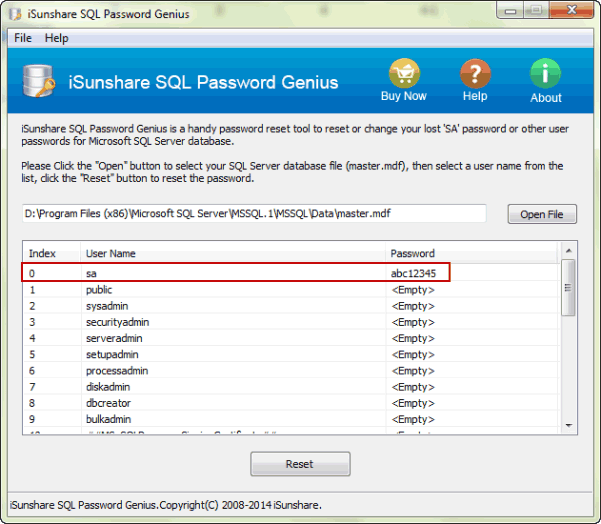Comment Accéder à la Base de Données SQL sans Mot de Passe
Lorsque je me prépare à accéder à SQL Server en utilisant le mode d'authentification SQL Server, je trouve soudain que le mot de passe de connexion SA est incorrect. Mais maintenant, je veux modifier les tables dans le fichier de base de données. Comment puis-je accéder à la base de données SQL Server sans mot de passe?
En fait, en plus du mode d'authentification SQL Server, il existe un mode d'authentification Windows disponible pour la connexion SQL Server. Si vous disposez des privilèges d'administrateur Windows pour la certification d'identité, choisissez Authentification Windows sur l'écran de connexion SQL Server et cliquez sur "Connect" pour accéder au fichier de base de données SQL.
Toutefois, si l'authentification Windows ne peut pas fonctionner ou si vous souhaitez vous connecter à SQL Server avec un compte SA sur l'ordinateur local, cela nécessitera un mot de passe SA. Voyons maintenant comment iSunshare SQL Password Genius aide à accéder à la base de données SQL lorsque les utilisateurs n'ont pas de mot de passe SA.
Étapes pour Accéder à la Base de Données SQL Server sans Mot de Passe
Étape 1: Téléchargez et installez iSunshare SQL Password Genius sur l'ordinateur.
Suggérer la version complète un, car la version d'essai ne pouvait afficher que les utilisateurs pour le fichier de base de données SQL, mais pas réinitialiser le mot de passe utilisateur SQL inconnu.
Étape 2: Exécutez SQL Password Genius et importez le fichier maître de la base de données SQL.
Conseils: avant d'exécuter SQL Password Genius, veuillez arrêter les services SQL Server.S'il démarre, le mot de passe SQL inconnu ne sera pas réinitialisé avec succès.
Parcourez le fichier maître SQL Server sur votre ordinateur en cliquant sur le bouton Open File sur l'écran du logiciel. Ouvrez-le et il apparaîtrait instantanément dans ce logiciel de récupération de mot de passe SQL. En même temps, tous les utilisateurs et l'état du mot de passe pour le fichier de base de données sont répertoriés dans le tableau sous le fichier maître. Emplacement du fichier MDF: C:\Program Files\Microsoft SQL Server\MSSQL.1\MSSQL\Data
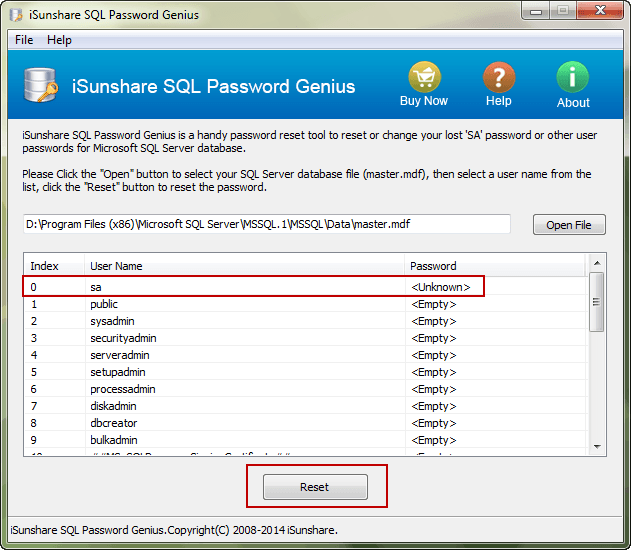
Étape 3: Définissez un nouveau mot de passe pour le compte SA.
Sélectionnez sa dans la liste des utilisateurs et cliquez sur le bouton Reset. Une boîte de dialogue apparaît, tapez un nouveau mot de passe dans la boîte et cliquez sur OK.
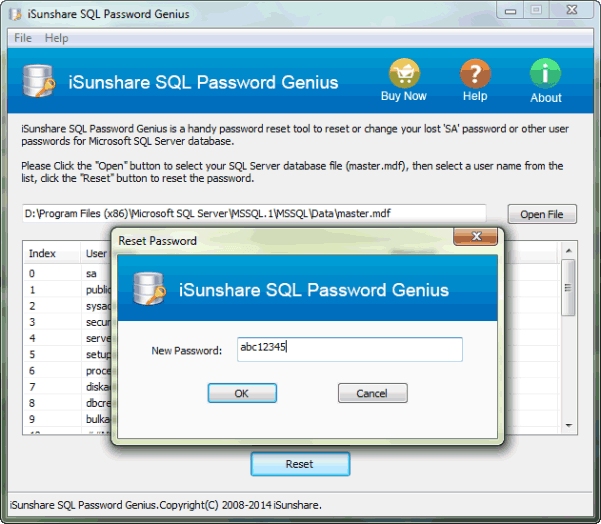
Lorsque vous recevez le message "Password successfully changed" ", cliquez sur OK pour terminer la réinitialisation du mot de passe SA.
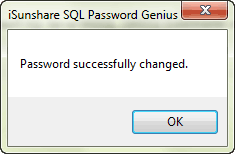
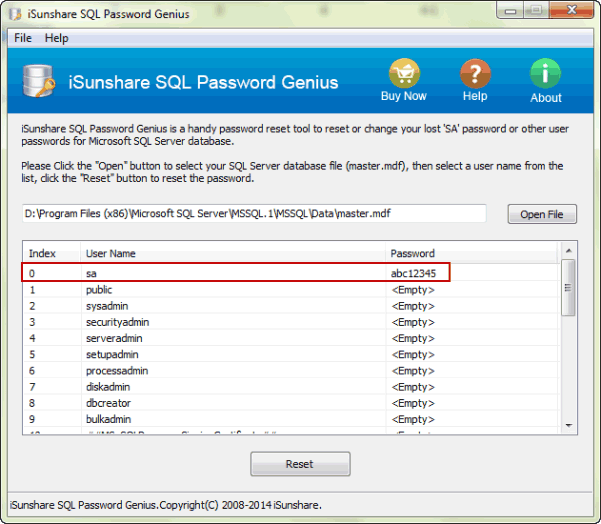
Maintenant, vous avez obtenu un nouveau mot de passe SA, vous pouvez donc fermer SQL Password Genius, redémarrer le service SQL Server, puis accéder au fichier de base de données SQL avec le nouveau mot de passe SA.
Articles Relatifs: