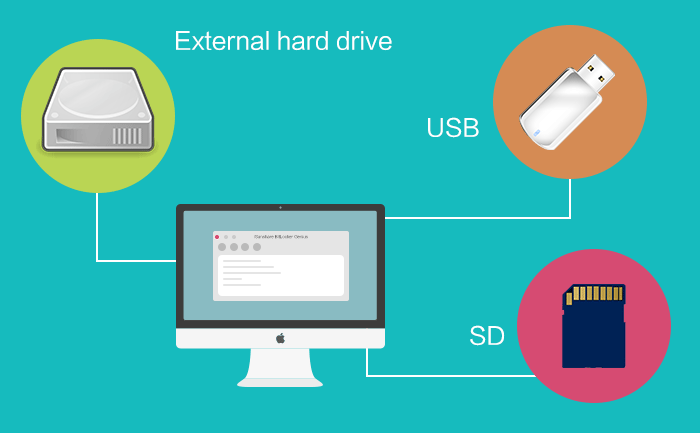Comment Déverrouiller le Disque dur Externe BitLocker sur Mac
On m'a donné un disque dur externe crypté BitLocker pour faire un examen de fin d'année avec les données collectées. Malheureusement, lorsque je l'ai ramené à la maison et que j'allais faire des heures supplémentaires pour terminer le projet, j'ai trouvé qu'il était illisible sur mon Mac. Ma question: comment déverrouiller le disque dur externe crypté BitLocker sur Mac?
BitLocker Genius - Meilleur Assistant pour Déverrouiller BitLocker sur macOS et Mac OS X
Comme chacun le sait, Microsoft permet aux utilisateurs de crypter le disque dur externe et l'USB avec le mot de passe. On dit que c'est le moyen le plus utile de limiter l'accès des autres à vos données. Mais, pour les utilisateurs de Mac, tout lecteur avec cryptage BitLocker est difficile à lire sur macOS et Mac OS X. Désormais, avec l'aide de BitLocker Genius, vous pouvez facilement déverrouiller le disque dur externe crypté BitLocker et le lecteur USB, etc. sur Mac. De plus, vous pouvez lire et écrire le lecteur BitLocker en douceur.
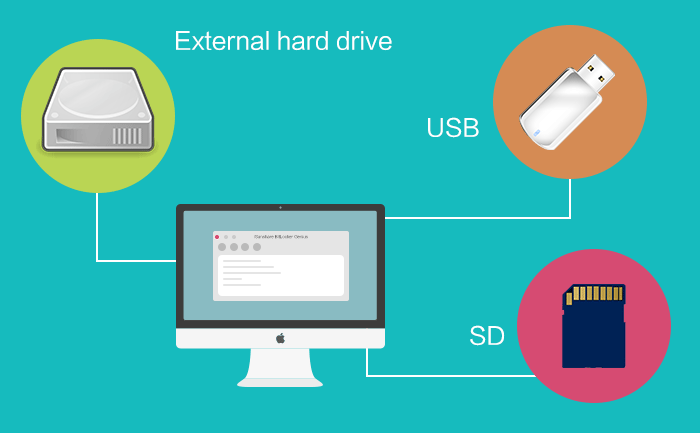
Dans le monde d'aujourd'hui, un disque dur externe est souvent utilisé pour stocker les données importantes comme support de sauvegarde. Alors, dans la situation ci-dessus, pourquoi devriez-vous choisir BitLocker Genius? Tout d'abord, ce logiciel accorde une grande importance à vos données et ne mettra aucune donnée en danger. Il est 100% sûr de télécharger et d'utiliser ce programme sur Mac. En outre, BitLocker Genius vous permet de transférer des fichiers du lecteur vers Mac ou de Mac vers le lecteur. Il est pratique pour vous de gérer les données du disque dur externe BitLocker sur Mac. Le dernier mais non le moindre, il est extrêmement facile de déverrouiller le lecteur BitLocker. Tout le monde peut gérer ce logiciel en quelques minutes.
Comment Déverrouiller un Lecteur Externe Chiffré BitLocker sur Mac
Étape 1: Téléchargez et installez BitLocker Genius sur Mac
Il est préférable de télécharger BitLocker Genius sur le site officiel d'iSunshare. Cliquez ensuite sur iSunshareBitLockerGenius.pkg pour installer le logiciel.

Étape 2: Connectez le disque dur externe à l'ordinateur portable Mac et exécutez le logiciel.
Une fois votre disque dur externe connecté à l'ordinateur portable Mac, vous obtiendrez la fenêtre contextuelle indiquant que le disque que vous avez inséré n'était pas lisible par cet ordinateur. Vous pouvez l'ignorer. Lorsque vous lancez le logiciel, vous verrez que le disque dur a été détecté par le logiciel.

Étape 3: Déverrouiller le disque dur externe BitLocker sur Mac
Vous devez choisir le disque dur avec le masque "BitLocker" et cliquer sur le bouton Déverrouiller dans la barre d'outils. Seulement vous choisissez la cible de montage, le bouton de Mount se transformera en bouton de Unlock.

Étape 4: Choisissez la méthode pour déverrouiller le lecteur.
Ici, iSunshare BitLocker Genius vous propose deux méthodes pour déverrouiller le lecteur: le mot de passe et le fichier de clé de récupération. Normalement, l'option de mot de passe sera la première considération. Il vous suffit de taper le mot de passe du disque dur BitLocker et le lecteur est déverrouillé en quelques minutes. Il ne fait aucun doute que vous pouvez importer le fichier de récupération pour déverrouiller le lecteur si vous en conservez une copie sur votre ordinateur portable Mac.

Étape 5: Obtenez le lecteur déverrouillé et gérez les données.
En quelques minutes, vous pouvez déverrouiller le disque dur externe sur un ordinateur portable Mac. Après cela, vous pouvez lire les fichiers sur le disque et continuer votre examen de fin d'année avec les données. En outre, vous pouvez ajouter / supprimer les fichiers sur le lecteur si vous le souhaitez sous Windows.
Articles Relatifs: