Excel Password Geniusユーザーガイド-Excel オープンパスワードの回復
このユーザーガイドは、iSunshare Excel Password Geniusを使用してExcelオープンパスワードを回復する方法を示しています。 Excelパスワードを忘れた場合、独自のExcelファイルを開いて編集することはできません。 iSunshare Excel Password Geniusは、Excelスプレッドシートのロック解除に役立ちます。
注: 無料試用版では、3文字または3文字未満のExcelパスワードの回復のみが許可されます。
このチュートリアルを使用すると、MS Excelの元のパスワードをすばやく簡単に取得できます。また、このExcelパスワード回復ソフトウェアにより、Excelデータが危険にさらされることはありません。
Excelの忘れたパスワードを回復する方法
ステップ1: 暗号化されたMicrosoft Excelファイルをインポートします。
[開く]ボタンをクリックして、暗号化パスワードを忘れたMicrosoft Excelファイルを追加すると、[暗号化されたファイル]ボックスに表示されます。
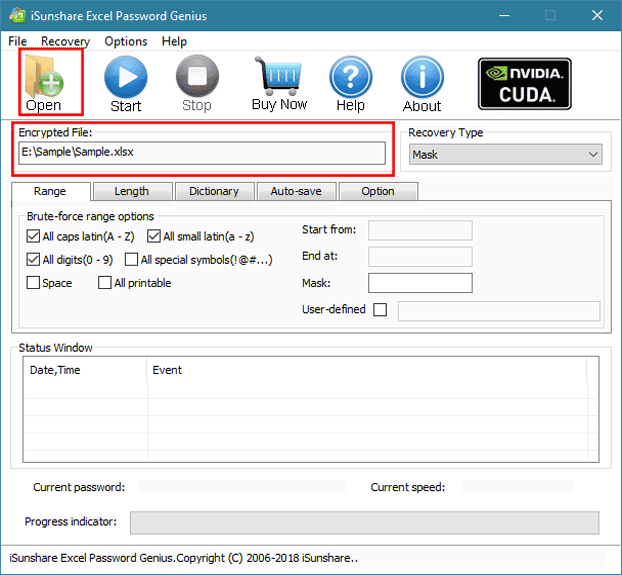
ステップ2: パスワード回復タイプを選択し、詳細な設定を行います。
「回復タイプ」を参照すると、4つの回復タイプが表示されます:ノーマル、マスク、辞書、スマート。 パスワードの回復速度を改善するには、適切な回復タイプを1つ選択する必要があります。
ヒント: 詳細については、Office / RAR / ZIP / PDFのパスワード回復設定を参照してください。
次に、マスク回復を例として取り上げ、その仕組みを詳細に紹介します。
マスク回復。 この方法は、Excelパスワードを部分的に覚えている場合に非常に役立ちます。 また、忘れた部分のマスクシンボルでマスクを設定できます。ノーマルの回復と比較して、この回復方法はパスワードの回復により効果的です。 (強くお勧めします)
範囲やマスクなどのパラメーターを設定します。マスクの設定は回復速度に関連するため、範囲よりも重要です。
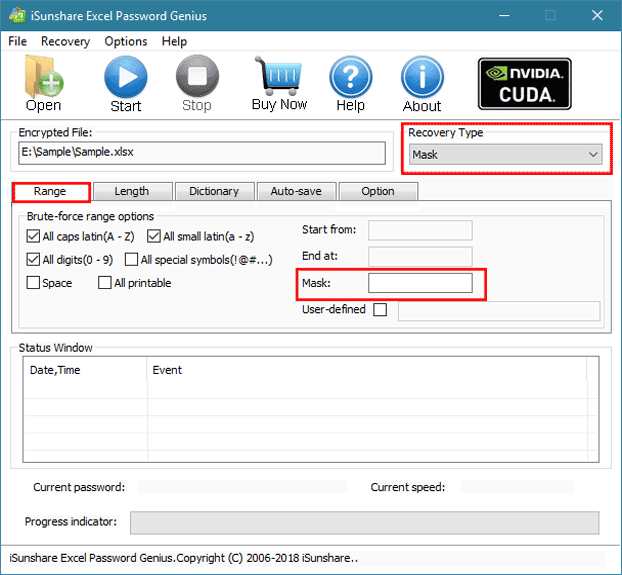
マスクについて: 覚えているパスワードの一部を書き出すことができます。忘れた場合は、文字「?」を使って代わります。 たとえば、元のパスワードは「abc」ですが、最初の文字は「a」のみ覚えられて、他のすべてのパスワードは忘れられます。 この時、「マスク」ボックスに「a ??」と入力できます 。
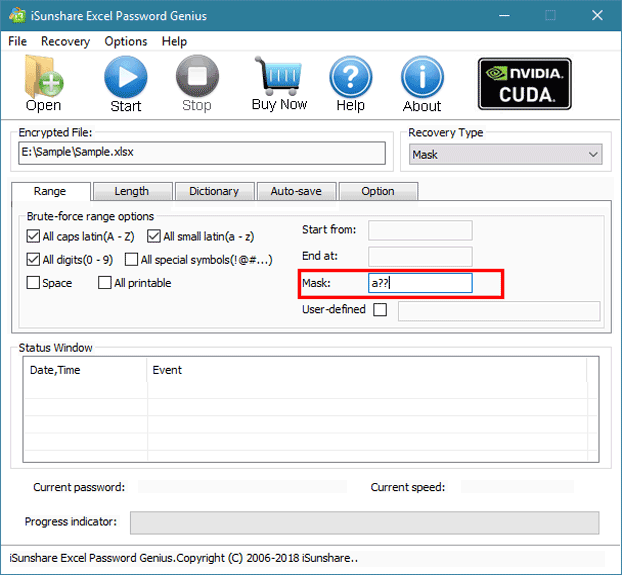
これで、マスク回復の詳細が設定されました。 他の3つのパスワード回復タイプについては、次のリンクで詳細を見つけることができます。
ステップ3: [開始]ボタンをクリックして、Excelのオープンしているパスワードを回復します。
[スタート]ボタンをクリックして、回復プログラムを実行できます。パスワードが正常に回復すると、次のウィンドウが表示されます。パスワードを「コピー」して、回復したパスワードでExcelファイルを「開く」ことができます。
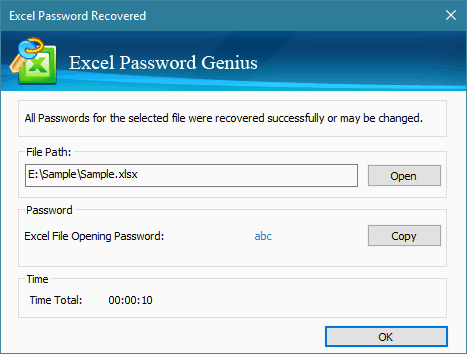
次は何ですか?
暗号化されたExcelファイルを回復するために、Excel Password Geniusフルバージョンを入手してください。
タグ: excelパスワードを回復します、excelオープンパスワードを忘れました、失われたパスワードを見つけます



