チュートリアル:iPhone Passcode Geniusの使用方法
スクリーンロック、制限、古いApple IDが付いた中古のiPhone/iPad/iPod を手に入れましたが、パスワードがわかりませんか? お使いのiPhone/iPad/iPodはパスコードが正しくないため無効になっていますか? 古いiPhoneのパスコードを忘れて、ロックを解除したいですか? 心配しないで! iSunshare iPhone Passcode Geniusは、スクリーンパスコード、Apple ID、制限パスコードにおけるこれらの問題を解決するのに役立ちます。 さらに、このソフトウェアを使用すると、iPhoneに保存されているすべてのパスワードを表示できます。
3. iPhone からスクリーンタイムパスコードを削除します
5. パスワードを使用せずに iTunes バックアップの暗号化を削除します。
1. Unlock iPhone Lock Screen
まず、ソフトをスムーズに動作させるためには、事前にパソコンにiTunesをインストールしておく必要があります。
ステップ1: WindowsコンピュータにiSunshare iPhone Passcode Geniusをダウンロードしてインストールします。 その後、それを起動し、「スクリーンロックを解除」を選択します。
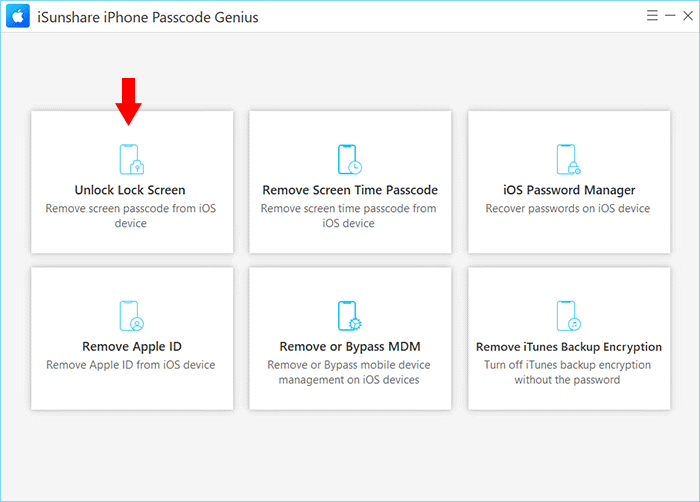
その後、すぐに 「開始」をクリックすることができます。
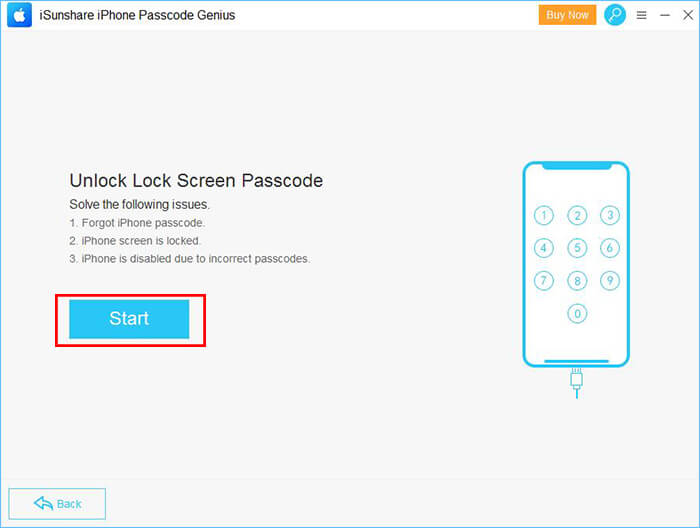
次に、iPhone をコンピューターに接続し、[ 次へ ] をクリックしてデバイス情報を読み込みます。
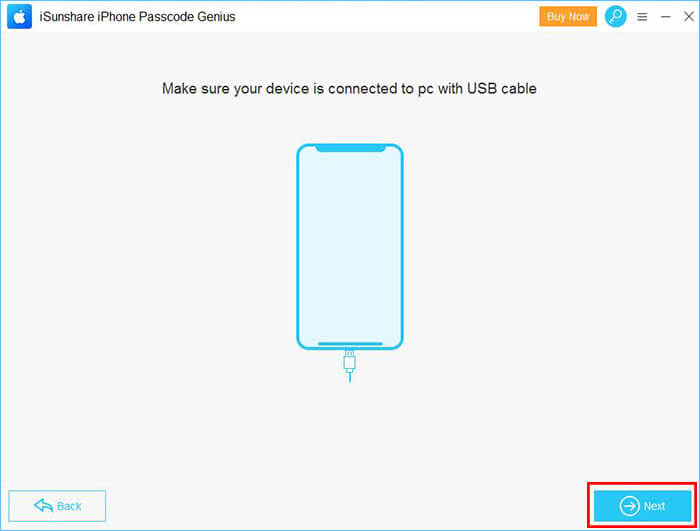
デバイスが認識されない場合は、画面上の指示に従って手動でデバイスをDFU /リカバリモードにして、プログラムで検出されるようにする必要があります。
ステップ 2: ファームウェア パッケージをオンラインでダウンロードします。
ソフトウェアは自動的にデバイスモデルを検出し、「保存」パスを設定し、[ダウンロード]をクリックしてファームウェアパッケージをダウンロードする必要があります。
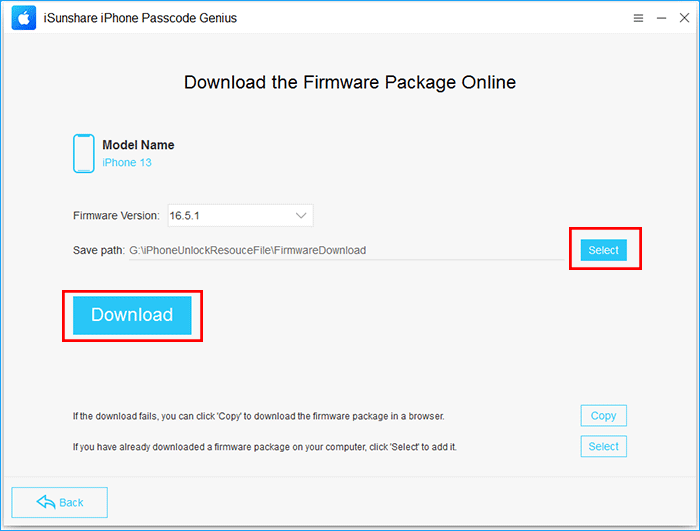
ファームウェアのダウンロードと検証には時間がかかります。
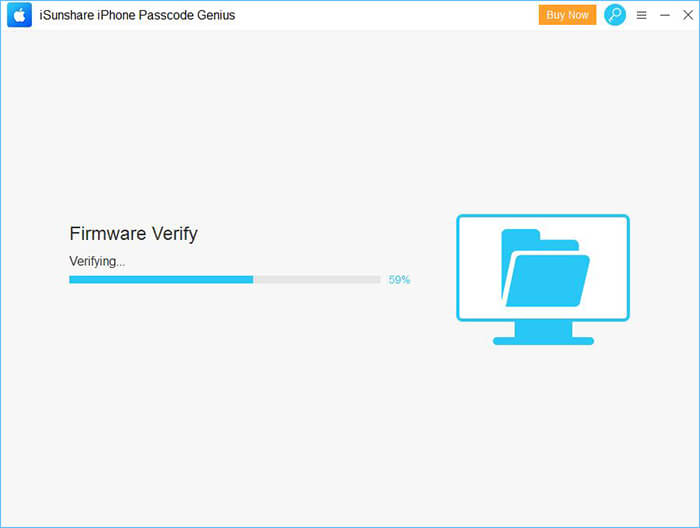
ステップ3: iPhoneのスクリーンロックを解除します。
[ロック解除]をクリックしてプロセスを開始します。 また、次の通知に注意する必要があります。
- 1. スクリーンパスコードが削除された後、iPhone/iPad上のすべてのデータが削除されます。
- 2. iOSのバージョンが最新のものに更新されます。
- 3. このプロセス中に、iPhone / iPadがPCに接続されていることを確認します。
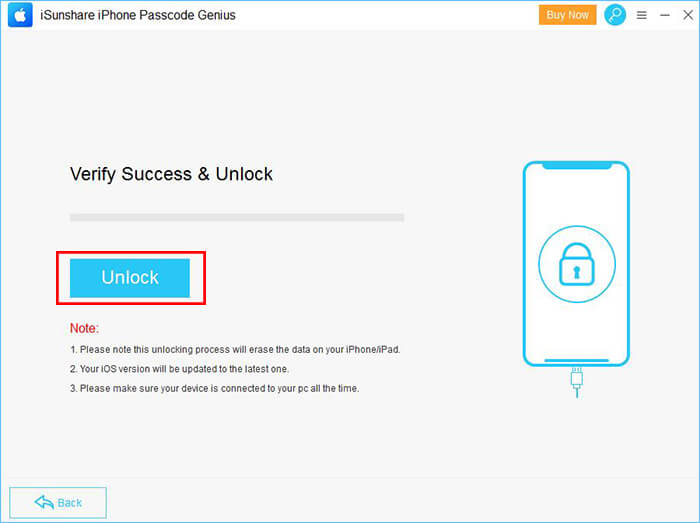
数分後、スクリーンロックはiPhoneから削除されます。
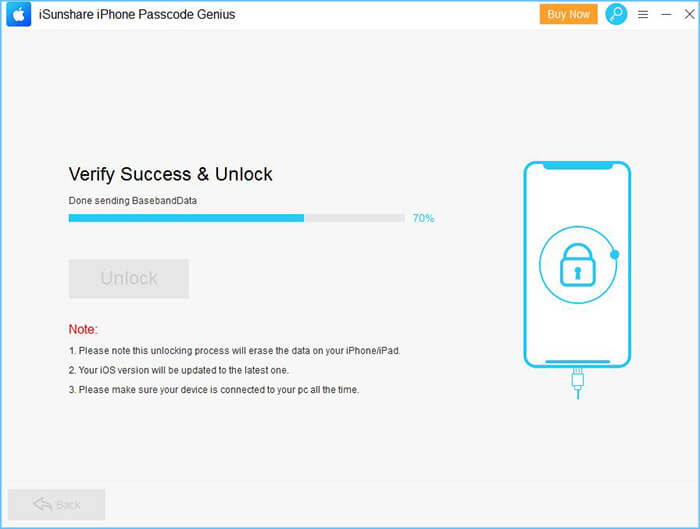
ステップ 4: iPhone のスクリーンロックを正常に削除します。
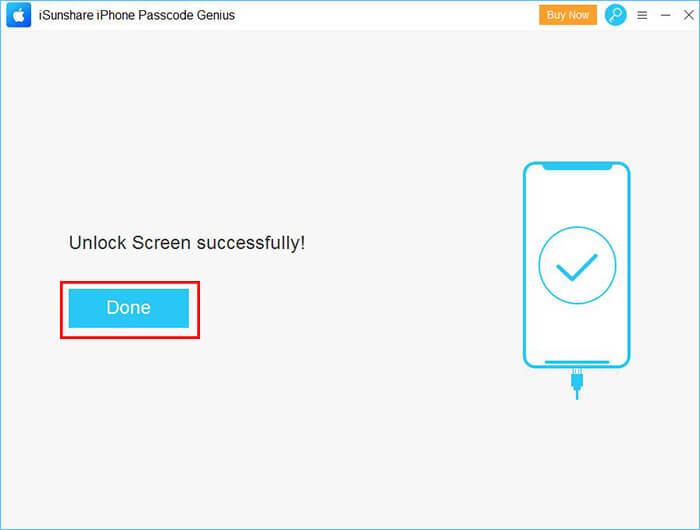
2. iPhoneからApple IDを削除します
まず、iPhoneがアクティブになっていることを確認する必要があります。 それ以外の場合、このツールはパスコードなしでiPhoneからApple IDを削除するのに役立つことはできません。
ステップ 1: iPhone Passcode Geniusを実行し、[Apple IDを削除]を選択します。
![[Apple IDを削除]を選択します](../../images/user-guide/iphone-passcode-genius/select-remove-apple-id-mode.png)
ステップ2: iPhoneをUSBケーブルでコンピュータに接続し、iPhoneのスクリーンロックが解除されていることを確認します。 次に、iPhoneの画面から「信頼」をタップして、「接続時にこのコンピュータから設定とデータにアクセスできるようにします」。
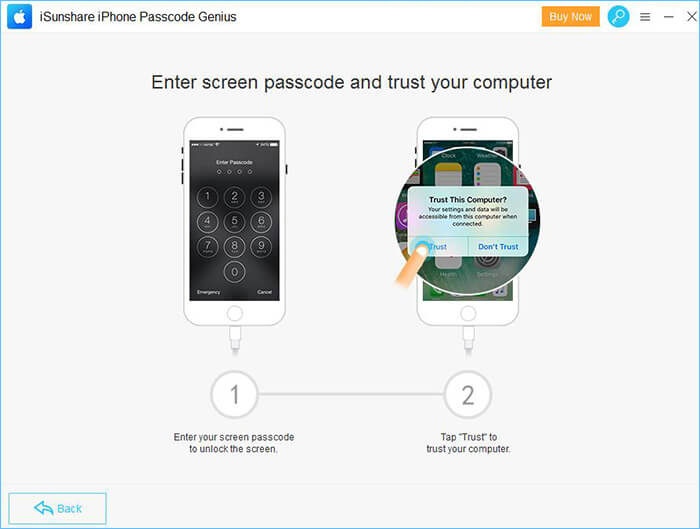
ステップ3: [開始]をクリックして、iPhoneからApple IDを削除します。
![[開始]をクリックして](../../images/user-guide/iphone-passcode-genius/click-start-on-remove-apple-id-screen.png)
その後、状況に応じて以下の操作が異なります。
- ケース 1: 「iPhone を探す」が無効になっている (すべての iOS バージョンがサポートされています)
- ケース 2: iOS 11.4 以前のバージョンで「iPhone を探す」が有効になっている
- ケース 3: 二要素認証が有効になっている (iOS 11.4 以降がサポートされています)
ケース 1: 「iPhone を探す」が無効になっている (すべての iOS バージョンがサポートされています)
過去に「iPhoneを探す」機能をオンにしなかった場合、このソフトウェアはApple IDを即座に削除します。
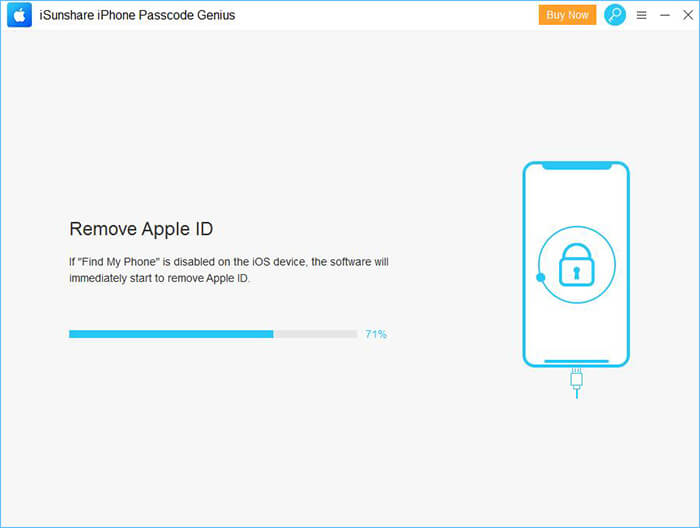
Apple IDは数分で削除されます。 その後、新しい/別のApple IDでサインインできます。
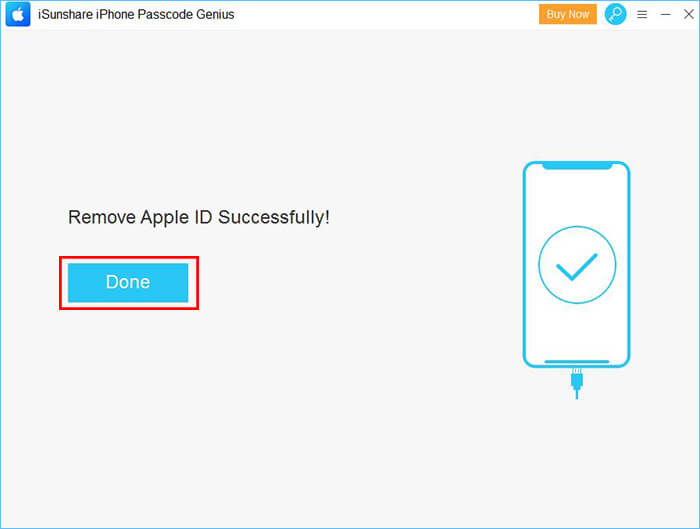
ケース 2: iOS 11.4 以前のバージョンで「iPhone を探す」が有効になっている
iOS 11.4 未満の iPhone で、「iPhone を探す」機能が有効になっている場合は、iPhone のすべての設定をリセットする必要があります。[設定]> [一般]> [リセット]> [すべての設定をリセット]をタップします。 次に、スクリーンのパスコードを入力して、[すべての設定をリセット]アクションを確認します。 その後、プログラムは数分でApple IDとiCloudアカウントを削除します。
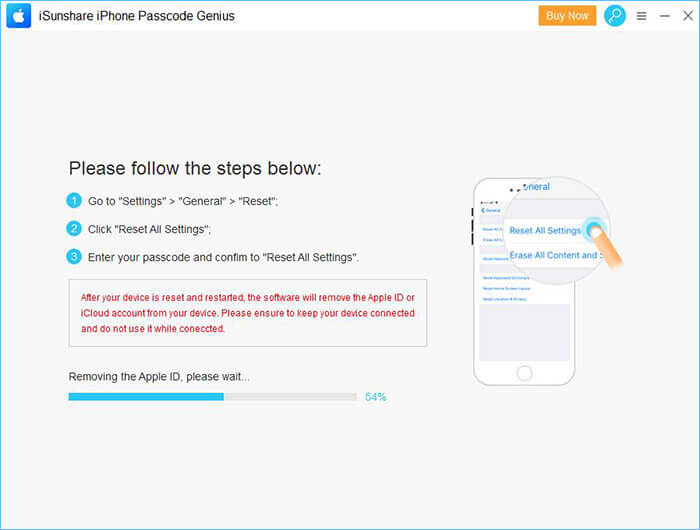
ケース 3: 二要素認証が有効になっている (iOS 11.4 以降がサポートされています)
iPhone で「iPhone を探す」を無効にできず、2 要素認証がオンになっている場合は、画面パスワードを使用して Apple ID を削除できます。以下の手順に従って先に進みます。
1. iPhone に画面パスワードが設定されていることを確認してください。入力した場合は、入力してください “0000” そして、次 先に進むボタン.
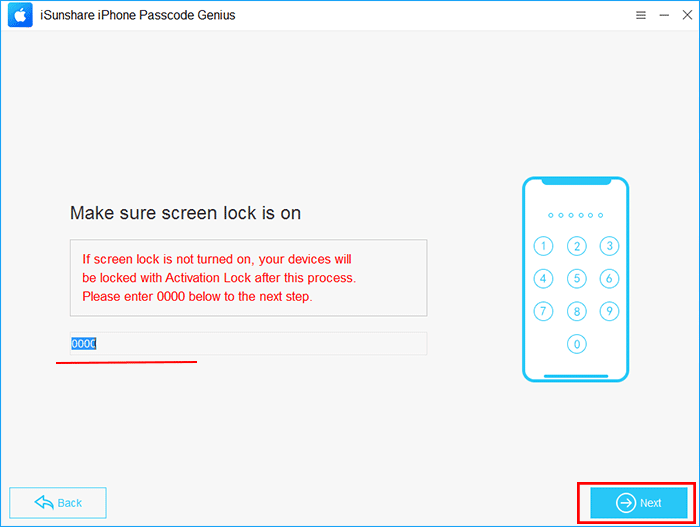
2. 二要素認証がオンになっていることを確認します。次に入力してください “0000” そして、次 先に進むボタン.
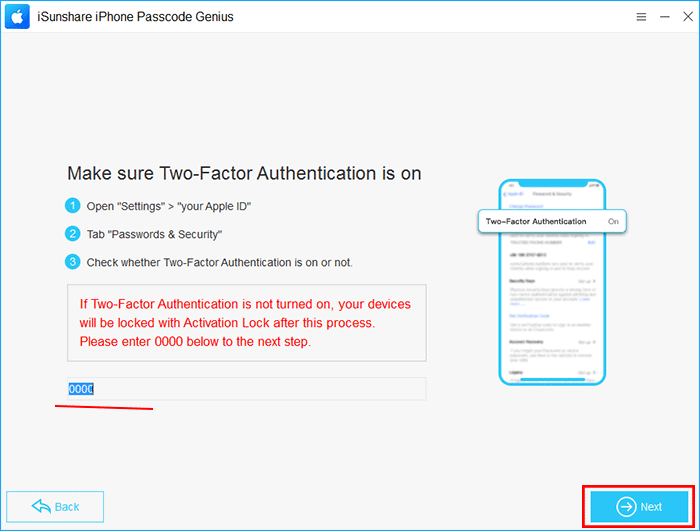
3. 打つ ダウンロード ボタンをクリックして、iPhone のファームウェア パッケージをダウンロードします。または、iPhone 用のファームウェア パッケージをお持ちの場合は、 選択する 右下隅のボタンをクリックして追加します。
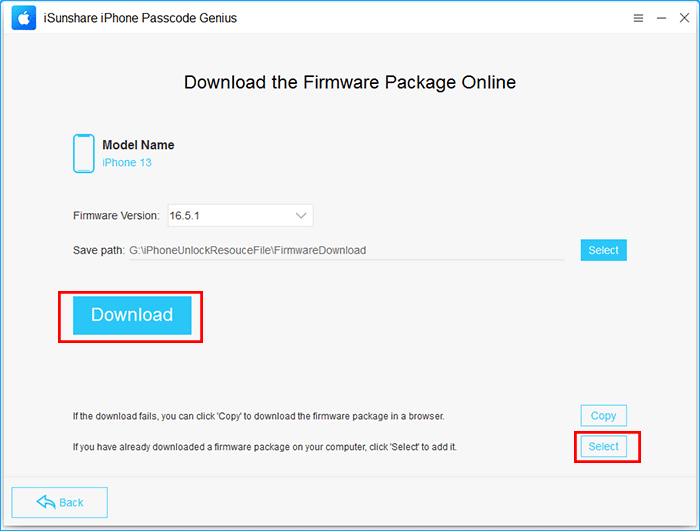
4. ダウンロード後、ソフトウェア パッケージはすぐに検証されます。その後、 クリック 削除 プログラムが Apple ID の削除を開始します。ロック解除プロセスが完了すると、iPhone がすぐに再起動します。
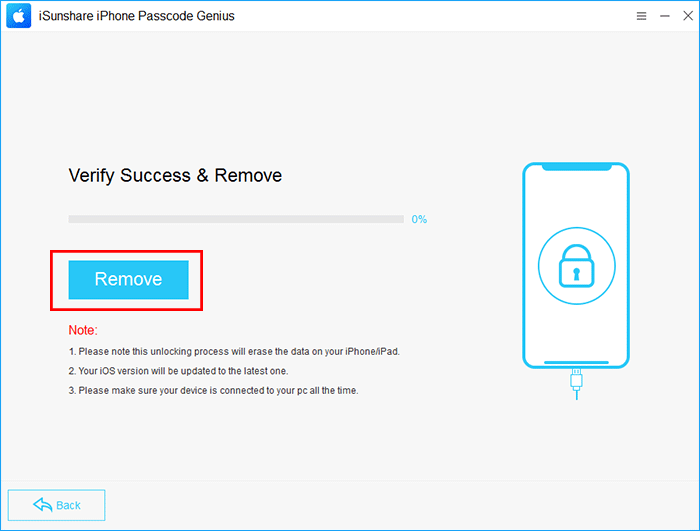
5. その後、アクティベーション ロック画面になるまで iPhone をセットアップできます。この画面では、パスコードでロックを解除>デバイス パスコードを使用 を選択し、画面のパスコードを入力して以前の Apple ID を削除する必要があります。
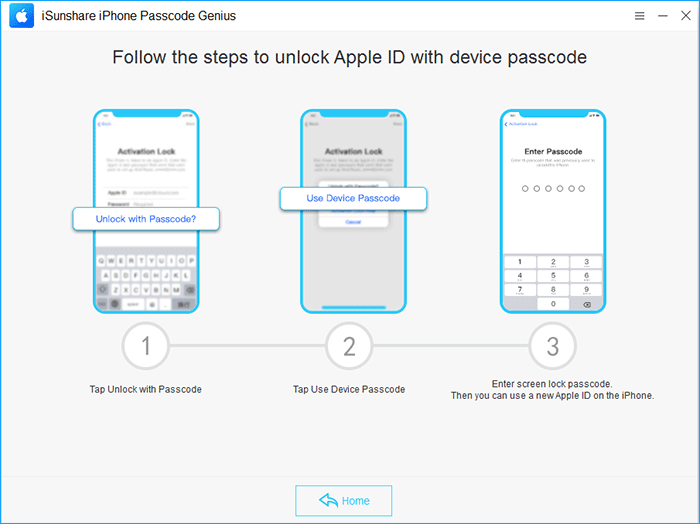
その後、セットアップを完了し、iPhone で別の Apple ID を使用できるようになります。
3. iPhone からスクリーンタイムパスコードを削除します
iPhoneからスクリーンタイムパスコードを削除するつもりなら、このツールが非常に役立ちます。 パスワードなしでスクリーンタイム制限をすばやく削除でき、プロセス全体でデータが失われることはありません。
注意: この機能は、iOS 12/13/14/15/16バージョンのデバイスでのスクリーンタイムパスコードを削除する場合にのみ適用できます。
ステップ1: iPhoneをコンピュータに接続します。
コンピュータがiPhoneを検出した後、パスコードを入力して、コンピュータを信頼する必要があります。
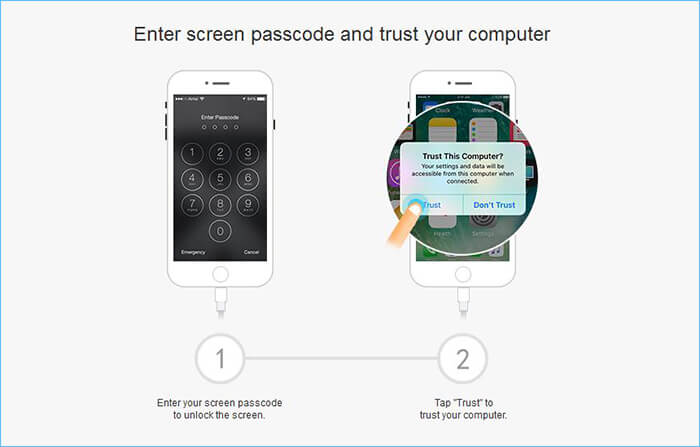
ステップ 2: ソフトウェアを起動し、[スクリーンタイムパスコードを削除] を選択します。
![[スクリーンタイムパスコードを削除] を選択します](../../images/user-guide/iphone-passcode-genius/select-remove-screen-time-passcode-mode.png)
ステップ3: スクリーンタイムと制限のパスコードのロックを解除します。
スクリーンタイムパスコードを削除するには、まずiPhoneで「iPhoneを探す」機能を無効にする必要があります。 次に、[開始]ボタンをクリックして先に進みます。
![[開始]をクリックして](../../images/user-guide/iphone-passcode-genius/click-start-to-remove-screen-time-passcode.png)
その後、スクリーンロックが解除されるまで数秒かかります。
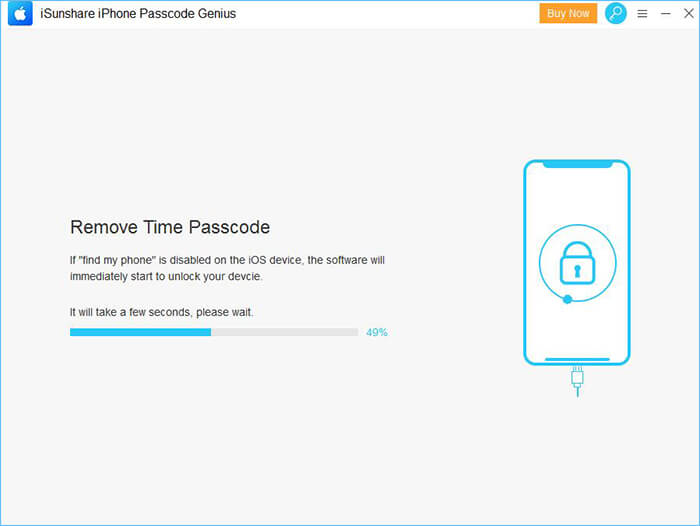
最後に、時間パスコードが正常に削除されます。
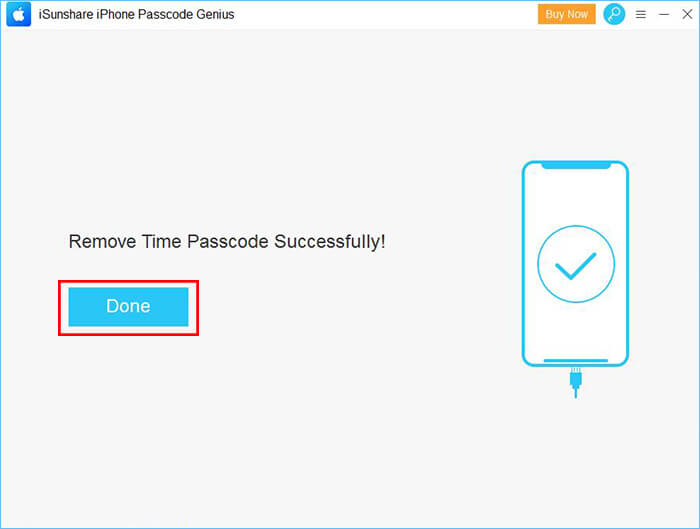
4. データを失わずに MDM 制限を解除
iPhoneの設定にこのようなメッセージが表示された場合— このiPhoneは、によって監視および管理されています..., iPhone は監視下にあり、すべての活動が制限されています。 iPhone Passcode Genius を使用すると、MDM 制限を簡単に解除し、iPhone を完全に制御できます。
ステップ 1: ソフトウェアを起動し、 画面上のMDM の削除 オプションを選択します。
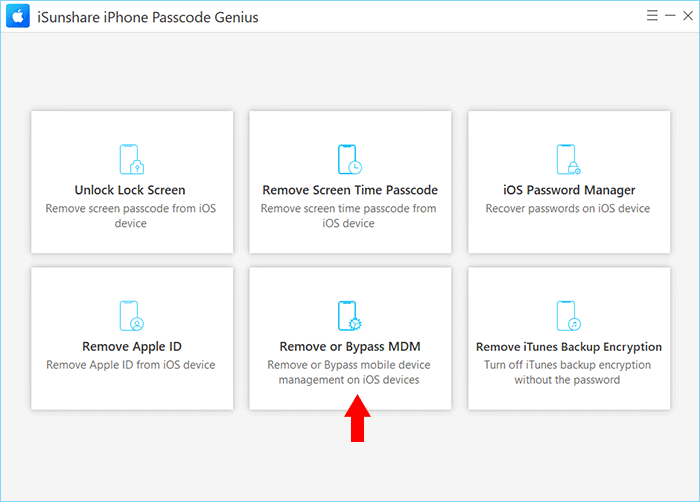
ステップ 2: iPhone をコンピュータに接続し、正常に検出されるようにします。また、iPhone 画面に「このコンピュータを信頼します」と表示されている場合は、画面のロックを解除し、信頼をタップします。さらに、iPhone で「iPhone を探す」が無効になっていることを確認してください。
ステップ 3: iPhoneは正常に認識されました。 [開始 ] ボタンをクリックして、ローカル デバイス管理を削除します。
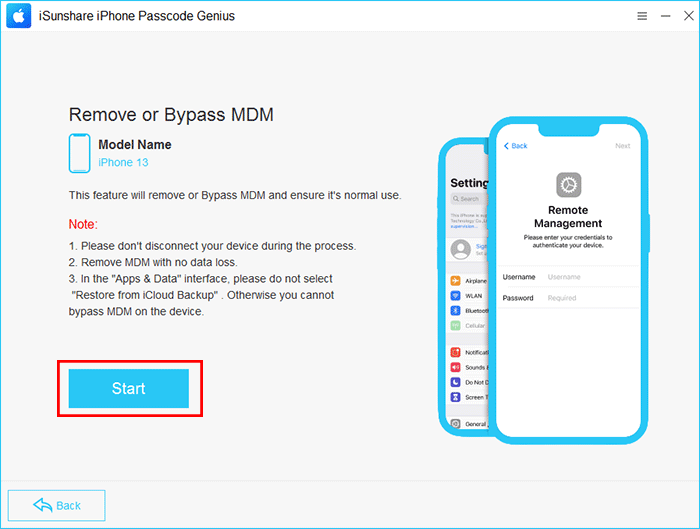
ステップ 4: すぐに、正常に完了したというメッセージが表示され、iPhone の監視ステータスが削除されます。
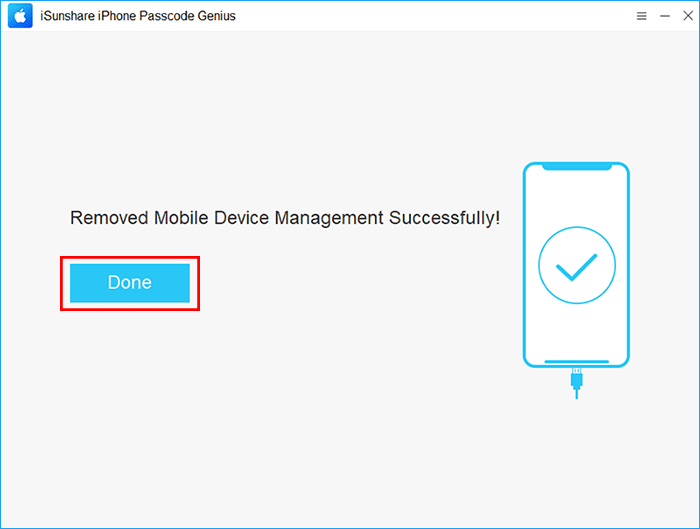
5. パスワードを使用せずに iTunes バックアップの暗号化を削除します。
暗号化された iTunes バックアップを iPhone に復元したいが、パスワードを忘れた場合、どうすればよいでしょうか? iTunes バックアップの暗号化をオフにしたいが、正しいパスワードを入力できなかった場合、どうすれば無効にできますか?心配しないでください。iSunshare iPhone Passcode Genius を使用すると、現在のパスワードが分からなくても、ワンクリックで iTunes バックアップの暗号化を解除できます。また、暗号化のロックが解除された後もデータが失われることはありません。
準備: iTunes がコンピュータにインストールされていることを確認してください。
ステップ 1: iPhone をコンピュータに接続し、iSunshare iPhone Passcode Genius を実行します。その後、iTunes バックアップ暗号化を削除オプションを直接選択します。
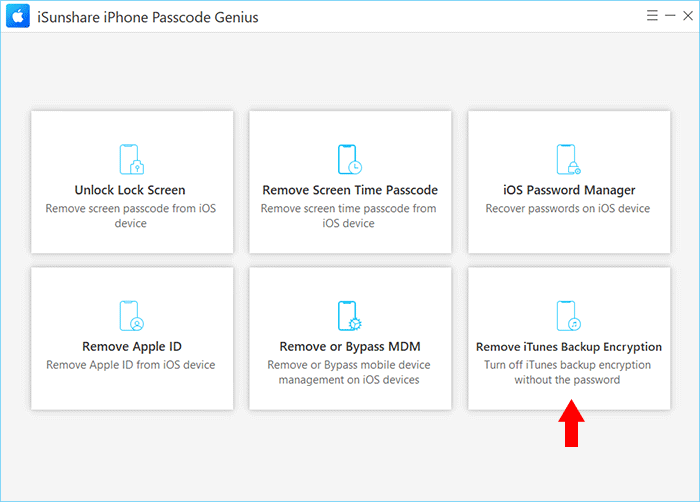
ステップ 2: ソフトウェアが iPhone を正常に検出すると、インターフェース上のテキストを読むことができます。次に、[開始] をクリックして iTunes バックアップの暗号化を削除します。
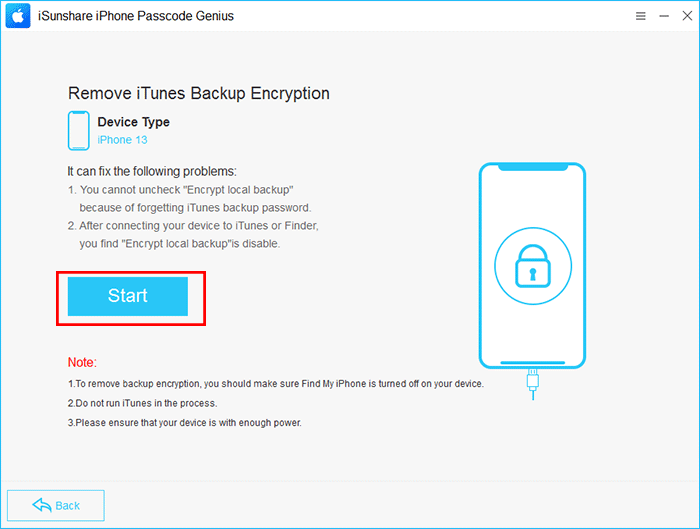
すぐにプロセスが始まります。
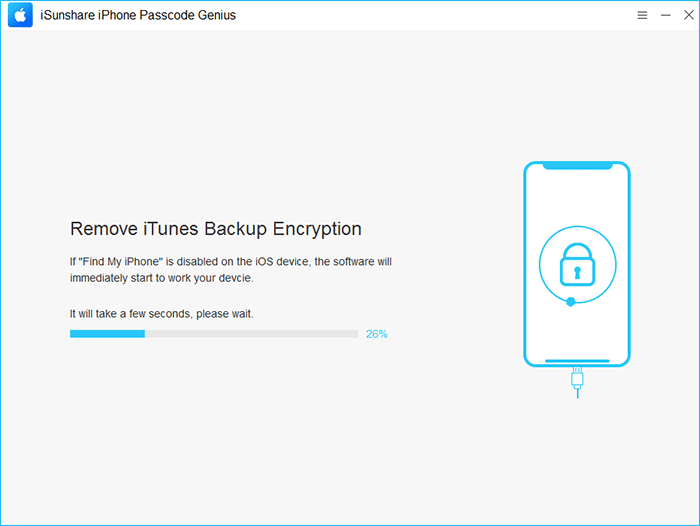
ステップ 3: iTunes バックアップの暗号化が正常に削除されました。
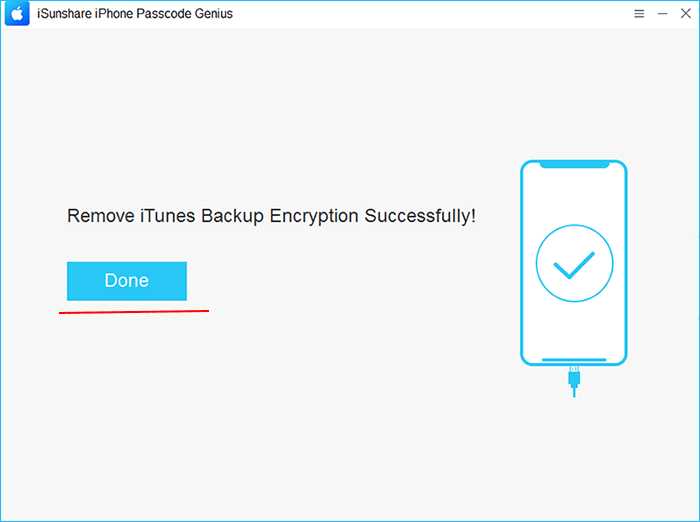
注記:
1. デバイスを接続した後、デバイスのロックが解除されていることを確認し、コンピュータを信頼してください。
2. 暗号化の削除プロセスを開始する前に、「iPhone を探す」を無効にする必要があります。
3. 削除プロセスの後、iCloud アカウントとパスワードを使用してデバイスをセットアップする必要があります。
6. iPhone 上のすべてのパスワードを検索して管理する
iSunshare iPhone Passcode Genius は、iPhone/iPad に保存されているアカウントとパスワードをスキャンして管理するのに役立ちます。保存されているスクリーンタイムのパスコード、Wi-Fi アカウントとパスワード、Web サイトとアプリのログイン アカウントとパスワード、メール アカウントと Apple ID のアカウントとパスワードを簡単に取得できます。
ステップ 1: iPhone をコンピュータに接続し、ロックを解除します。 iPhone で「信頼」プロンプトをタップして、コンピュータを信頼します。はい、アクションを確認するには iPhone 画面のパスコードが必要です。
ステップ 2: ソフトウェアを開き、「iOS パスワード マネージャー」オプションをクリックします。
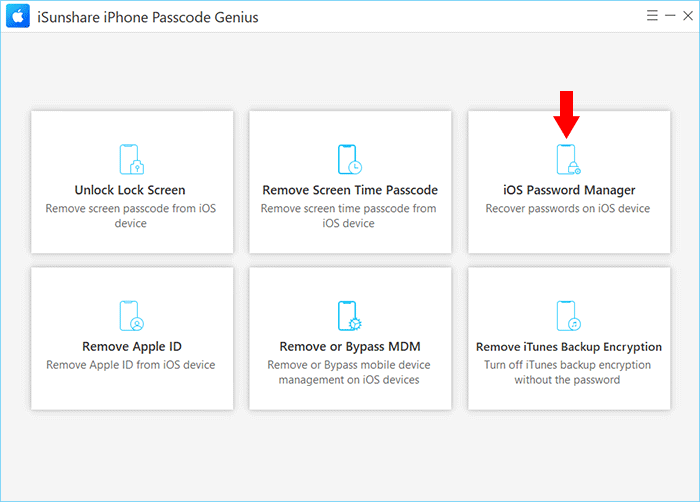
ステップ 3: すぐにあなたのiPhoneのモデルが検出されます。 「スキャン」ボタンをクリックしてスキャンプロセスを開始できます。
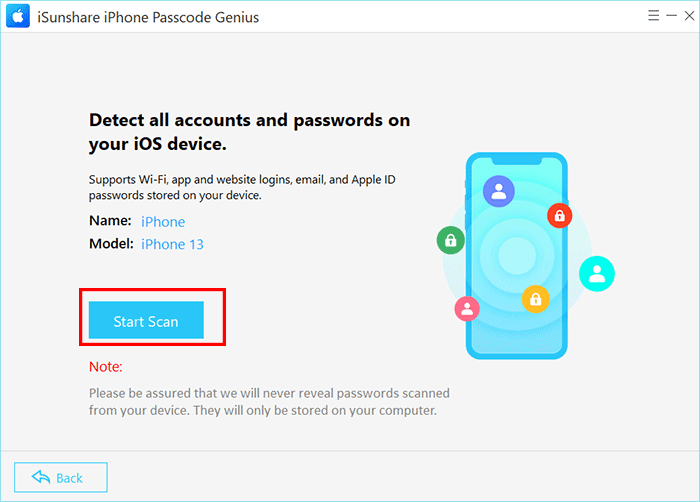
次に進むには、iTunes バックアップ パスワードを入力して確認するように求められます。やるだけ。
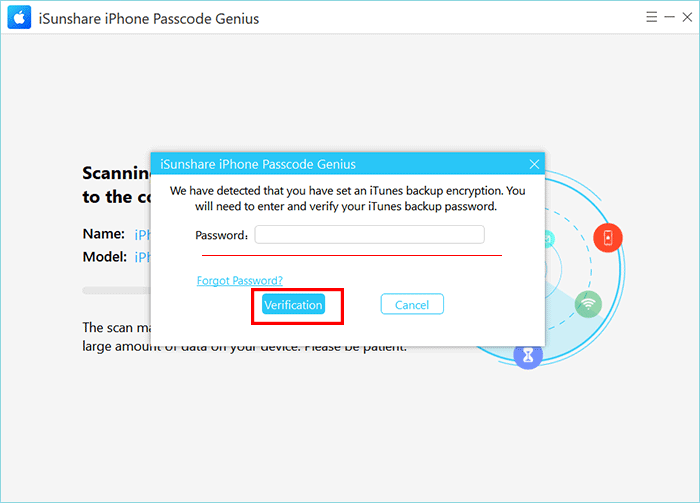
iTunes のバックアップ パスワードを設定しない場合、ソフトウェアは iTunes のバックアップ パスワードとして「aaa」を設定します。この点に留意して [OK] ボタンをクリックしてください。
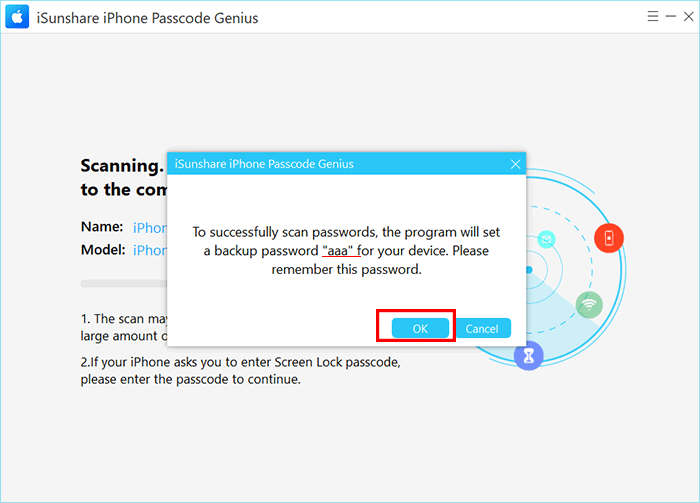
このプロセス中、iPhone に注意してください。ロック画面のパスワードを数回入力する必要があります。
ステップ 4: すぐにスキャンプロセスが終了します。見つかったアカウントとパスワードはソフトウェア上で確認できます。左側のカテゴリをクリックするだけで、右側のパネルにアカウントとパスワードが表示されます。
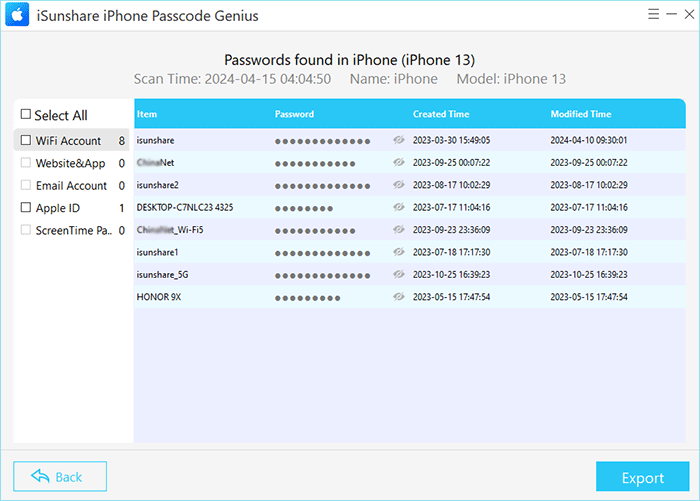
デフォルトでは、パスワードは表示されません。目のアイコンをクリックすると、ソフトウェア インターフェイスに表示されます。
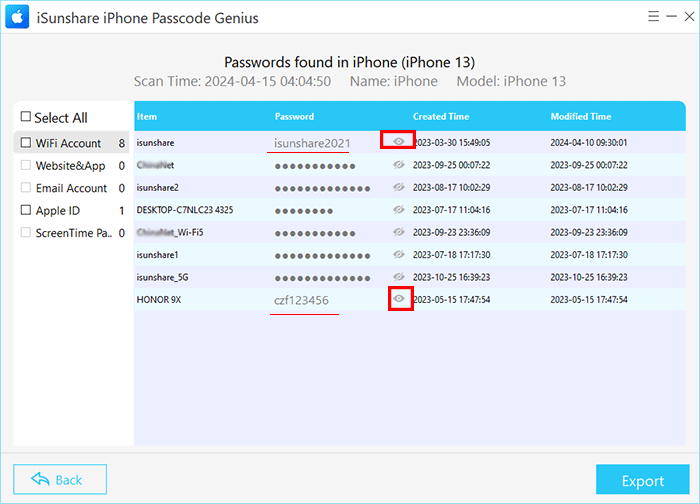
ステップ 5: エクスポートしたいカテゴリのチェックボックスにチェックを入れます。その後、「エクスポート」ボタンをクリックし、パスワードファイルを保存するフォルダーを選択します。
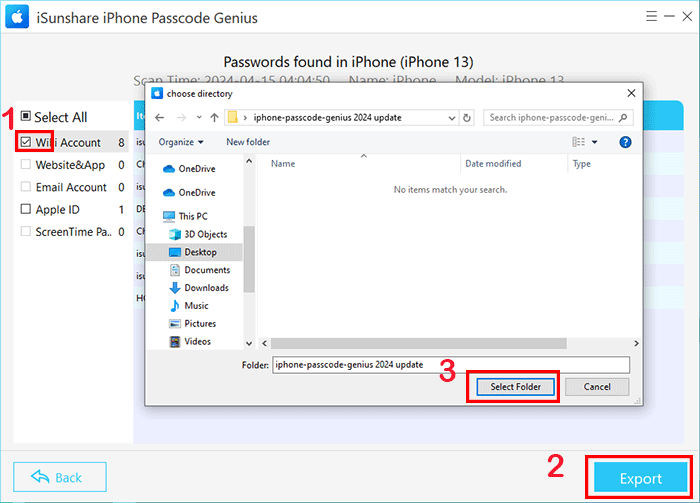
最後に、パスワードが正常にエクスポートされます。宛先フォルダーに移動して確認できます。
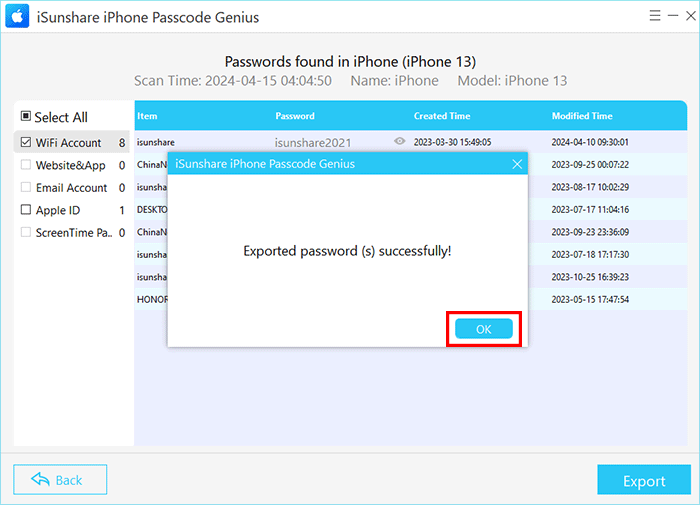
付録:デバイスをDFU /リカバリモードにする方法
デバイス情報のロードプロセスまたはロック解除プロセス中にデバイスがソフトウェアによって自動的に検出されない場合、手動でデバイスをDFU /リカバリモードにするように通知されます。 デバイスを選択して、指示を取得できます。



