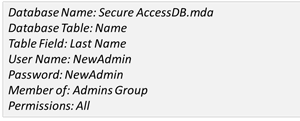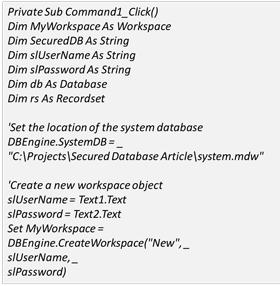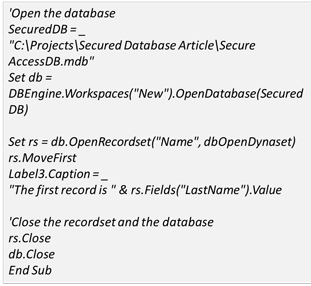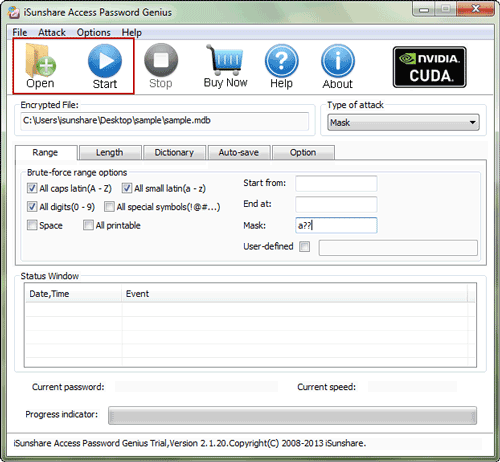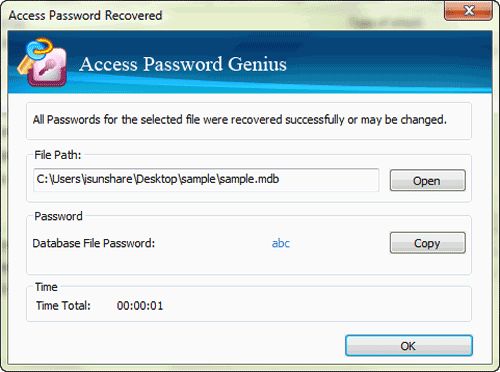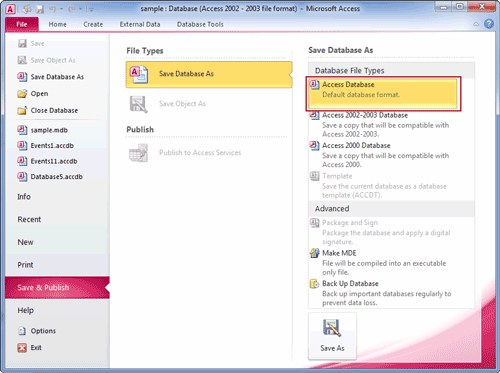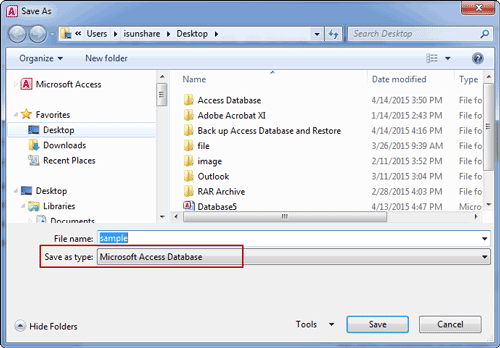Comment Ouvrir la Base de Données d'Accès Sécurisé
L'ouverture d'une base de données Access sécurisée est différente de l'ouverture d'une base de données sécurisée avec la fonctionnalité de sécurité au niveau utilisateur de Microsoft Access. Pour savoir comment faire, veuillez suivre les deux parties ci-dessous dans ce passage.
- Partie 1: Ouvrez une Base de Données d'Accès Protégé avec la Sécurité des Utilisateurs
- Partie 2: Ouvrir une Base de Données Access Sécurisée avec une sécurité de niveau utilisateur
Partie 1: Ouvrez une Base de Données d'Accès Protégé avec la Sécurité des Utilisateurs
Lorsque vous avez sécurisé le mot de passe de la base de données Access, il est sans aucun doute facile d'ouvrir la base de données Access. Il vous suffit de taper l'utilisateur et le mot de passe pendant que la base de données vous le demande ou d'utiliser le programme Visual Basic pour ouvrir la base de données Access dans la Situation 1.
Cependant, même si vous n'avez pas de mot de passe pour la base de données Access, ou que vous avez oublié le mot de passe après avoir chiffré la base de données Access, il serait difficile d'ouvrir la base de données Access sécurisée si vous n'en avez aucune idée. À ce moment, un outil de récupération de mot de passe d'accès deviendrait l'économiseur de la base de données Access. Pour savoir comment ouvrir la base de données Access sécurisée avec l'outil, veuillez consulter les informations suivantes dans la Situation 2.
Situation 1: Ouvrir la Base de Données d'Accès Sécurisé lorsque l'Utilisateur et le Mot de Passe sont Valides
Lorsque l'utilisateur et le mot de passe sont valides, nous pouvons créer un programme Visual Basic pour ouvrir la base de données Access sécurisée. Il peut fonctionner automatiquement la prochaine fois que vous souhaitez ouvrir à nouveau la base de données protégée. Nous allons maintenant montrer comment créer un exemple de programme Visual Basic pour une base de données Access sécurisée ouverte.
1. Dans votre Visual Basic, veuillez indiquer où se trouve la base de données système, system.mdw. Par exemple:
DbEngine.SystemDB="C:\MyApplication\system.mdw"
2. Pour utiliser ce programme, vous avez besoin des attributs de la base de données sécurisée.
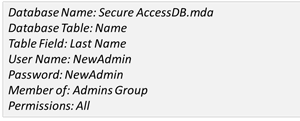
Étape 1: Démarrez Visual Basic ou s'il est déjà en cours d'exécution, cliquez sur New Project dans le menu File.
Étape 2: Placez les objets sur le formulaire Form1 et définissez les propriétés appropriées.
Étape 3: Copiez et collez le code suivant dans la Fenêtre de Code Form1:
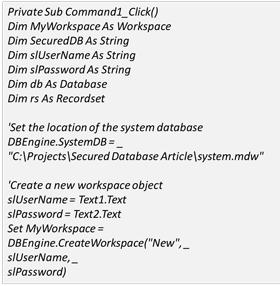
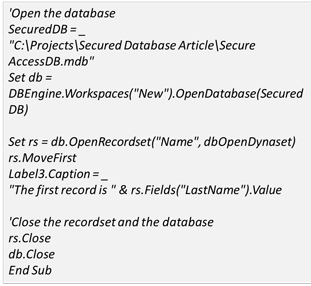
Étape 4: Appuyez sur F5 pour exécuter le projet.
Situation 2: Ouvrir la Base de Données d'Accès Sécurisé lorsque le Mot de Passe est Invalide
Bien que le mot de passe sécurisé de la base de données Access soit invalide car oublié ou perdu, vous auriez besoin d'un outil de récupération de mot de passe pour obtenir de l'aide. Du point de vue de l'efficacité et de la sécurité, Access Password Genius est un bon choix pour les utilisateurs qui n'ont aucune expérience de la sécurité des bases de données d'accès.
Étape 1: Obtenez Access Password Genius et installez-le, exécutez-le sur votre ordinateur.
Étape 2: Dans la barre d'outils supérieure d'Access Password Genius, plusieurs boutons sont disponibles pour importer le fichier de base de données Access et récupérer le mot de passe de la base de données Access.
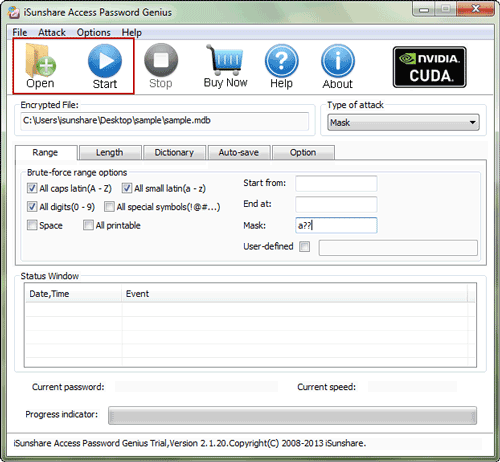
Open: cliquez dessus et ouvrez une fenêtre pour trouver la base de données d'accès sécurisé. Dès que vous voyez le fichier, sélectionnez-le et cliquez à nouveau sur le bouton Ouvrir dans la fenêtre. Ensuite, le fichier de base de données Access sera importé dans l'outil de récupération de mot de passe.
Start:Comme nous pouvons le dire, il est si important que le mot de passe de la base de données Access ne puisse pas être récupéré avec succès s'il ne peut pas fonctionner, même si les paramètres de récupération de mot de passe sont définis de manière appropriée.
Étape 3: Enfin, vous verrez une nouvelle boîte de dialogue avec le mot de passe de la base de données Access. Enregistrez le mot de passe ou copiez directement le mot de passe, puis cliquez sur le bouton Ouvrir dans la boîte de dialogue pour ouvrir le fichier de base de données d'accès sécurisé.
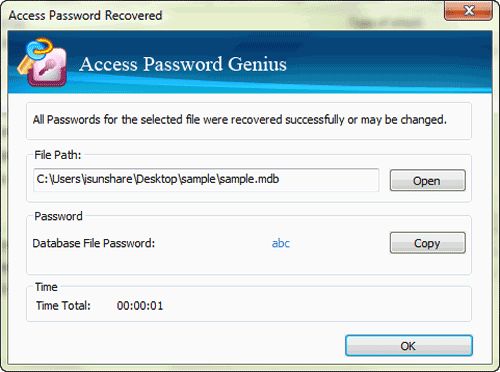
Partie 2: Ouvrir une Base de Données Access Sécurisée avec une sécurité de niveau utilisateur
Comme on le sait, la sécurité au niveau de l'utilisateur est disponible uniquement dans le fichier de base de données Access MDB. Lorsque la base de données MDB est sécurisée avec une sécurité de niveau utilisateur, les autorisations utilisateur sont limitées sur ce fichier de base de données. La sécurité au niveau utilisateur pourrait-elle donc être supprimée de la base de données Access MDB? Donc, s'il peut être ouvert dans Access 2007/ 2010/ 2013 le plus utilisé actuellement et peut être modifié sans aucune restriction?
Cela peut certainement être fait. Essayez d'enregistrer la base de données en tant que fichier *.accdb pour supprimer la sécurité au niveau utilisateur de la base de données Access dans Access 2007/ 2010/ 2013/ 2016. Et vous pouvez ouvrir et modifier facilement la base de données Access avec une sécurité au niveau de l'utilisateur.
Si votre fichier MDB est maintenant ouvert dans Access 2007/ 2010/ 2013/ 2016, suivez les étapes pour supprimer la sécurité au niveau utilisateur de la base de données MDB Access.
1. Cliquez sur l'onglet File dans Access 2010. La vue Backstage s'ouvre.
2. Sur la gauche, cliquez sur Save & Publish. Sur la droite, cliquez sur Save & Publish, puis double-cliquez sur Access Database (* .accdb) sous Types de fichiers de base de données.
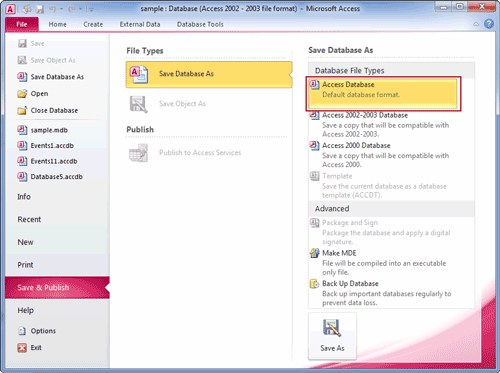
La boîte de dialogue Save As apparaît.
3. Parcourez l'ordinateur dans la fenêtre Enregistrer Sous et recherchez un emplacement dans lequel enregistrer la base de données convertie.
4. Dans la liste Save as type du bas de la boîte de dialogue, sélectionnez Access 2007 Database (* .accdb) ou Microsoft Access Database lorsque seul Access 2007, 2010, 2013 ou 2016 est installé sur l'ordinateur.
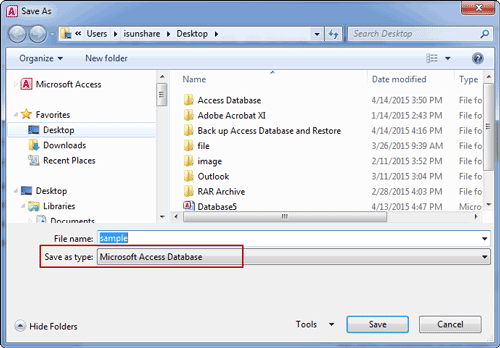
5. Cliquez sur Save.
6. Fermez Microsoft Access. Redémarrez Microsoft Access et ouvrez le nouveau fichier ACCDB. Vous pouvez maintenant voir que le fichier n'est pas sécurisé avec la fonction de sécurité au niveau de l'utilisateur.
Articles Relatifs: