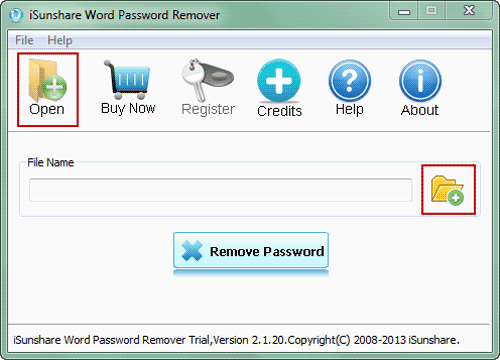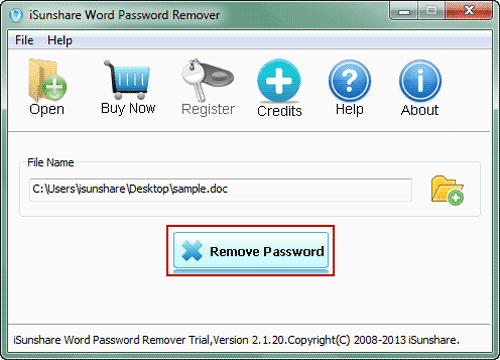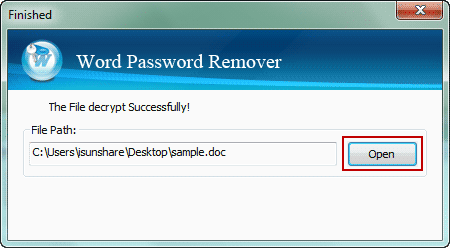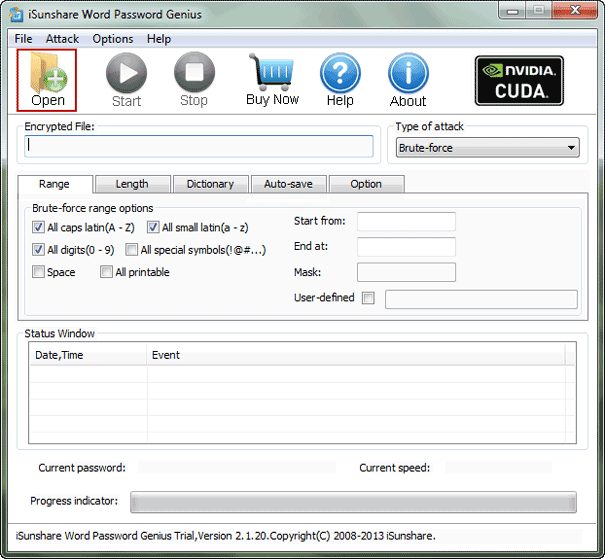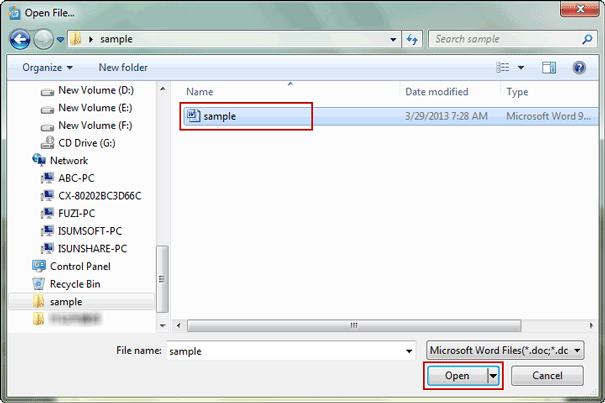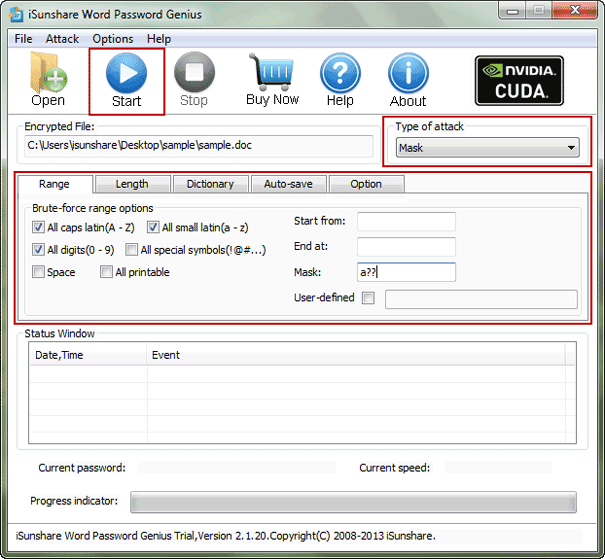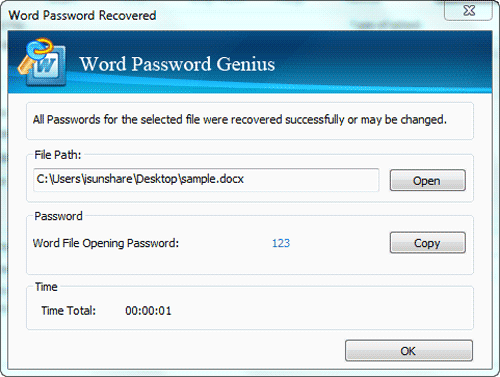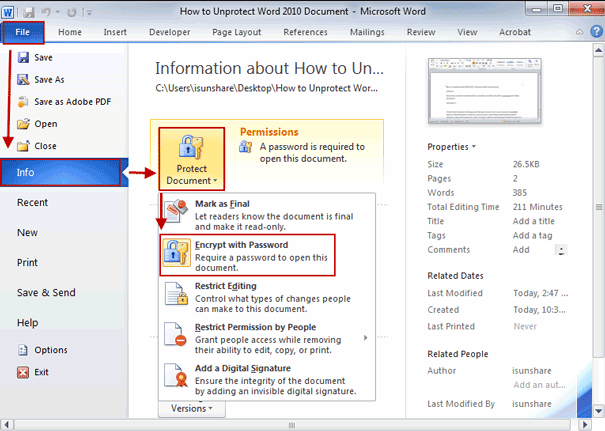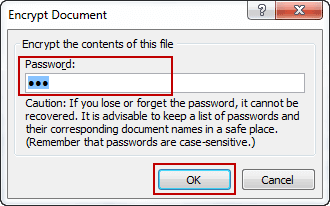Comment Déprotéger un Document Word Chiffré sans Mot de Passe
La protection d'un document Word avec un mot de passe puissant est devenue un moyen courant d'empêcher l'accès malveillant à un document Word important. Mais toujours quelqu'un voudrait le déprotéger quand il estime qu'il n'est pas nécessaire de protéger à nouveau le document. Maintenant, si vous avez un mot de passe de document Word, ce serait facile. Si le mot de passe a été perdu ou oublié, comment pouvez-vous déprotéger un document Word crypté (docx/doc)?
Si vous souhaitez déprotéger un document Word, veuillez suivre l'article ci-dessous. Sinon, laissez simplement le document Word protégé par un mot de passe inconnu.
Deux méthodes pour Déprotéger un Document Word chiffré 97-2016 sans Mot de Passe:
Méthode 1: Déprotéger le Document Word Crypté en Supprimant le Mot de Passe
Cette méthode s'applique aux documents Word créés avec MS Word 97/2000/2003. Cela supprimerait directement le mot de passe du document Word, et il ne serait pas protégé.
Étape 1: Téléchargez, installez et exécutez iSunshare Word Password Remover.
Conseils: S'il ne s'agit pas de la version complète, enregistrez-la avant de supprimer le mot de passe du document Word Doc.
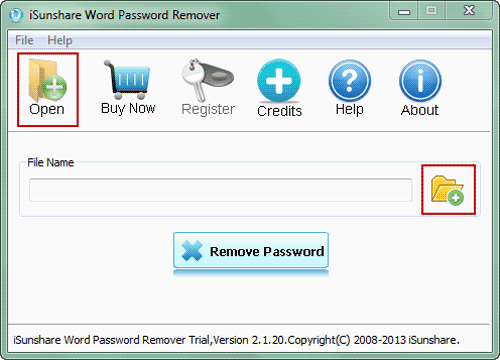
Étape 2: Cliquez sur le bouton Openpour ajouter un document Word protégé par mot de passe. Ensuite, il apparaîtrait dans la zone File Name.. Ou vous pouvez cliquer sur le bouton à côté de la boîte " File Name" pour importer un document Word crypté.
Étape 3: Appuyez sur le bouton Remove Passwordet cliquez sur OK dans la boîte de dialogue contextuelle. Ensuite, Word Password Remover commence à déchiffrer le document et il vous suffit d'attendre quelques secondes. Si vous souhaitez arrêter la progression de la suppression du mot de passe doc, cliquez sur le bouton "Annuler" dans la boîte de dialogue de connexion.
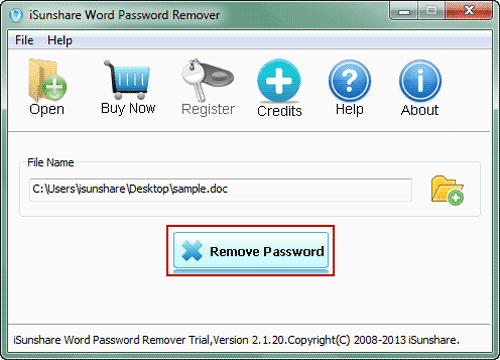
Étape 4: Une nouvelle boîte de dialogue apparaît avec le message "Le fichier a été déchiffré avec succès". Cliquez sur le bouton Open dans cette boîte de dialogue et vous pouvez ouvrir le document Word directement sans mot de passe. Cela signifie que vous avez avec succès un document Word non protégé avec Word Password Remover.
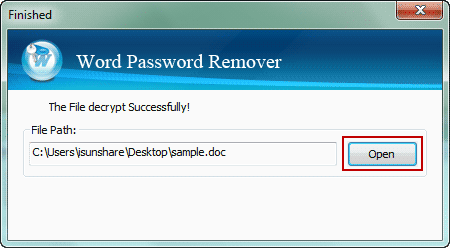
Méthode 2: Déprotéger le Document Word DOCX Crypté par Récupération de Mot de Passe
Cette méthode permet de déprotéger le document Word 2007-2016 après la perte du mot de passe. En récupérant le mot de passe du document docx chiffré et en ouvrant le document avec un mot de passe récupéré, vous pouvez supprimer la protection par mot de passe du document Word docx.
Étape 1: Obtenez iSunshare Word Password Genius.
Téléchargez et installez iSunshare Word Password Genius sur votre ordinateur. Ensuite, exécutez-le après l'installation complète. Bien que vous ne sachiez pas comment choisir, en fonction de la longueur probable du mot de passe, sélectionnez la version d'essai pour essayer de récupérer le mot de passe de moins de 3 caractères, et choisissez la version complète pour récupérer le mot de passe, quelle que soit sa durée.
Conseils:Si vous souhaitez récupérer plus rapidement le mot de passe du document docx en LAN ou WAN, Office Password Genius Pro ou Advanced est recommandé.
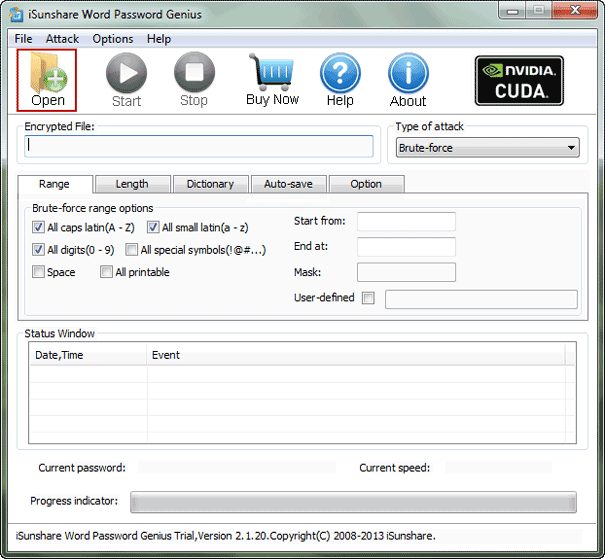
Étape 2: Récupérez le mot de passe du document Word docx.
Avant de vraiment commencer à récupérer le mot de passe perdu du document Word, quelque chose doit être préparé, comme l'importation d'un document Word et la définition de la méthode de récupération du mot de passe.
1. Appuyez sur le bouton Ouvrir dans la barre d'outils de Word Password Genius. Lorsque la fenêtre Ouvrir un fichier apparaît, parcourez votre ordinateur pour trouver le document Word, puis sélectionnez-le et ajoutez-le à la zone Fichier crypté Word Password Genius.
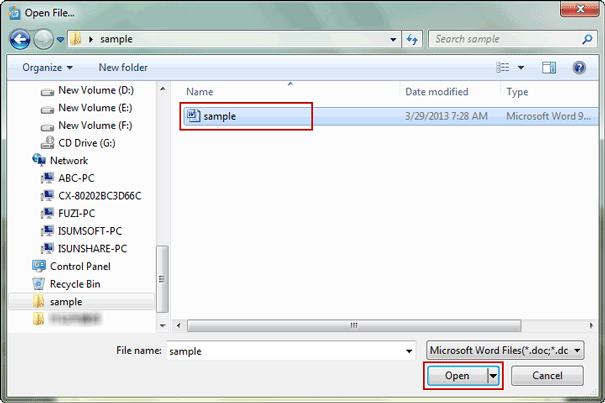
2. Une fois le document Word importé, sélectionnez une méthode de récupération de mot de passe appropriée sous Type of recovery, Brute-force, Mask, Dictionary et Smart. Chacun d'eux peut enfin récupérer le mot de passe Word. La différence réside dans la vitesse et le temps de récupération du mot de passe. Généralement, la force brute et le masque sont sélectionnés, et la longueur du mot de passe, la plage et le masque sont définis.
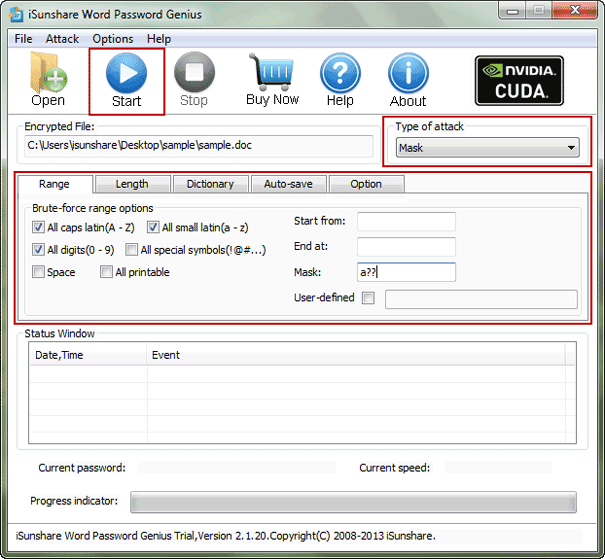
Plus de détails à ce sujet, voir l'article: Paramètres de type de récupération de mot de passe.
3. Cliquez sur le bouton Start de la barre d'outils jusqu'à ce que tous les paramètres de récupération de mot de passe aient été définis. Vous obtiendrez le mot de passe du document Word quelques secondes plus tard dans une nouvelle fenêtre.
Étape 3: Ouvrez le document Word docx avec le mot de passe récupéré.
Sur une nouvelle fenêtre, copiez simplement le mot de passe récupéré et cliquez sur le bouton Open , vous pouvez ouvrir un document Word protégé par mot de passe avec lui.
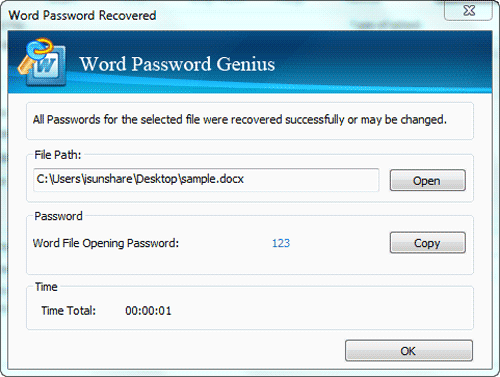
Étape 4: Déprotégez le document Word 2007-2016 en supprimant le mot de passe.
Vous pouvez maintenant supprimer son mot de passe pour le déprotéger.
Par exemple, vous pouvez déprotéger un document Word 2010 comme celui-ci.
1. Cliquez sur File Info Protect Document, puis choisissez Encrypt with password en suivant plusieurs options.
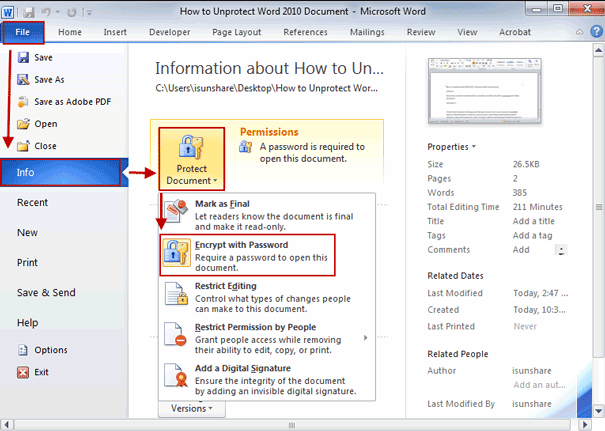
2. Dans la nouvelle boîte de dialogue Encrypt Document, , effacez le mot de passe dans la zone Password et cliquez sur OK. Puis enregistrez à nouveau le document Word actuel.
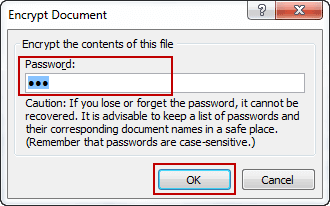
Le mot de passe a été supprimé du document Word. Et vous avez un document Word non protégé.
Articles Relatifs: