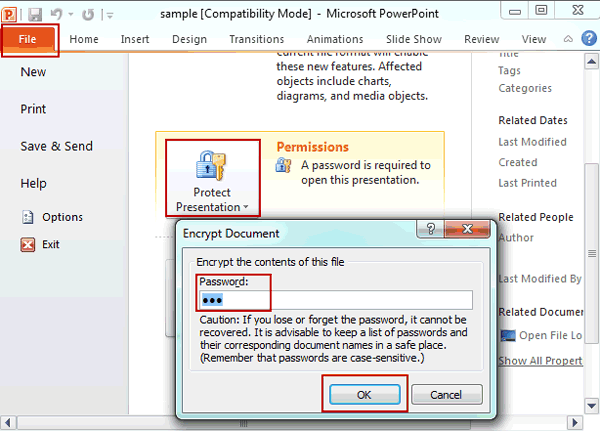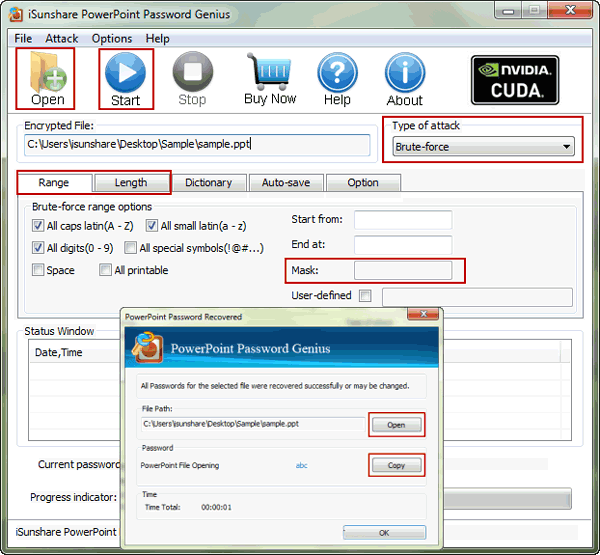Comment Ouvrir un Fichier PPT en Supprimant la Protection par Mot de Passe
Suivez l'article pour apprendre à ouvrir le fichier PowerPoint, que vous ayez un mot de passe PPT ou non.
- Situation 1: Lorsque vous connaissez le fichier PPT, modifiez ou ouvrez le mot de passe
- Situation 2: Lorsque vous avez oublié le mot de passe pour ouvrir le fichier PowerPoint
Situation 1: Ouvrir le Fichier PPT lorsque Vous Savez Modifier ou Ouvrir le Mot de Passe
Lorsque vous connaissez le mot de passe du fichier PPT, qu'il s'agisse de modifier le mot de passe ou d'ouvrir le mot de passe, vous pouvez supprimer la protection par mot de passe du fichier PPT et l'ouvrir comme ceci.
1. Ouvrez le fichier PPT.
- Si le fichier PPT est crypté avec un mot de passe ouvert, une boîte de dialogue apparaîtra pour vous demander de le saisir d'abord. Sinon, le fichier PPT ne peut pas être ouvert.
- Si le fichier PPT est chiffré avec un mot de passe de modification, saisissez le mot de passe pour le rendre modifiable après son ouverture. Ou parfois il suffit de cliquer sur "Protection par mot de passe - Masquer comme final" pour rendre le fichier PPT modifiable.
2. Sélectionnez File Info Protect Presentation Encrypt with Password avec mot de passe, mot de passe vide dans la boîte de dialogue "Crypter le document". Et cliquez sur OK pour supprimer le mot de passe d'ouverture du fichier PPT. À partir de là, le fichier PPT ouvert sans mot de passe sera disponible.
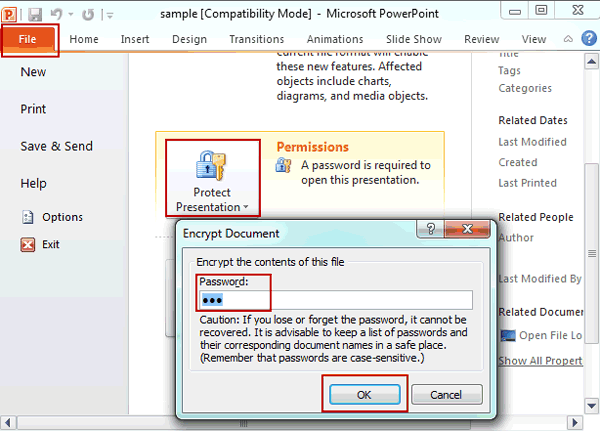
Situation 2: Ouvrir le Fichier PPT après avoir Oublié le Mot de Passe d'Ouverture de PowerPoint
Lorsque le mot de passe d'ouverture du fichier PPT a oublié, comment pouvez-vous ouvrir le fichier PPT?
Si vous n'avez aucune idée, veuillez récupérer le mot de passe du fichier PPT inconnu avec PowerPoint Password Genius, puis supprimez le mot de passe du fichier PPT.
1. Installez et exécutez iSunshare PowerPoint Password Genius sur l'ordinateur.
2. Parcourez et ajoutez le fichier PPT avec le bouton Open dans cet outil de récupération de mot de passe.
3. Affichez la liste déroulante Type of recovery et choisissez un type de récupération de mot de passe parmi Brute-force, Mask, Dictionary et Smart.
4. Définissez les paramètres pour le type de récupération de mot de passe que vous choisissez, la plage de mots de passe, la longueur du mot de passe et le mask si vous sélectionnez "Mask".
Référence à: Brute-force/Mask/Dictionary Password Recovery Recovery Settings
5. Commencez à récupérer le mot de passe du fichier PowerPoint avec le bouton Start.
6. Copiez le mot de passe PowerPoint et ouvrez le fichier PPT avec mot de passe dans une nouvelle fenêtre.
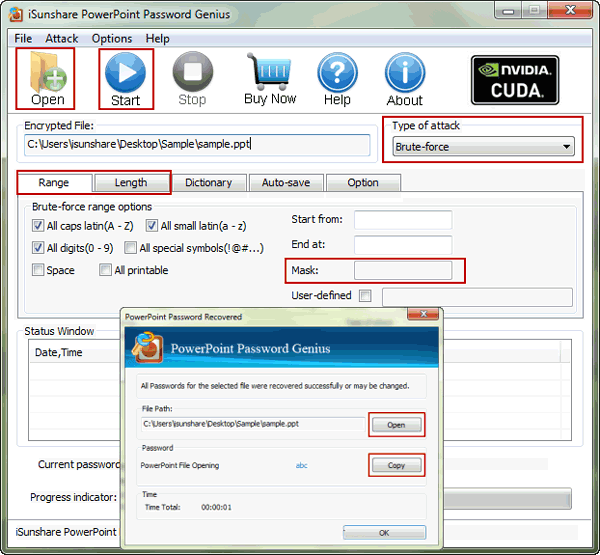
Si vous souhaitez ouvrir ultérieurement le fichier PowerPoint sans mot de passe, accédez à File Info Protect Presentation Encrypt with Password, videz la zone de mot de passe et cliquez sur OK. Ensuite, le mot de passe d'ouverture du fichier PPT sera supprimé, vous pourrez donc l'ouvrir plus tard comme vous le souhaitez.
Si la présentation PowerPoint est limitée uniquement avec le mot de passe de modification, vous pouvez lire cet article pour supprimer la restriction en lecture seule: Comment Déverrouiller une Présentation PowerPoint en Lecture Seule.
Articles Relatifs: