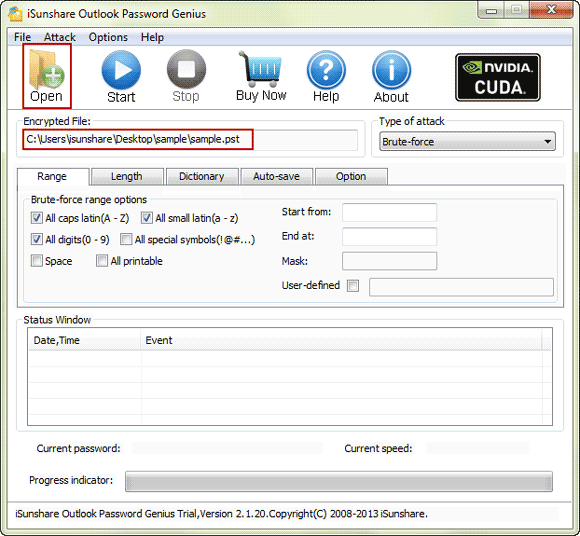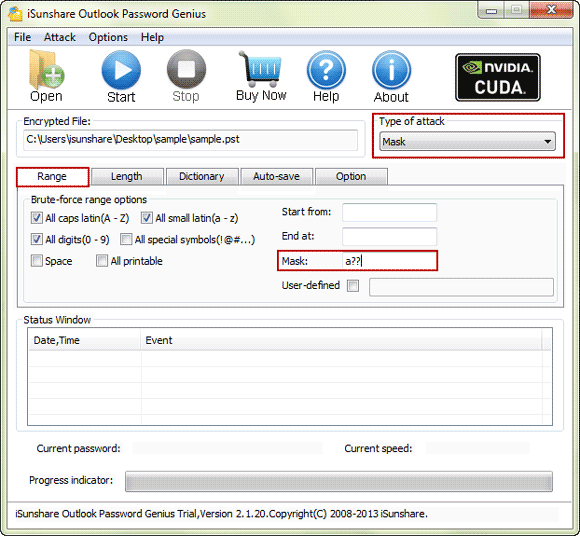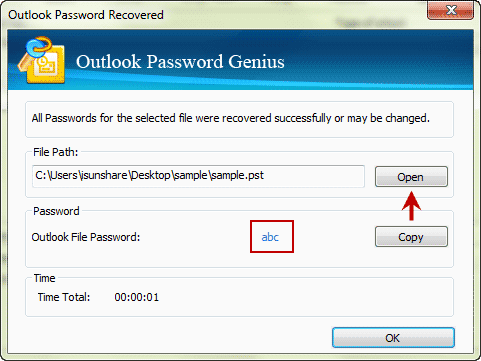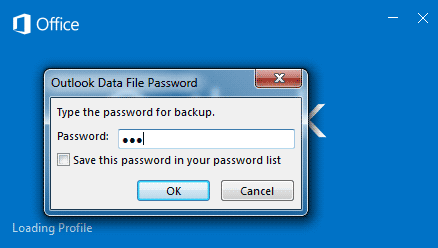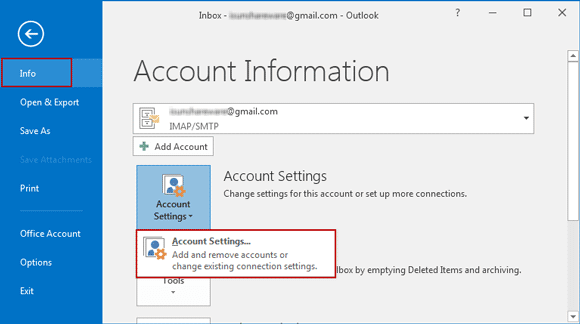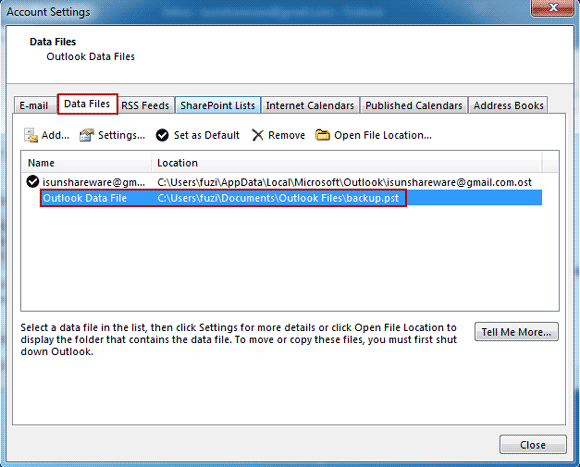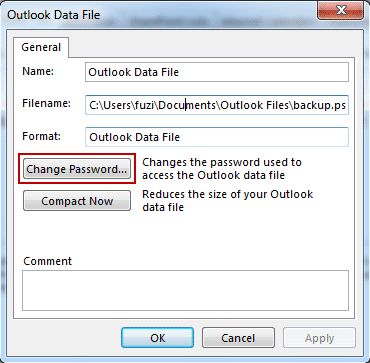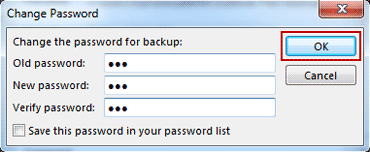Comment Récupérer le Mot de Passe Oublié du Fichier PST Outlook 2016
Un mot de passe peut sûrement être défini pour protéger le fichier de données Outlook (* .pst) contre tout accès involontaire par d'autres personnes qui peuvent se connecter à votre ordinateur. Une fois que vous avez défini un mot de passe pour le fichier PST, une boîte de dialogue vous le demande chaque fois que vous essayez d'ouvrir les fichiers Outlook. Si vous avez le mot de passe du fichier PST, ce ne serait pas un problème. Que faire si le mot de passe du fichier PST est oublié ou perdu? Il semble que vous ne pouvez rien faire sur ce fichier Outlook tant que vous n'avez pas à nouveau le mot de passe du fichier pst. Comment pouvez-vous faire? Ne vous inquiétez pas, cet article vous montrera comment récupérer le mot de passe oublié du fichier PST pour Outlook 2016 sur un ordinateur Lenovo/ Dell/ HP/ Samsung/ Acer/ Asus, etc.
Comment récupérer/ décrypter le mot de passe du fichier Outlook 2016 PST?
iSunshare Outlook Password Genius est un programme de récupération de mot de passe professionnel que tout le monde pourrait utiliser pour récupérer le mot de passe du fichier Outlook 2016 PST et obtenir le support technique à temps du concepteur.
- 1. Obtenez la version d'essai d'Outlook Password Genius pour récupérer gratuitement le mot de passe du fichier Outlook 2016 ne dépassant pas 3 caractères.
- 2. La version complète d'Outlook Password Genius doit être facturée pour une récupération efficace du mot de passe Outlook 2016.
Étape 1: Ajoutez un fichier crypté Outlook 2016 (* .pst) avec le bouton Ouvrir.
Appuyez sur le bouton Open pour parcourir et sélectionner le fichier .PST Outlook 2016 chiffré sur votre ordinateur. Ensuite, ajoutez-le dans la boîte Encrypted File d'Outlook Password Genius.
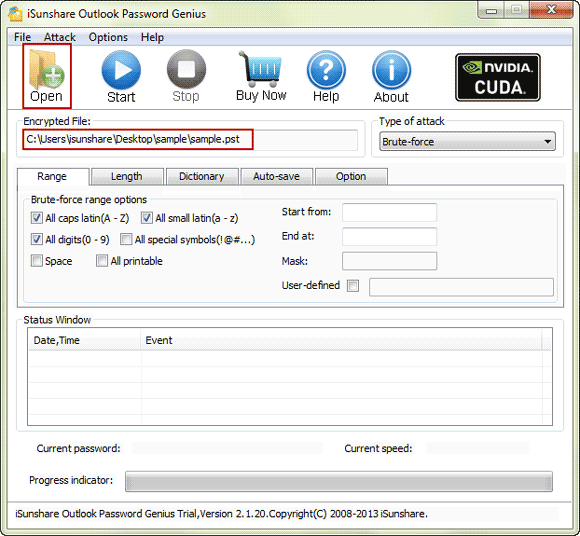
Si vous ne vous êtes pas demandé où se trouve le fichier de données, recherchez d'abord l'emplacement du fichier de données Outlook.
Étape 2: Définissez le type de récupération de mot de passe pour le fichier PST Outlook 2016.
Dans la liste déroulante Type of recovery Outlook Password Genius, vous pouvez voir quatre types de récupération de mot de passe. Généralement, seuls trois sont couramment utilisés, Brute-force, Mask et Dictionary.
- Définissez la plage et la longueur du mot de passe pour Brute-force.
- Définissez la plage de mots de passe et le masque pour Mask.
- Définissez le chemin du dictionnaire pour Dictionary.
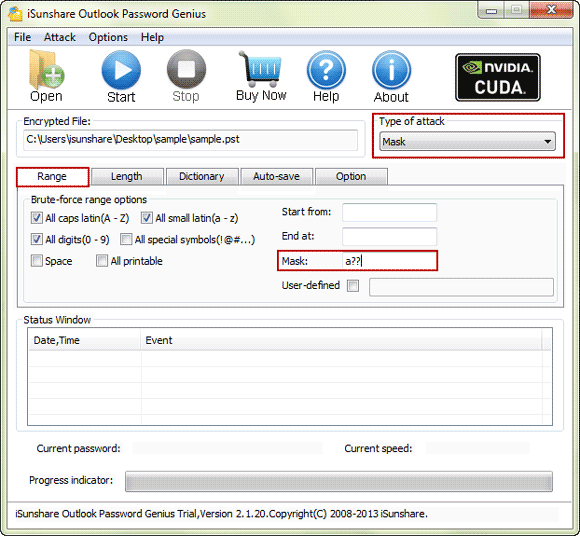
Étape 3: Démarrez le programme pour récupérer le mot de passe du fichier pst.
En cliquant simplement sur le bouton Start, le programme de récupération de mot de passe commencera à fonctionner. Essayez de trouver le mot de passe pouvant ouvrir le fichier PST importé en fonction du type de récupération de mot de passe que vous avez configuré ci-dessus. S'il y a un mot de passe qui pourrait ouvrir le fichier PST, le mot de passe apparaîtra dans une nouvelle boîte de dialogue et Outlook Password Genius cessera de fonctionner pour récupérer le mot de passe du fichier Outlook PST.
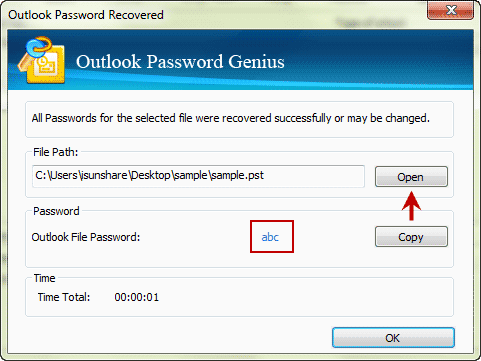
À ce moment, copiez le mot de passe dans la nouvelle boîte de dialogue, et vous pouvez ouvrir et déchiffrer le fichier pst Outlook crypté. Des questions sur la façon de modifier ou de réinitialiser le mot de passe pour le fichier Outlook 2016 PST? Continuez à lire l'article suivant.
Comment changer le mot de passe du fichier Outlook 2016 PST?
Après avoir ouvert Outlook 2016 et le fichier de données, suivez les étapes pour modifier le mot de passe du fichier Outlook 2016 PST.
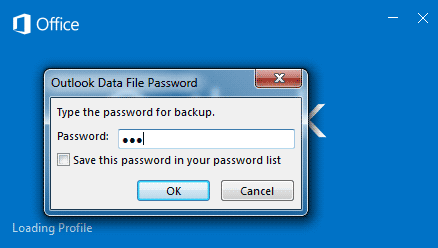
Étape 1: Accédez à Info Account Settings. Cliquez dessus et choisissez Account Settings.
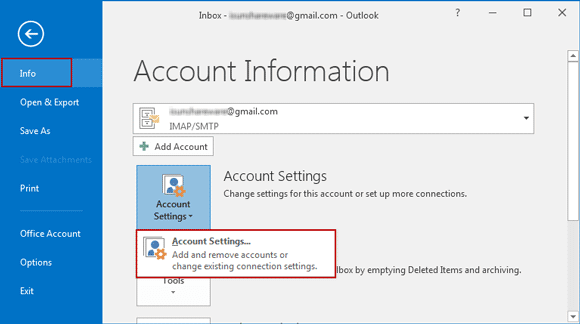
Étape 2: Dans la fenêtre "Paramètres du compte", choisissez l'onglet Data Files, vous verrez tous les fichiers de données Outlook répertoriés dans la zone.
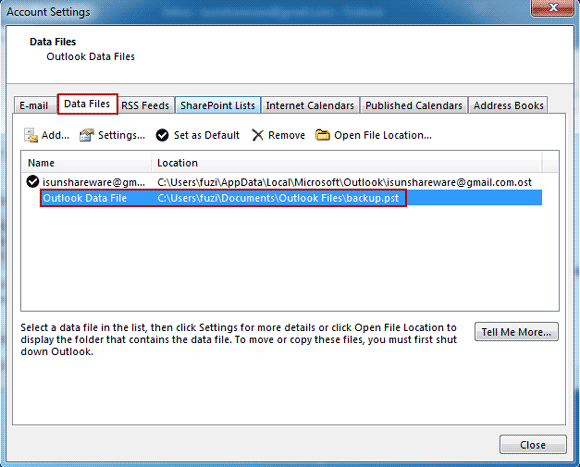
Étape 3: Double-cliquez sur le fichier de données dont vous souhaitez modifier le mot de passe, et une nouvelle boîte de dialogue apparaît, dans laquelle vous pouvez copier l'emplacement du fichier de données, modifier le mot de passe du fichier de données.
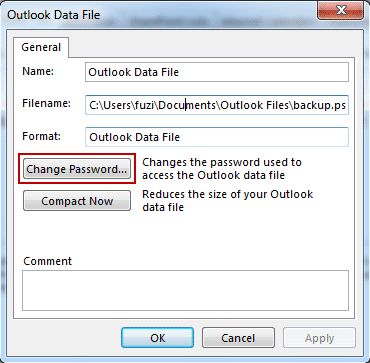
Étape 4: Cliquez sur le bouton Change Password. Réinitialisez et vérifiez le nouveau mot de passe pour ce fichier de données et cliquez deux fois sur OK pour vous assurer data file password change.
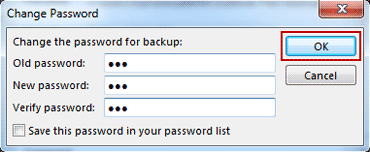
Articles Relatifs: