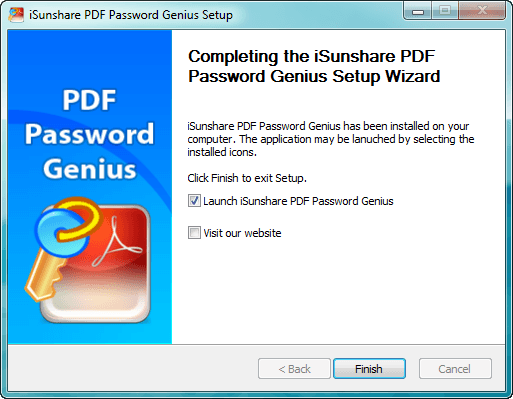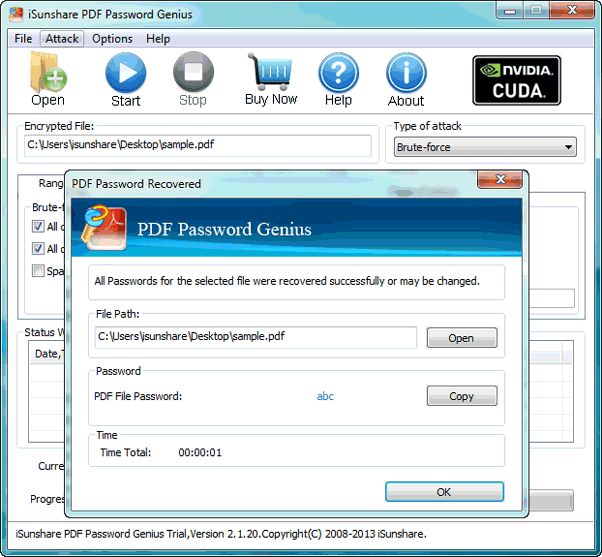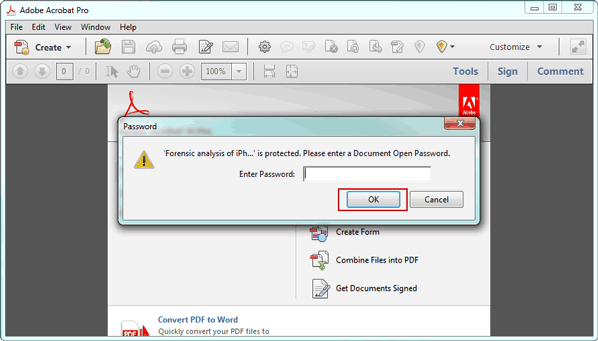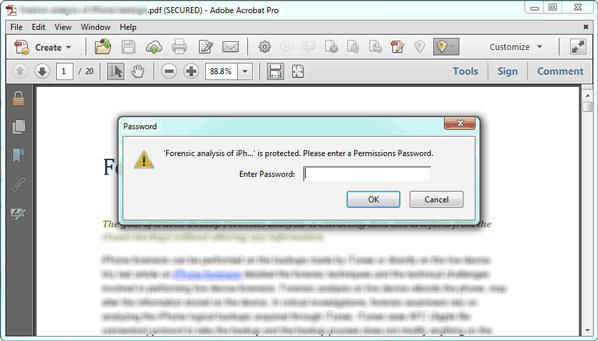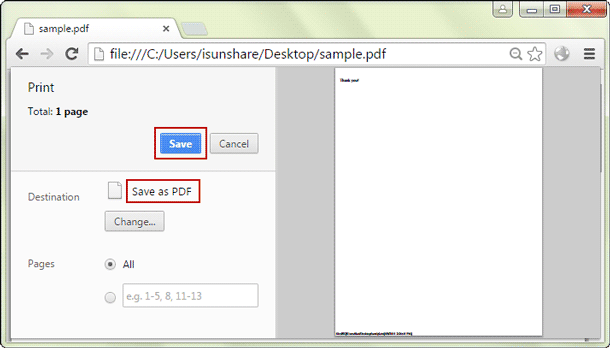Comment Supprimer la Sécurité par Mot de Passe d'un Fichier PDF Sécurisé
La sécurité par mot de passe PDF protège le fichier PDF de l'ouverture, de l'édition ou de l'impression involontaires, etc. Maintenant, dans cet article, nous voulons parler de la façon de supprimer la sécurité par mot de passe d'un fichier PDF sécurisé alors que nous n'avons pas besoin de protection par mot de passe sur le fichier PDF.
Si vous souhaitez également supprimer la protection par mot de passe du fichier PDF, veuillez suivre l'article à faire.
Étapes pour Supprimer la Sécurité des Mots de Passe PDF avec l'Outil de Suppression de Mots de Passe PDF
Avant de supprimer la sécurité des mots de passe PDF, nous devons considérer deux problèmes.
1. Connaissez-vous le mot de passe d'ouverture de fichier PDF?
2. Connaissez-vous le mot de passe des autorisations de fichiers PDF?
Problème 1: Si vous avez un mot de passe d'ouverture de fichier PDF
Problème 2: si vous avez le mot de passe des autorisations de fichier PDF
- Si vous disposez des autorisations de mot de passe, il vous suffit d'ouvrir le fichier PDF protégé par mot de passe dans Adobe Acrobat et de supprimer la sécurité par mot de passe.
- Si vous n'avez personne, je pense que seul Google Chrome pourrait vous aider à supprimer facilement le mot de passe des autorisations PDF maintenant.
De quelle manière pourrait supprimer efficacement le mot de passe sécurisé PDF? Maintenant, je vais utiliser les outils de suppression de mot de passe PDP, PDF Password Genius, Adobe Acrobat et même Google Chrome aide à supprimer la protection par mot de passe PDF ensemble.
Préparation:
1. Mot de passe d'ouverture PDF ou PDF Password Genius
2. Adobe Acrobat (mot de passe d'autorisation) ou Google Chrome
Étape 1: Récupérer le Mot de Passe PDF Open avec PDF Password Genius
1-1 Trouvez PDF Password Genius (standard ou professionnel) approprié et téléchargez-le ou payez-le.
1-2 Installez et exécutez maintenant PDF Password Genius Standard Standard sur votre ordinateur.
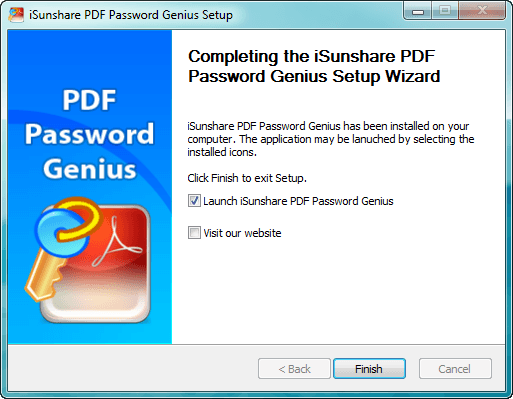
Conseils: si vous souhaitez essayer une vitesse de récupération plus rapide, vous pouvez essayer PDF Password Genius Professional.
1-3 Importez un fichier PDF sécurisé dans cet outil de suppression de mot de passe PDF avec le bouton Open.
1-4 Choisissez la méthode de suppression du mot de passe PDF dans Type of attack et définissez-en les détails.
Conseils: Paramètres de type d'attaque par mot de passe Brute-force/Mask/Dictionary
1-5 Récupérez avec succès le mot de passe d'ouverture du fichier PDF après avoir cliqué sur le bouton Start.
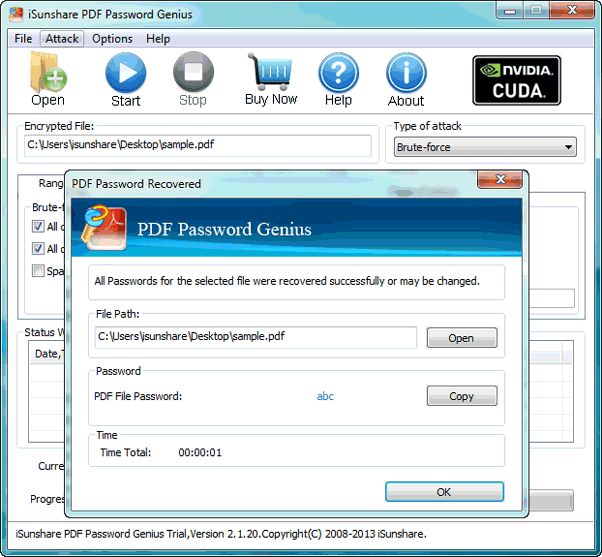
Étape 2: Supprimez la Sécurité du Mot de Passe PDF avec/ sans Mot de Passe d'Autorisation
- Option 1: Supprimer la sécurité des mots de passe PDF avec Adobe Acrobat
- Option 2: Supprimer le mot de passe du fichier PDF avec Google Chrome
Option 1: Supprimer la sécurité des mots de passe PDF avec Adobe Acrobat
1. Copiez le mot de passe PDF récupéré et ouvrez le fichier PDF protégé par mot de passe avec ça.
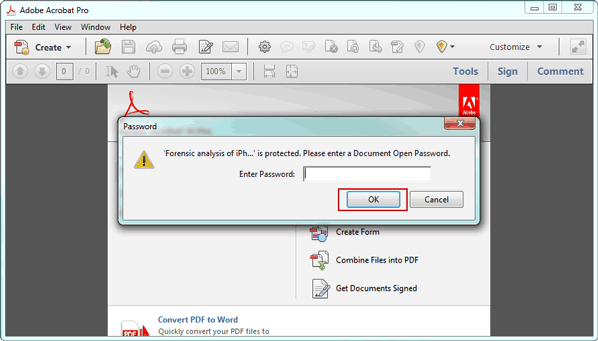
2. Cliquez sur le bouton Secure dans le menu supérieur.
3. Sélectionnez Remove Security.
4. Tapez le mot de passe d'autorisation que vous connaissez dans la boîte de mot de passe contextuelle. Cliquez sur OK et enregistrez le fichier PDF.
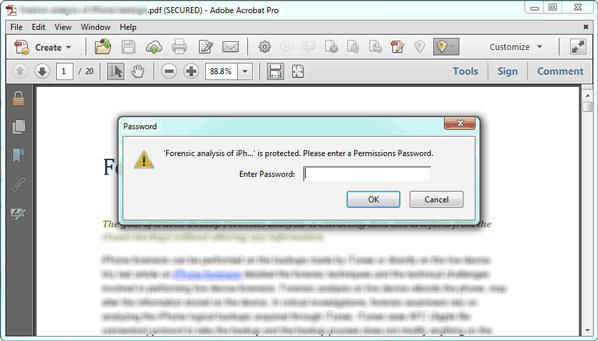
Désormais, la sécurité par mot de passe des fichiers PDF a été supprimée. Vous pouvez ouvrir et modifier un fichier PDF sans mot de passe.
Option 2: Supprimer le Mot de Passe du Fichier PDF avec Google Chrome
Si vous n'avez pas de mot de passe d'autorisation, comment pouvez-vous supprimer la sécurité par mot de passe? Dans Adobe Acrobat, les étapes ci-dessus ne pourraient pas supprimer la sécurité du mot de passe PDF si vous ne connaissez pas le mot de passe d'ouverture ou de modification du mot de passe.
En fait, il nous suffit de faire glisser et d'ouvrir le fichier PDF dans Google Chrome et de l'enregistrer en tant que nouveau fichier PDF. Nous obtiendrons facilement un nouveau fichier PDF sans protection par mot de passe au lieu de l'ancien. En ce moment, nous avons supprimé avec succès le mot de passe d'ouverture et d'autorisation du fichier PDF.
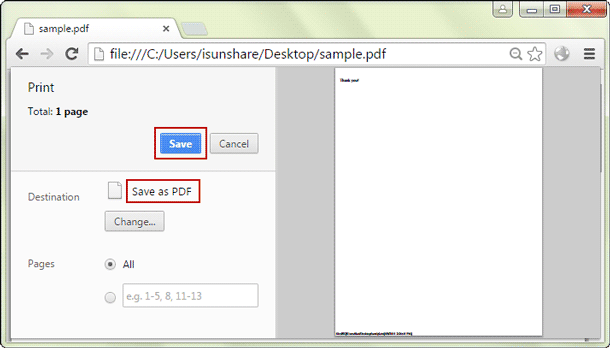
Conseils: Cette méthode ne fonctionne que lorsque vous avez un mot de passe d'ouverture de fichier PDF ou que vous avez récupéré le mot de passe PDF avec PDF Password Geniusau début.
Référence à: Comment Rendre un Fichier PDF Sécurisé non Sécurisé sans Modifier le Mot de Passe pour l'Impression
Articles Relatifs: