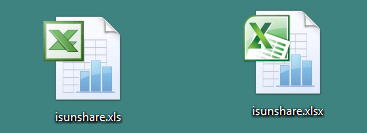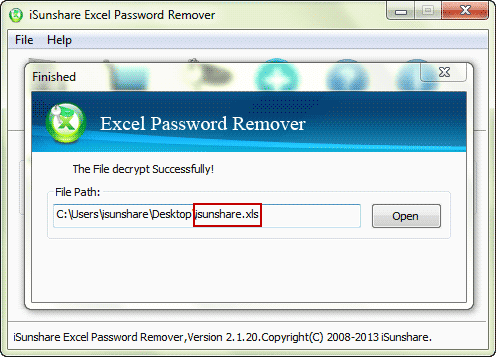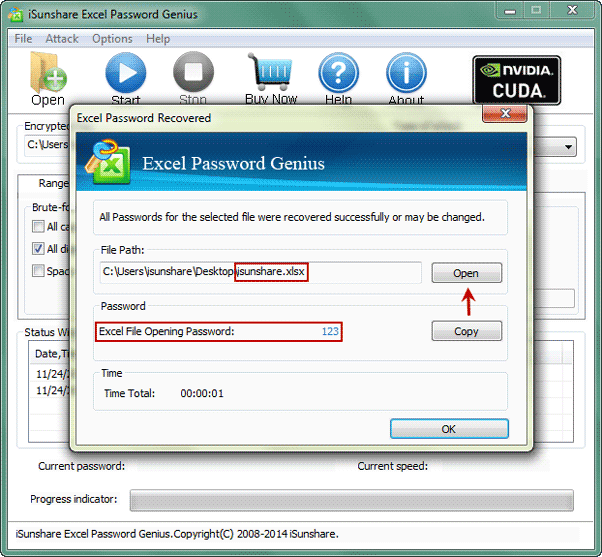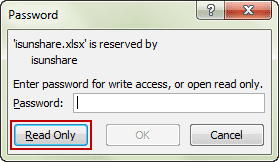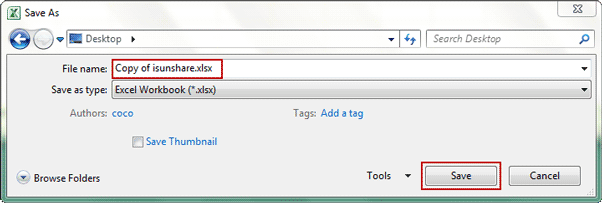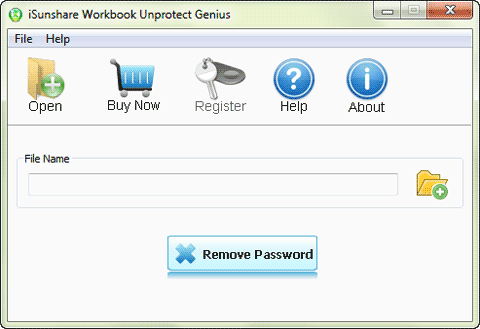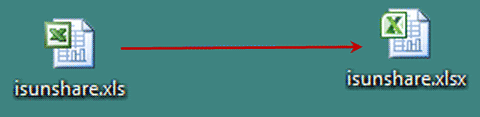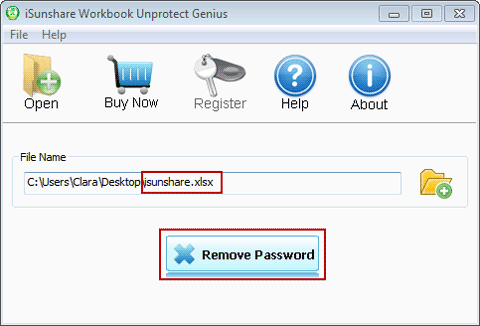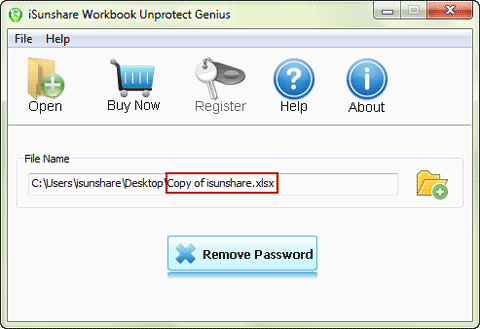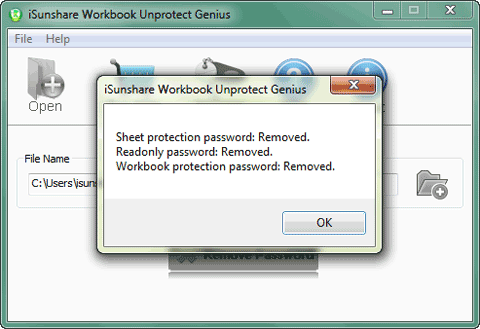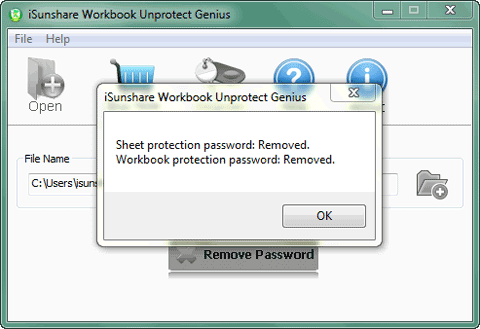Comment Supprimer la Protection d'un Fichier Excel/ Sheet/ Workbook sans Mot de Passe
Comme on le sait, notre fichier Excel peut être protégé avec différents types de mots de passe, tels qu'un mot de passe ouvert, un mot de passe de modification (mot de passe en lecture seule), un mot de passe de protection de classeur, un mot de passe de protection de feuille, un mot de passe de protection de classeur partagé et un mot de passe de protection VBA, etc.
D'une part, tous aident à protéger nos fichiers Excel, car tous ceux qui souhaitent ouvrir et modifier le fichier doivent saisir un mot de passe approprié. D'un autre côté, il est si difficile de garder autant de mots de passe à l'esprit tout le temps que même les propriétaires qui ont oublié le mot de passe de l'Excel ne feront rien sur le fichier Excel protégé par mot de passe.
Par conséquent, cet article présente plusieurs méthodes courantes que nous pouvons utiliser pour supprimer la protection d'un Fichier Excel/ Sheet/ Workbook sans mot de passe. Dans le but de découvrir rapidement les méthodes liées à vos problèmes, il sera discuté en trois parties.
- Partie 1: Supprimer le mot de passe ouvert du fichier Excel (.xls) par logiciel
- Partie 2: Supprimer le mot de passe protégé de Excel Sheet/ Workbook par logiciel
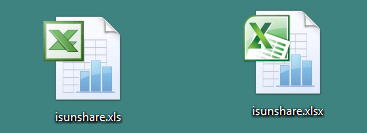
Partie 1: Supprimer le mot de passe d'ouverture oublié du fichier Excel par logiciel
Le fichier Excel a deux types, * .xls et * .xlsx. Afin de supprimer efficacement le mot de passe d'ouverture oublié du fichier Excel, discutons-en séparément dans deux cas basés sur le format de fichier Excel.
Cas 1: Supprimer le mot de passe d'ouverture oublié du fichier Excel (.xls) en quelques minutes
Si c'est un fichier Excel xls que vous souhaitez supprimer le mot de passe ouvert, ce serait facile à faire avec l'aide de iSunshare Excel Password Remover, qui pourrait directement supprimer le mot de passe ouvert du fichier xls en un seul clic sur le bouton "Supprimer le Mot de Passe".
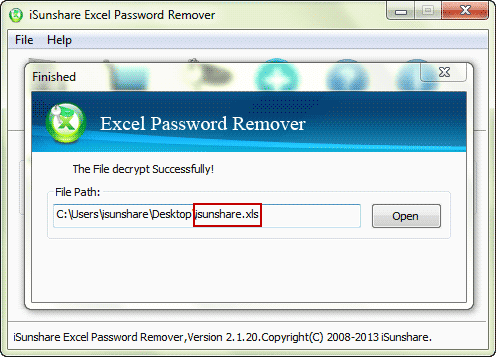
Cas 2: Supprimer le mot de passe d'ouverture oublié du fichier Excel XLSX
Si le format de fichier Excel est .xlsx, je vous suggère d'obtenir iSunshare Excel Password Genius et de l'utiliser pour récupérer le mot de passe perdu, puis vous pouvez ouvrir le fichier Excel avec le mot de passe récupéré.
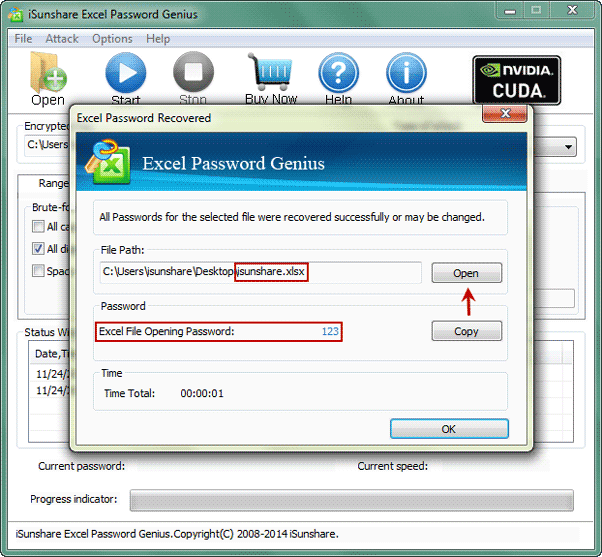
Conseils: alors que le Fichier Excel est également protégé par un mot de passe en lecture seule, comment faire?
Cliquez sur le bouton "Read Only" dans la boîte de dialogue contextuelle suivante lorsque vous essayez d'ouvrir le fichier Excel, afin de l'ouvrir temporairement en mode lecture seule et supprimer le mot de passe d'ouverture et de modification du fichier xlsx puis dans la boîte de dialogue "Enregistrer sous".
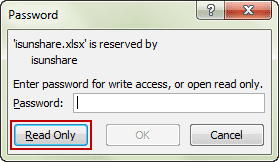
1. Cliquez sur OK dans la boîte de dialogue contextuelle pendant que vous essayez d'enregistrer le fichier Excel après avoir supprimé le mot de passe d'ouverture.

2. Dans la boîte de dialogue Save as, saisissez un nouveau nom dans le champ "File name" et cliquez sur le bouton "Save" pour supprimer avec succès le mot de passe d'ouverture d'Excel.
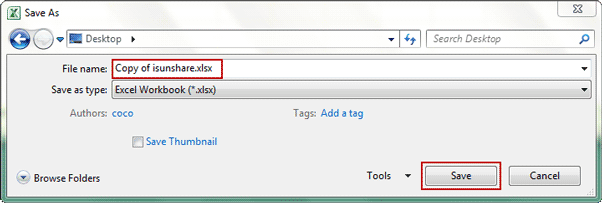
Partie 2: Supprimer le mot de passe protégé de Excel Sheet/ Workbook par logiciel
Conseils: Si vous souhaitez supprimer la protection par mot de passe sans logiciel, veuillez consulter Déprotéger Excel sheet/ spreadsheet/ worksheet gratuitement avec le code VBA.
Êtes-vous toujours confus avec la feuille et le classeur protégés après avoir supprimé le mot de passe d'ouverture et de modification? Ne soyez pas anxieux et prenez iSunshare Workbook Unprotect Genius en main. Ensuite, non seulement le mot de passe de protection sur sheet et workbook structure/ windows, mais également le mot de passe en lecture seule peuvent être supprimés en même temps. Vous pourrez insérer, supprimer, renommer, déplacer, copier, masquer ou afficher des feuilles de calcul et modifier la taille ou la position des fenêtres dans un fichier Excel.
Étape 1: Obtenez la version complète d'iSunshare Workbook Unprotect Genius.
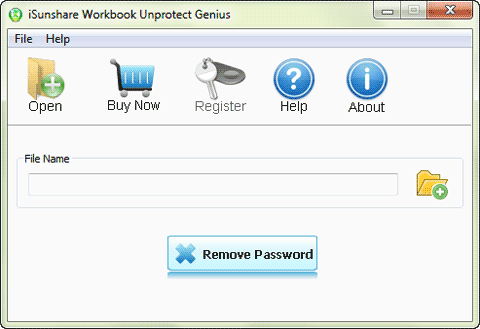
Étape 2: Exécutez-le et importez un fichier Excel protégé par mot de passe.
Avant d'importer un fichier Excel dans Workbook Unprotect Genius, quelque chose doit être prêté attention.
Cas 1: S'il s'agit d'un fichier XLS, vous avez supprimé le mot de passe ouvert avec Excel Password Remover, il doit d'abord être converti en fichier * .xlsx, car seul le fichier * .xlsx est disponible par défaut. Et puis, vous pouvez importer avec succès un fichier Excel dans Workbook Unprotect Genius.
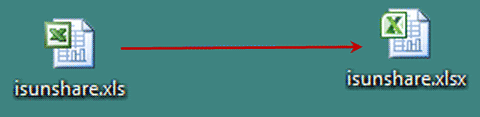
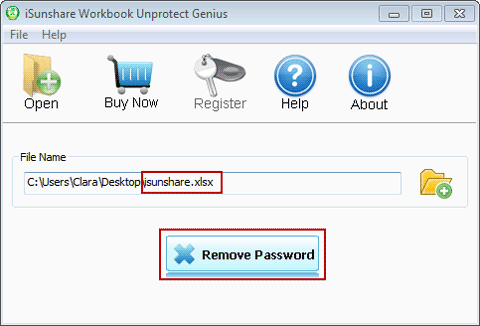
Cas 2: S'il s'agit d'un fichier XLSX, vous avez récupéré le mot de passe ouvert avec Excel Password Genius, vous devez d'abord supprimer le mot de passe ouvert et modifier le mot de passe dans MS Excel. Ajoutez ensuite la copie du fichier Excel xlsx à Workbook Unprotect Genius.
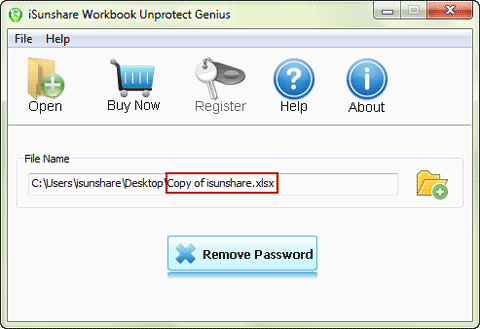
Étape 3: Cliquez sur le bouton «Supprimer le Mot de Passe» pour supprimer le mot de passe de protection du workbook/ sheet.
Dans le cas 1, vous verrez le mot de passe de protection de Sheet, le mot de passe en lecture seule et le mot de passe de protection du classeur seront supprimés après avoir appuyé sur le bouton «Supprimer le Mot de Passe».
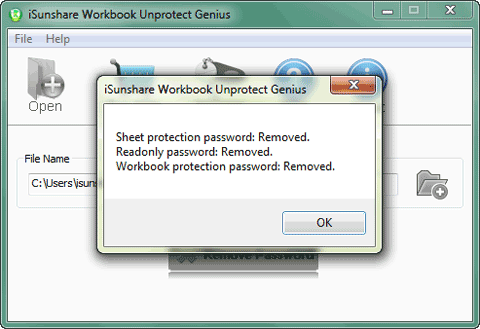
Dans le cas 2, vous verriez que seul le mot de passe protégé par Sheet et le mot de passe protégé Workbook sont supprimés, car le mot de passe en lecture seule a été supprimé lorsque vous effacez le mot de passe d'ouverture de fichier Excel dans MS Excel.
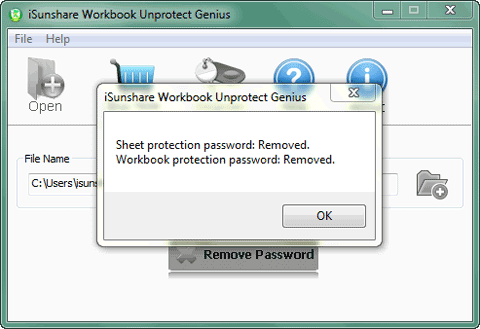
Remarque: les introductions ci-dessus pourraient vous aider à supprimer le mot de passe oublié des fichiers Excel. Mais si vous trouvez que votre fichier Excel a un autre mot de passe de protection, je pense que vous devrez trouver d'autres moyens.
Articles Relatifs: