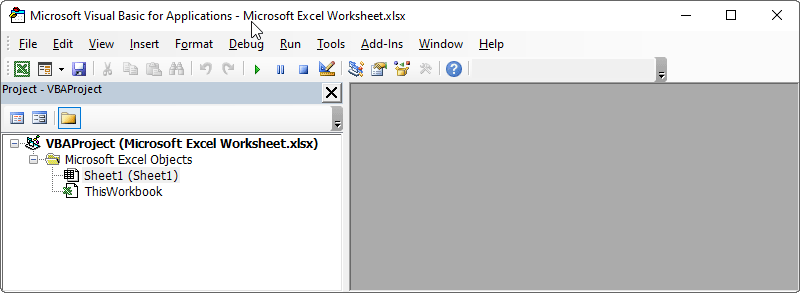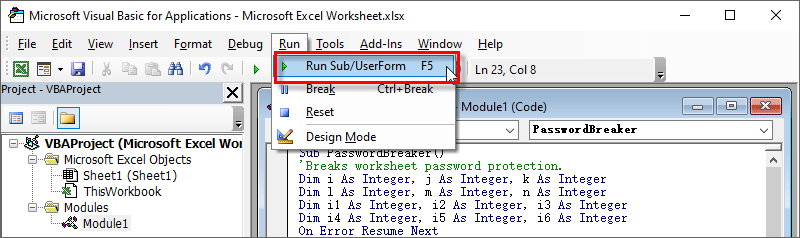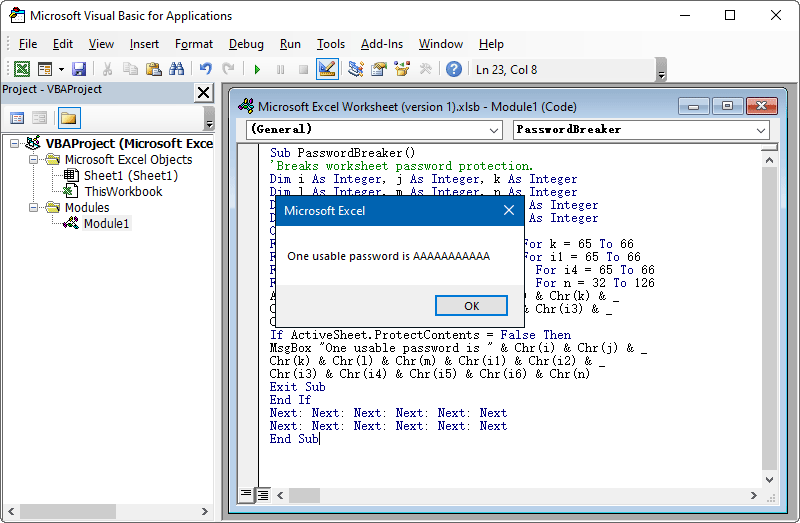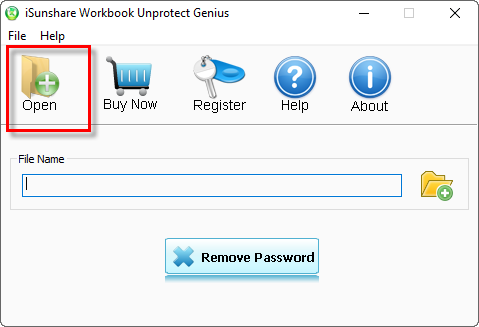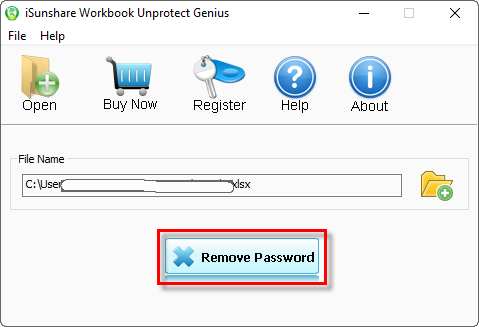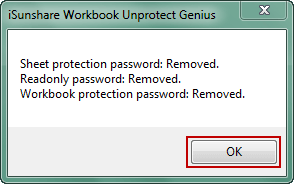Comment Déprotéger Excel Sheet/Worksheet/Workbook sans Mot de Passe
Mot de passe oublié pour déprotéger un fichier ou une feuille Excel? Cet article présentera maintenant trois méthodes efficaces pour déprotéger l'Excel (xls/xlsx) sheet/workbook/spreadsheet/worksheet sans mot de passe tandis que le fichier Excel est protégé par un mot de passe ouvert ou modifier le mot de passe.
Conseils: Si vous avez oublié le mot de passe d'ouverture du fichier Excel, veuillez voir comment ouvrir un fichier Excel protégé par mot de passe sans mot de passe.
- Méthode 1: Déprotéger Excel sheet/ spreadsheet/ worksheet gratuitement avec le code VBA
- Méthode 2: Déprotéger Excel sheet/ workbook/ spreadsheet/ worksheet en toute sécurité avec le logiciel iSunshare
- Méthode 3: Déprotéger Excel sheet/workbook en toute sécurité sans mot de passe - Supprimer la balise de protection

Méthode 1: Déprotéger Excel Sheet gratuitement avec le code VBA
Si vous souhaitez simplement déprotéger excel worksheet après avoir oublié le mot de passe de sheet, cette autoroute vaut la peine d'être essayée.
Étape 1: Ouvrez VBA.
1. Ouvrez worksheet dont vous avez oublié le mot de passe pour déprotéger. Entrez ensuite dans l'éditeur de macros avec Alt +F11.
2. Dans le projet VBA, double-cliquez sur la feuille que vous devez déprotéger de la liste de menu à gauche ou en haut. Cela ouvrira la page des déclarations générales de sheet.
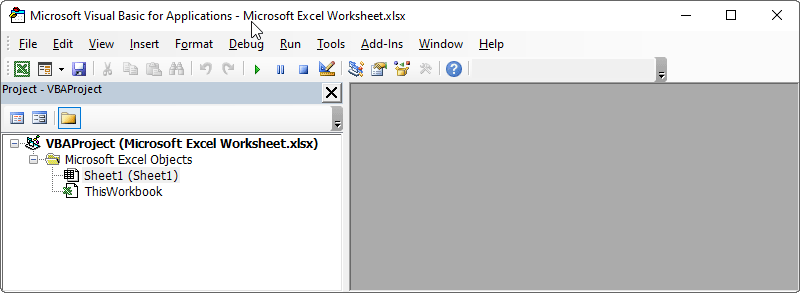
Étape 2: Copiez et collez le code VBA suivant dans la page des déclarations générales.
Sub PasswordBreaker()
'Breaks worksheet password protection.
Dim i As Integer, j As Integer, k As Integer
Dim l As Integer, m As Integer, n As Integer
Dim i1 As Integer, i2 As Integer, i3 As Integer
Dim i4 As Integer, i5 As Integer, i6 As Integer
On Error Resume Next
For i = 65 To 66: For j = 65 To 66: For k = 65 To 66
For l = 65 To 66: For m = 65 To 66: For i1 = 65 To 66
For i2 = 65 To 66: For i3 = 65 To 66: For i4 = 65 To 66
For i5 = 65 To 66: For i6 = 65 To 66: For n = 32 To 126
ActiveSheet.Unprotect Chr(i) & Chr(j) & Chr(k) & _
Chr(l) & Chr(m) & Chr(i1) & Chr(i2) & Chr(i3) & _
Chr(i4) & Chr(i5) & Chr(i6) & Chr(n)
If ActiveSheet.ProtectContents = False Then
MsgBox "One usable password is " & Chr(i) & Chr(j) & _
Chr(k) & Chr(l) & Chr(m) & Chr(i1) & Chr(i2) & _
Chr(i3) & Chr(i4) & Chr(i5) & Chr(i6) & Chr(n)
Exit Sub
End If
Next: Next: Next: Next: Next: Next
Next: Next: Next: Next: Next: Next
End Sub
Étape 3: Exécutez la macro dans l'éditeur VBA.
Une fois le code ajouté correctement, exécutez la macro en appuyant sur F5 ou en sélectionnant RunRun Macro la macro dans le menu de l'éditeur VBA.
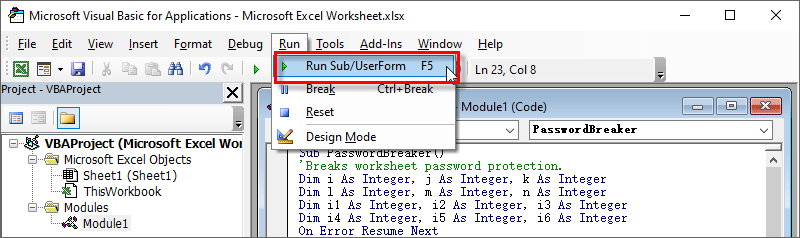
Étape 4: Déprotégez worksheet avec le code généré.
Ensuite, la Macro vous ramènera à worksheet que vous souhaitez déprotéger. Et une boîte apparaît avec un code utilisable.
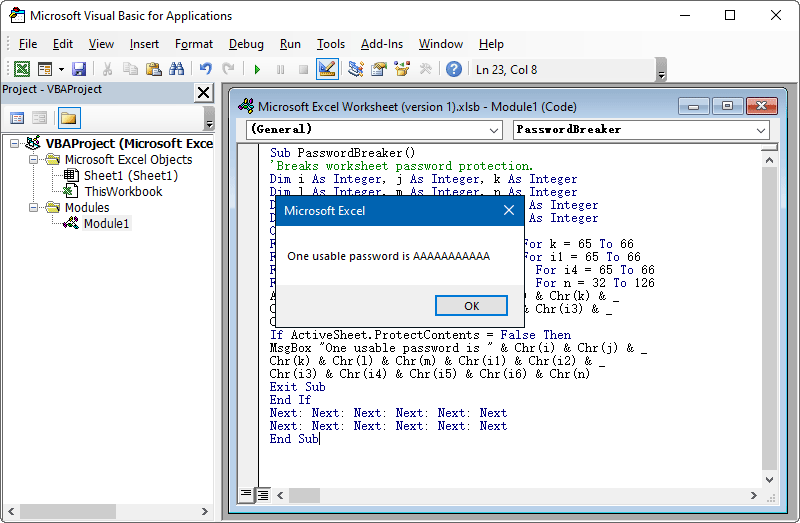
Cliquez simplement sur OK dans la boîte et vous pouvez voir votre worksheet devenir non protégée. Cela signifie que c'est le code utilisable qui a aidé à déprotéger votre worksheet.
Conseils: vous pouvez utiliser ce moyen puissant uniquement pour déprotéger ou déverrouiller vos propres worksheets.
Méthode 2: Déprotéger Excel Sheet/ Workbook en toute sécurité avec le logiciel iSunshare
Si vous vous sentez au-dessus de la voie est un peu difficile, ou si ce n'est pas assez sûr pour votre fichier Excel, cette méthode vous suggérera un autre logiciel plus efficace et plus sûr. Nous l'utilisons généralement non seulement pour déprotéger sheet/ worksheet/ spreadsheet, mais également pour déprotéger workbook sans mot de passe, car il peut supprimer le mot de passe de protection Excel en un seul clic. Et selon ce qu'il peut faire, nous l'appelons Workbook Unprotect Genius.
Étape 1: Obtenez Workbook Unprotect Genius pour installer et exécuter sur votre PC.
La version complète est recommandée si vous êtes sûr de réussir à déprotéger votre feuille Excel en quelques secondes.
Étape 2: Importez un fichier Excel qui comprend la feuille de calcul que vous devez déprotéger.
Le fichier Excel que vous importez doit être enregistré au format *.xlsx et inclure la feuille de calcul que vous souhaitez déprotéger. S'il s'agit d'un fichier * .xls, convertissez-le d'abord en * .xlsx. Et puis cliquez sur le bouton Open sur le classeur iSunshare Unprotect Genius pour le parcourir et le sélectionner sur votre ordinateur, puis l'ajouter au logiciel iSunshare avec le bouton « Open ».
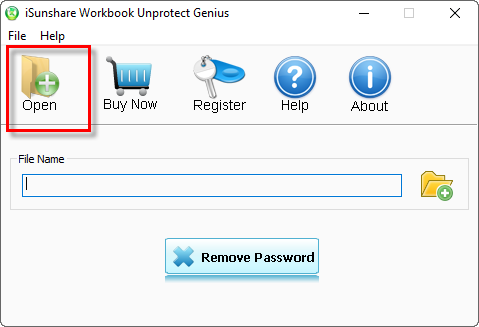
Étape 3: Supprimez le mot de passe de sheet pour déprotéger Excel worksheet.
Appuyez sur le bouton Remove Password maintenant et le mot de passe de la feuille, le mot de passe de protection du classeur et le mot de passe en lecture seule seraient supprimés simultanément du fichier Excel, en supposant que votre fichier Excel soit protégé par tous ces mots de passe.
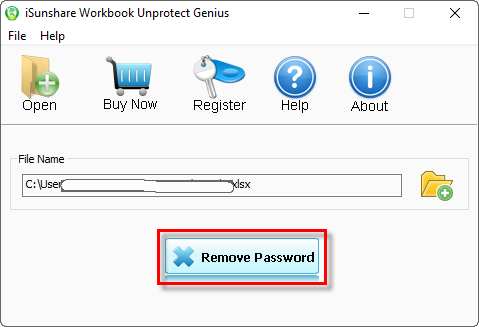
Cliquez sur OK et vous obtiendrez un fichier Excel non protégé, qui contient votre worksheet protégée.
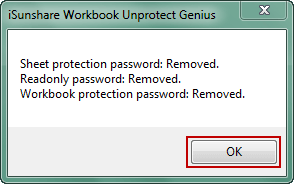
Méthode 3: Déprotéger Excel sheet/workbook en toute sécurité sans mot de passe - Supprimer la balise de protection
Tout d'abord, je veux vous dire les différences entre Sheet/ Workbook Déprotéger et sheet/ workbook protégé par mot de passe.
1. Obtenez un fichier Excel et faites-en une copie. Ouvrez-en un et un mot de passe protège sheet et workbook.
2. Renommez l'extension de fichier en fichier .zip et utilisez le programme de décompression pour décompresser les deux fichiers Excel. Renommez le non protégé en dossier1 et renommez le protégé par mot de passe en dossier2.
3. Comparez le fichier /xl/workbook.xml des deux dossiers, vous trouverez que celui protégé par mot de passe a une balise <workbookProtection .../>, mais celui non protégé n'a pas cette balise. Découvrez comment comparer deux fichiers.
4. Comparez le fichier /xl/worksheets/sheet1.xml, /xl/worksheets/sheet2.xml, /xl/worksheets/sheet3.xml sur les deux dossiers, vous trouverez que celui protégé par mot de passe a un <workbookProtection .../>, mais la balise non protégée ne l'a pas.
5. Supprimez toutes les balises <workbookProtection .../> des feuilles Excel protégées par mot de passe et des classeurs Excel, puis enregistrez-les.
6. utilisez le programme zip pour compresser tous les fichiers du dossier2, changez l'extension de fichier en .xlsx, ouvrez-le, puis vous trouverez que tous les mots de passe protégés ont été supprimés pour les feuilles et les classeurs.
Félicitations pour avoir déprotégé avec succès excel sheet/workbook/worksheet avec les méthodes ci-dessus. Si vous souhaitez toujours déprotéger un document Word ou PowerPoint, suivez simplement les articles ci-dessous pour le faire.
Articles Relatifs: