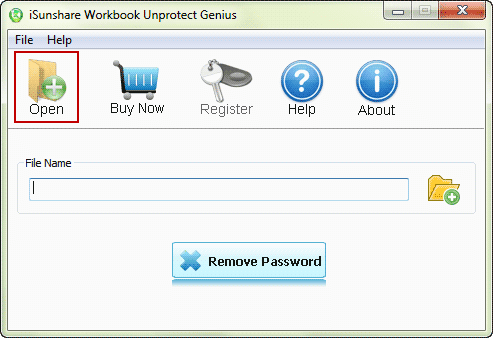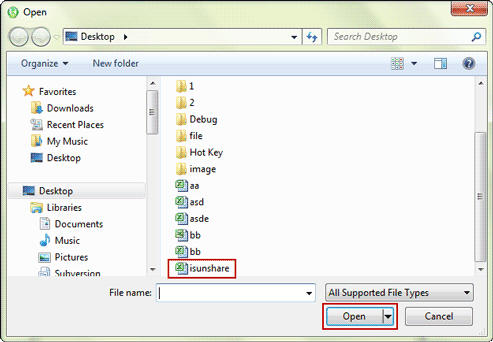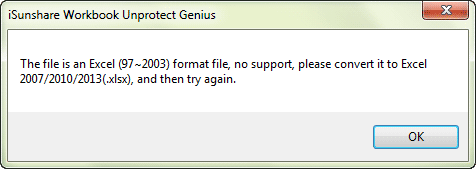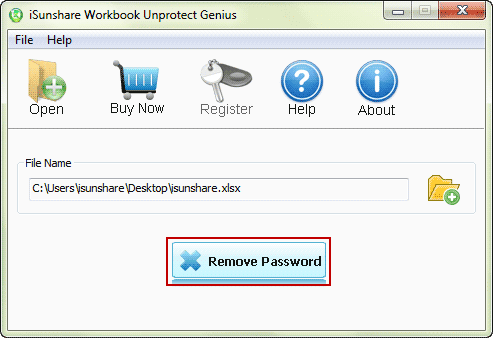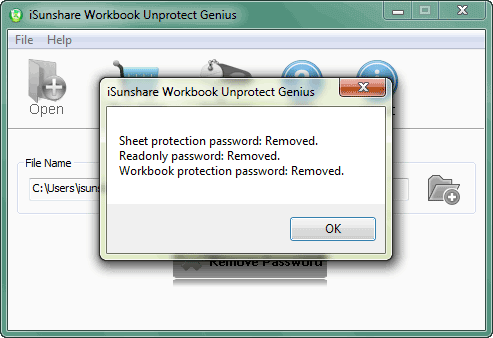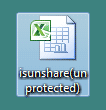Supprimer facilement la protection pour déprotéger l'Excel Workbook
Vous trouverez ci-dessous un bref didacticiel sur l'utilisation de iSunshare Workbook Unprotect Genius, que tout le monde peut suivre pour supprimer facilement le mot de passe de protection de fichier Excel, à l'exception du mot de passe d'excel Excel. Il suffit donc de le prendre en main et vous risquez de perdre la protection du classeur Excel, même en cas de perte du mot de passe de protection de feuille ou de mot de passe du classeur oublié.
Guide de l'utilisateur pour iSunshare Workbook Unprotect Genius
Grâce au guide de l'utilisateur de iSunshare Workbook Unprotect Genius, vous apprendrez comment déprotéger facilement un classeur Excel 97-2016 sans mot de passe alors que votre classeur Excel est protégé avec un mot de passe de feuille, un nom de structure de classeur ou un mot de passe en lecture seule.
Remarque: supposez que votre classeur Excel soit protégé avec tous et que vous ayez oublié de ne pas vous inquiéter, car vous pourriez toujours les supprimer tous ensemble instantanément avec iSunshare Workbook Unprotect Genius.
Étape 1: Télécharger l'essai ou la version complète d'iSunshare Workbook Unprotect Genius.
1. Téléchargez la version d'essai de Workbook Unprotect Genius pour un essai gratuit. Mais vous devez savoir que la version d'évaluation permet uniquement aux utilisateurs d'importer leur fichier Excel protégé par mot de passe.
2. Si vous êtes prêt à supprimer la protection par mot de passe du classeur Excel, une version complète est nécessaire. Obtenez-le et installez-le, puis exécutez-le sur votre ordinateur.
 Acheter Workbook Unprotect Genius (Prix: $29.95)
Acheter Workbook Unprotect Genius (Prix: $29.95)
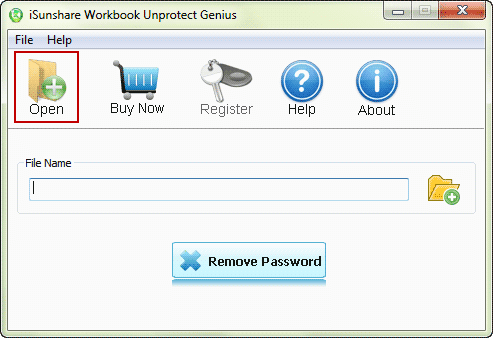
Étape 2: Importer le fichier Excel protégé dans le classeur iSunshare Unprotect Genius.
1. Cliquer sur le bouton "Open" du classeur iSunshare Unprotect Genius et accéder à l'emplacement où le fichier Excel protégé par mot de passe est enregistré sur l'ordinateur.
2. Parcourez l'emplacement et sélectionnez le fichier Excel, puis cliquer sur le bouton "Open" de la boîte de dialogue Ouvrir pour l'importer dans le logiciel.
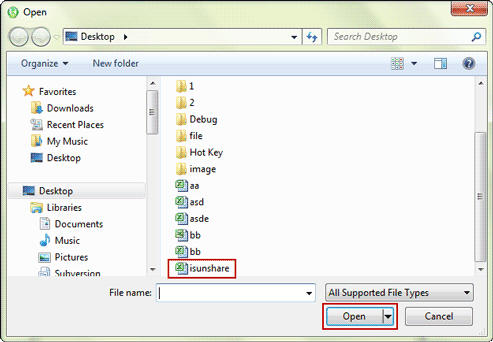
Remarque: Si le fichier Excel est au format xls, il vous rappellera de convertir le fichier xls en fichier xlsx dans un premier temps, puis d'importer le fichier xlsx dans iSunshare Workbook Unprotect Genius.
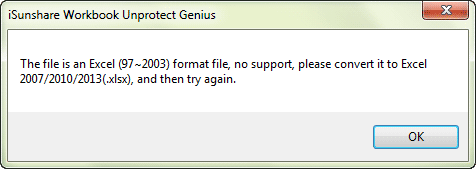
Étape 3: supprimer le mot de passe oublié pour déprotéger le classeur Excel.
Appuyez sur le bouton "Remove Password". Une boîte de dialogue apparaîtra bientôt et vous indiquera que Sheet protection password, Read-only password et Workbook protection password ont été supprimés avec succès.
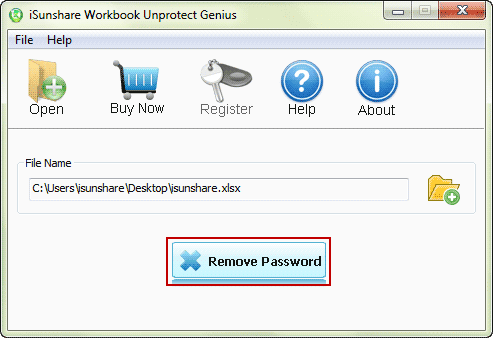
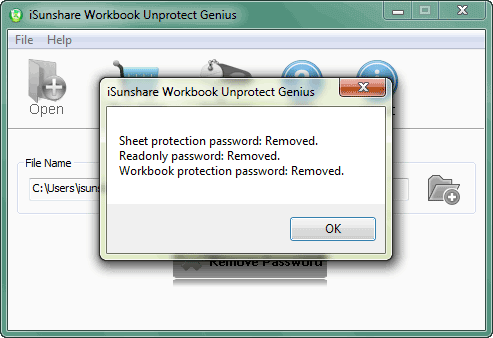
Enfin, à l'emplacement par défaut où le classeur Excel protégé a déjà été enregistré, vous verrez un nouveau classeur Excel appelé "isunshare (non protégé) .xlsx" dont la protection par mot de passe a été supprimée et non protégée. À partir de ce moment, vous pourrez l'ouvrir et l'éditer sans restrictions.
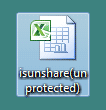
Articles Relatifs: