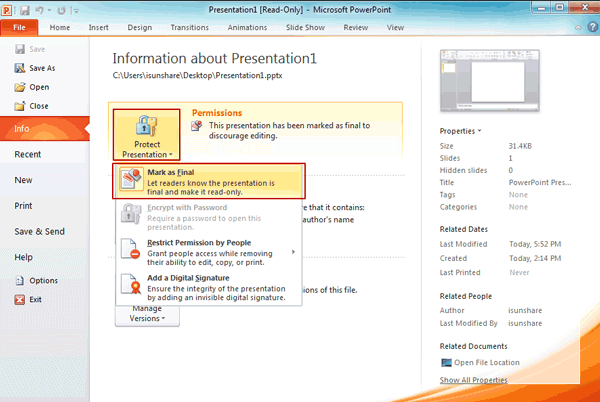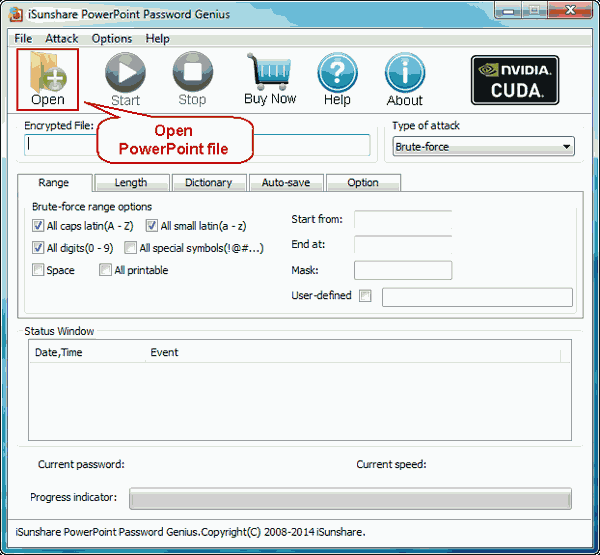How to Unlock Password Protected PowerPoint Presentation
Microsoft provides several options to protect PowerPoint presentation, such as "Mark as File" and "Encrypt with Password". The options can make presentation read-only and even lock PowerPoint document.
When you face the problems about presentation locked or read-only, how to unlock password protected PowerPoint presentation? Follow introductions below please.
Part 1: Unlock PowerPoint Presentation Protected with Modify Password
Microsoft PowerPoint's Mark as Final feature could make your business presentations read-only and prevent accidental changes.
1. Open the read-only PowerPoint presentation with Microsoft PowerPoint.
2. Click File Info from the left pane.
3. Click Protect Presentation and select "Mark as Final" option.
If the presentation was read-only, it will now be editable, and if it was not protected before, the Mark as Final option is enabled and your presentation is read-only now.
4. Press Control + S to save the presentation without password protection.
Now PowerPoint presentation has been unlocked.
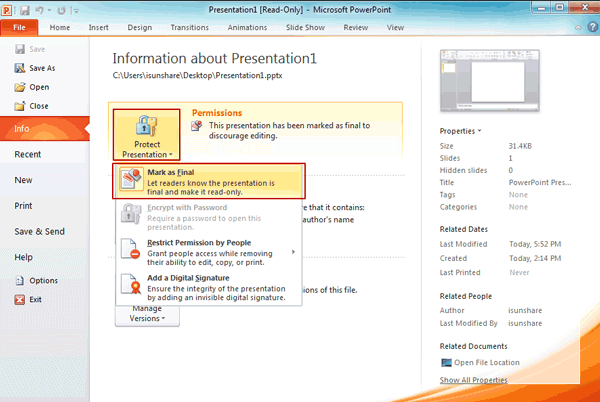
Part 2: Unlock PowerPoint Presentation Protected with Open Password
If you have no password to unlock password protected PowerPoint presentation, I think the easiest and most effective way is to use powerpoint password recovery software, such as PowerPoint Password Genius or Office Password Genius Professional for PowerPoint presentation.
Tips: If you want to try faster unlocking PPTX presentation, Office Password Genius Professional or Office Password Genius Advanced will be better.
Now please see the animation about how it helps to unlock PowerPoint document locked with password.
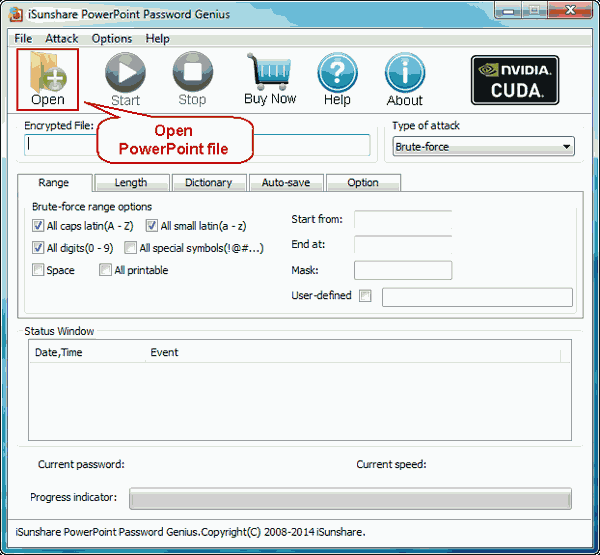
How to unlock PowerPoint document are shown in above animation. About more detailed information, please follow introductions below.
Step 1: Download and setup iSunshare PowerPoint Password Genius on computer.
Step 2: Click Open button to add password protected PowerPoint presentation into Encrypted File box.
Step 3: Choose an appropriate password recovery type from Type of recovery, Brute-force/Mask/Dictionary/Smart.
Step 4: Set different options for selected password recovery to recover PowerPoint presentation password fast.
Refer to: Brute-force/Mask/Dictionary Password Recovery Settings
Step 5: Start to find password protected PowerPoint presentation open password.
Step 6: Copy recovered password in new window and unlock PowerPoint presentation with it.
Related Articles: