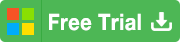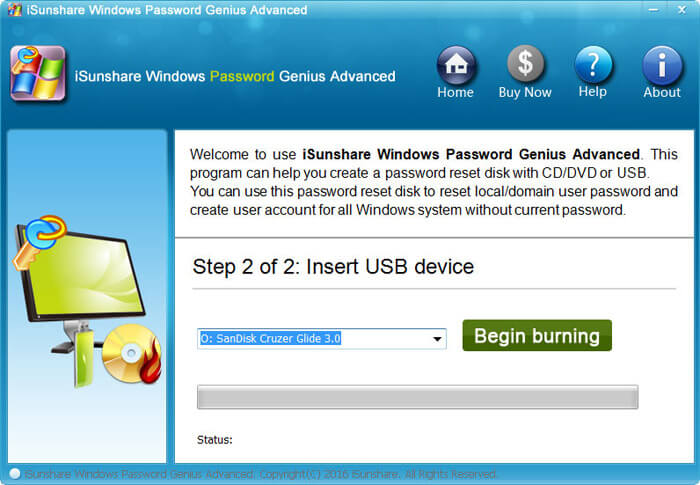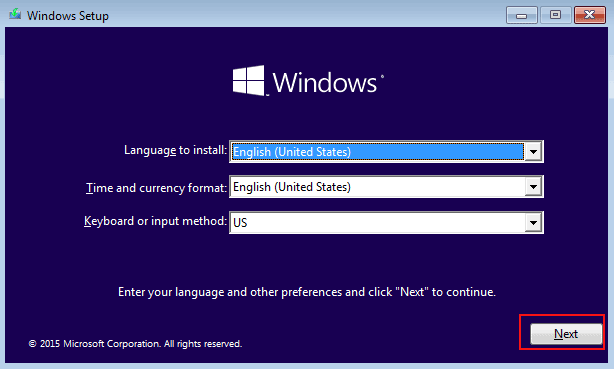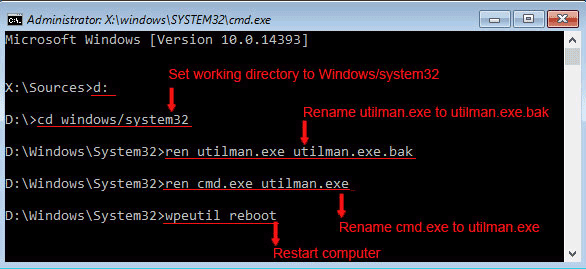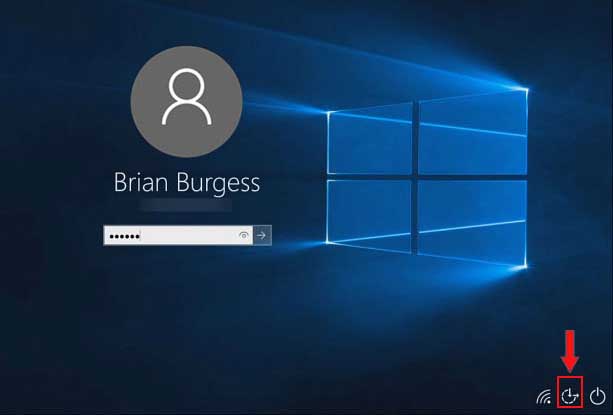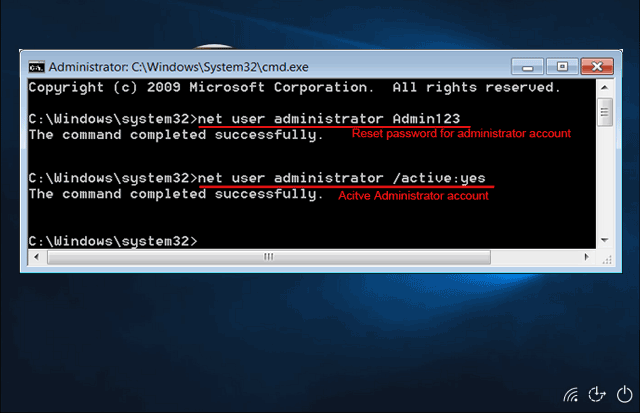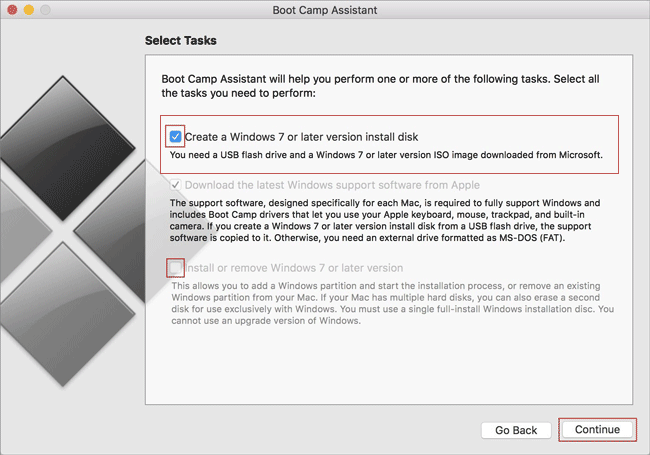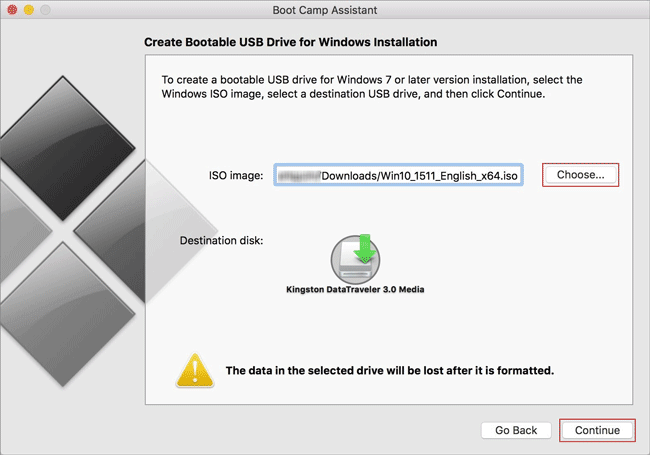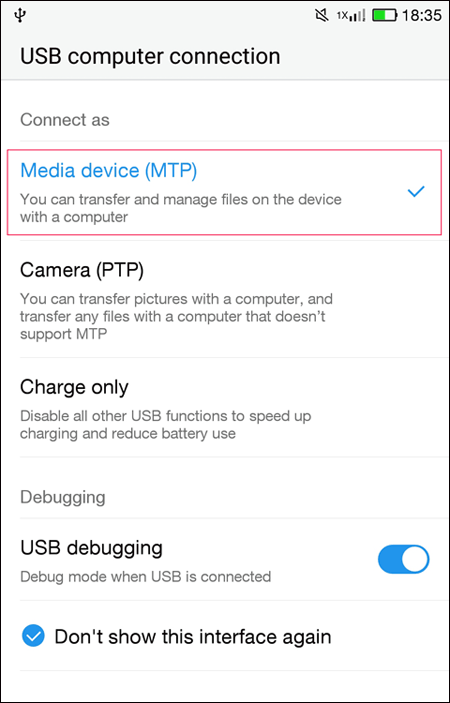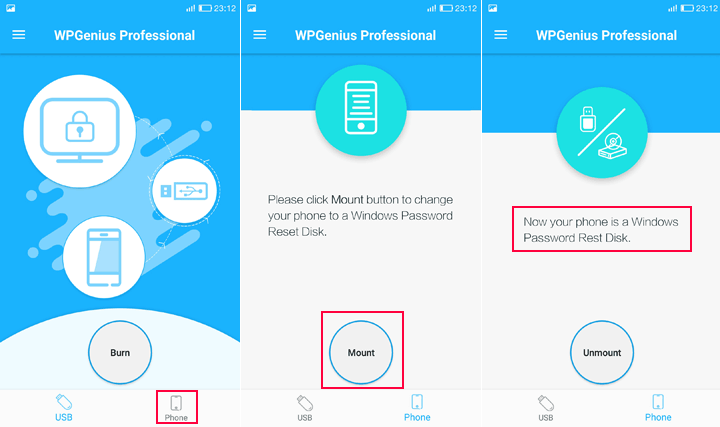4 Möglichkeiten zum Erstellen einer Windows 10 Passwortrücksetzdiskette, wenn das Passwort vergessen wurde
Wenn Sie das Windows 10 Passwort vergessen haben, können Sie eine Passwortrücksetzdiskette erstellen, um das verlorene Passwort wiederherzustellen, anstatt das System neu zu installieren. In diesem Artikel werden vier Möglichkeiten beschrieben, wie Sie eine Windows 10 Passwortrücksetzdiskette mit einem anderen Windows Computer, Ma Computer oder Android Handy erstellen können, wenn Sie das Anmeldepasswort vergessen und von Ihrem Computer ausgeschlossen sind.
Tipps: Die in diesem Artikel beschriebenen Methoden funktionieren auch mit Windows 8/7 und Windows Server 2016/2012/2008/2003.
4 Möglichkeiten zum Erstellen einer Windows 10 Passwortrücksetzdiskette
- 1. Erstellen Sie eine Windows 10 Passwortrücksetzdiskette mit iSunshare Software - empfehlenswert.
- 2. Erstellen Sie eine Windows 10 Passwortrücksetzdiskette mit dem Installationsmedium.
- 3. Erstellen Sie eine Windows 10 Passwortrücksetzdiskette auf dem Mac mit dem Installationsbild.
- 4. Erstellen Sie eine Windows Passwortrücksetzdiskette mit Android Handy.
1. Erstellen Sie eine Windows 10 Passwortrücksetzdiskette mit iSunshare Software - empfehlenswert
iSunshare Windows Password Genius verfügt über Windows Version, Mac Version und Android Version, die Ihnen hilft, eine Windows Passwortrücksetzdiskette auf einem anderen Windows PC, Mac Computer oder Android Handy zu erstellen . Wenn Sie eine Passwortdiskette auf einem Mac oder einem Android Handy erstellen möchten, lesen Sie bitte Erstellen einer Passwortrücksetzdiskette auf einem Mac und Erstellen einer Passwortrücksetzdiskette auf einem Android Handy.
Schritte zum Erstellen einer Windows 10 Passwortrücksetzdiskette mit iSunshare Windows Password Genius
Schritt 1: Laden Sie iSunshare Windows Password Genius herunter und installieren Sie es. Es kann in Windows XP und einer höheren Version installiert werden.
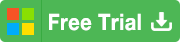
Schritt 2: Stecken Sie den USB-Stick in den Computer.
Schritt 3: Führen Sie Windows Password Genius aus, wählen Sie USB Gerät und dann klicken Sie auf "Brennen beginnen", um eine Passwortdiskette zu erstellen.
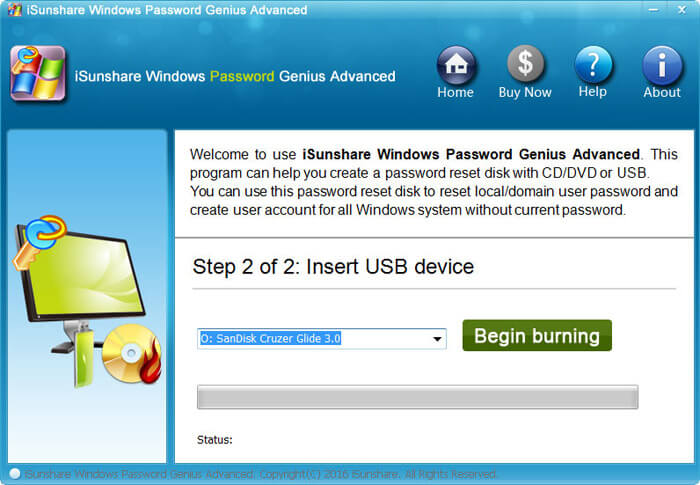
Nach der Erstellung der Passwortdiskette können Sie den gesperrten Computer von der Passwortdiskette starten und das vergessene Passwort zurücksetzen. Für weitere Informationen lesen Sie Schritt-für-Schritt-Anleitung zum Zurücksetzen des Windows Passworts.
2.Erstellen Sie eine Windows 10 Passwortrücksetzdiskette mit dem Installationsmedium
Viele Menschen wissen nicht, dass das Windows Installationsmedium ein effektives Passwortrücksetztool ist, mit dem das vergessene Windows Passwort zurückgesetzt werden kann. Aber es kann nicht so einfach verwendet werden wie das Premium Passwort Tool.
Erstellen Sie Windows Installationsmedium mit USB-Disk
Schritt 1: Holen Sie sich das Tool zum Erstellen von Windows 10 Installationsmedium von https://www.microsoft.com/en-us/software-download/windows10.
Schritt 2: Stecken Sie das USB-Disk in einen zugänglichen Windows PC und Führen Sie das Tool zum Erstellen von Windows 10 Installationsmedium aus, um ein Installationsmedium zu erstellen.
Setzen Sie das Windows 10 Passwort mit dem USB Installationsmedium zurück
Obwohl es einfach ist, das USB Installationsmedium zu erstellen, ist es für viele Computerbenutzer schwer, diese Installationsdiskette zum Zurücksetzen des vergessenen Passworts zu verwenden. Ich zeige Ihnen die folgenden Schritte zum Zurücksetzen des Passworts:
1. Starten Sie den gesperrten Computer vom USB Installationsmedium. Erfahren Sie, wie Sie einen Computer vom USB Laufwerk starten.
2. Wenn das Windows 10 Setup Programm gestartet wird, wird der Bildschirm wie folgt angezeigt:
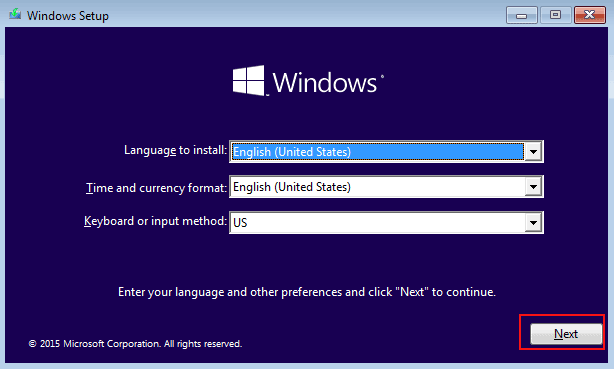
3. Folgen Sie dieser Anweisungen, um Eingabeaufforderungen auszuführen: Weiter klicken, Windows reparieren wählen -> Fehlerbehebung wählen -> Erweiterte Optionen wählen -> Eingabeaufforderung wählen.
4. Führen Sie in der Eingabeaufforderung die folgenden Befehle aus:
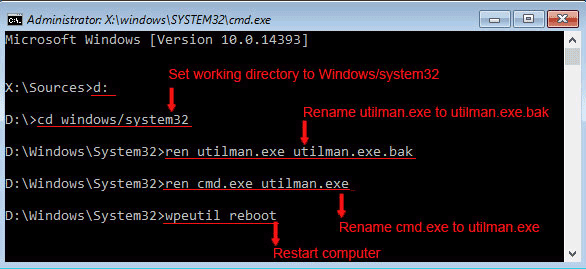
Tipps: Nach dem Anmelden bei Windows sollten Sie die ursprünglichen Dateinamen für Windows wiederherstellen.
5.Wenn der Computer neu gestartet wird und der Anmeldebildschirm angezeigt wird, klicken Sie auf das Symbol, auf das der rote Pfeil zeigt, um die Eingabeaufforderung zu starten.
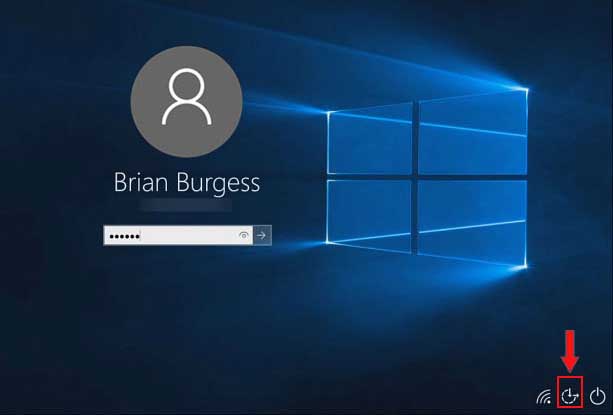
6. Führen Sie in der Eingabeaufforderung den Befehl „net user“ wie folgt aus, um das vergessene Passwort zurückzusetzen:
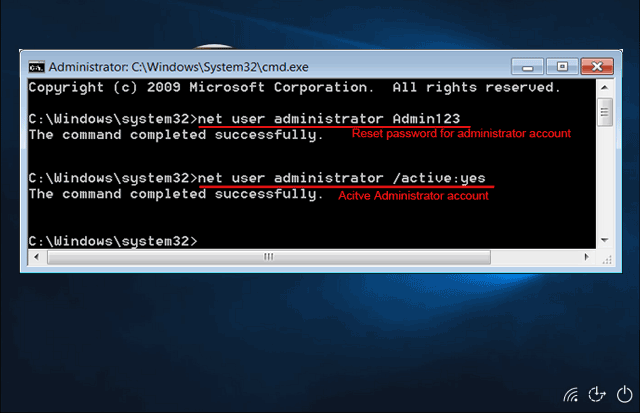
7. Schließen Sie die Eingabeaufforderung und dann können Sie sich mit dem neuen Passwort anmelden.
3. Erstellen Sie eine Windows 10 Passwortrücksetzdiskette auf dem Mac mit dem Installationsbild
Obwohl Sie von Ihrem Windows 10 Computer ausgeschlossen sind, können Sie den Mac Computer verwenden, um eine Windows 10 Installationsdiskette zum Entsperren des Windows 10 Passworts zu erstellen, wenn Sie einen Mac Computer haben.
Schritte zum Erstellen einer Windows 10 Installationsdiskette auf einem Mac Computer:
1. Laden Sie das Windows 10 Installationsbild auf den Mac herunter von der offiziellen Microsoft Webseite https://www.microsoft.com/en-us/software-download/windows10.
2. Führen Sie den Boot-Camp-Assistenten aus, wählen Sie „eine Installationsdiskette für Windows 7 oder höher erstellen“ und dann klicken Sie auf Weiter.
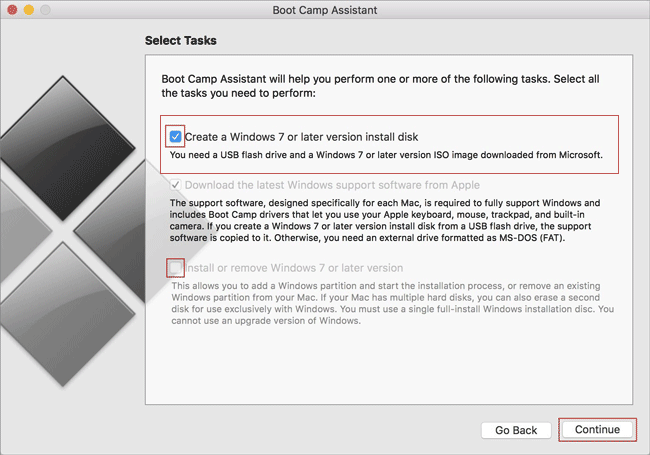
3. Stecken Sie den USB-Stick in den Mac Computer.
4. Wählen Sie das Windows 10 Installationsbild und klicken Sie auf „Weiter“, um die Image-Datei auf das USB-Disk zu brennen.
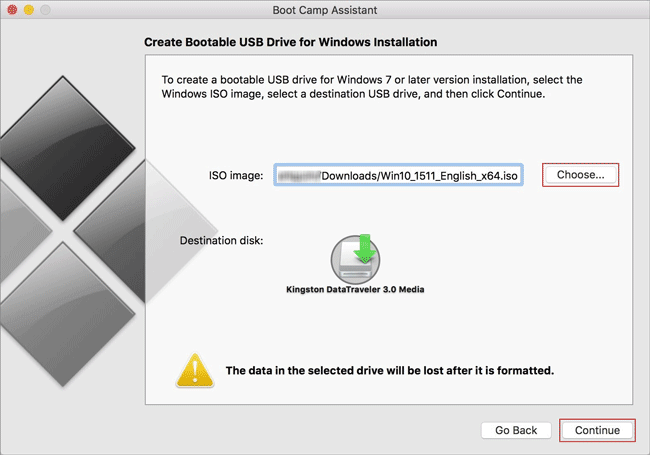
5. Nach der Erstellung der Windows 10 Installationsdiskette können Sie die Diskette verwenden, um Windows 10 Passwort zurückzusetzen. Die Schritt-für-Schritt-Anleitung finden Sie in Weg 2.
4. Erstellen Sie eine Windows Passwortrücksetzdiskette mit Android Handy
Dieser Weg zeigt Ihnen, wie Sie mit Android Handy und iSunshare Password Software eine Windows 10 Passwortrücksetzdiskette erstellen. Auf diese Weise brauchen Sie kein USB Laufwerk oder keine CD/DVD. Sie brauchen nur ein gerootetes Android Handy und iSunshare Software.
Schritte zum Erstellen einer Windows Passwortrücksetzdiskette mit Android Handy::
Vorbereitung: Ein gerootetes Android Handy (Sehen Sie, wie man ein Android Handy rootet) und iSunshare WPGenius.
1. Laden Sie WPGenius herunter und installieren Sie es auf Android Handy.
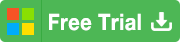
2.Schließen Sie Android Handy an den gesperrten Computer an und stellen
Sie USB Computerverbindung als „Mediengerät (MTP)“ ein.
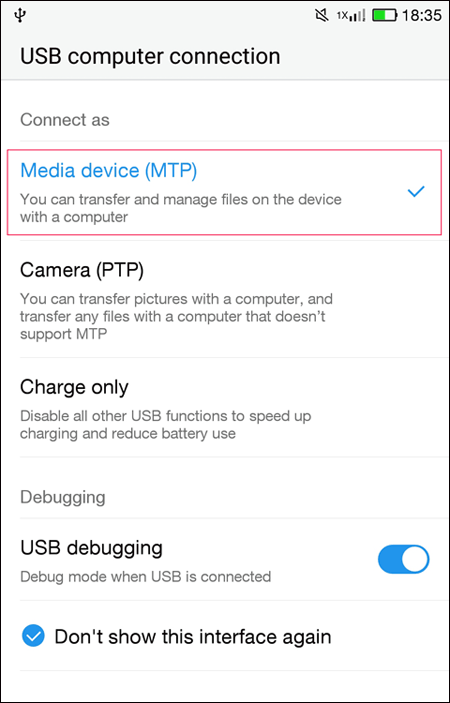
3.Führen Sie WPGenius aus und erlauben Sie die Root-Berechtigung für WPGenius.
4.Wählen Sie die Option Phone und dann klicken Sie auf die Schaltfläche Mount , um das Handy als Windows Passwortrücksetzdiskette festzulegen.
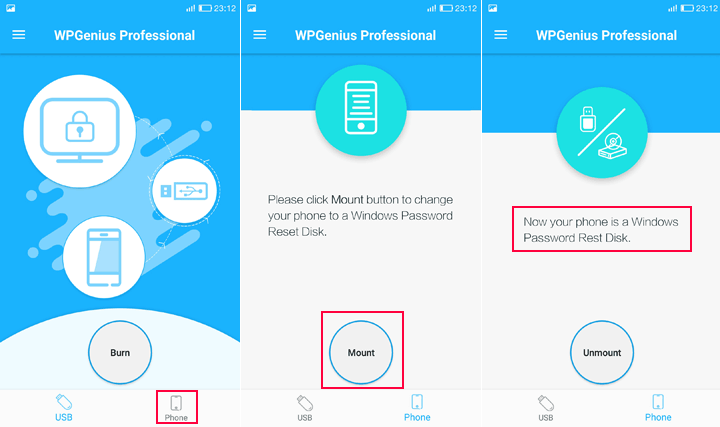
Wenn Sie die Tipps „Jetzt ist Ihr Handy eine Windows Passwortrücksetzdiskette“ sehen, können Sie Ihren Computer starten und Windows Passwort zurücksetzen. Weitere Informationen finden Sie im Benutzerhandbuch - Zurücksetzen des Windows Passworts mit WPGenius..
Verwandte Artikel