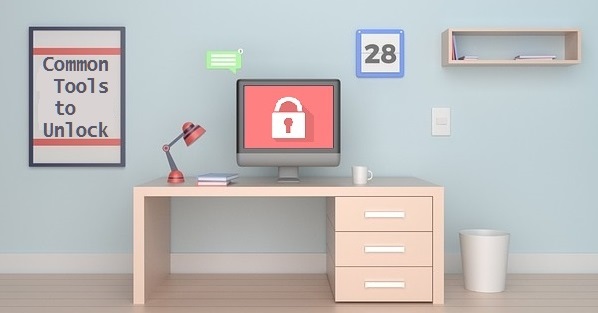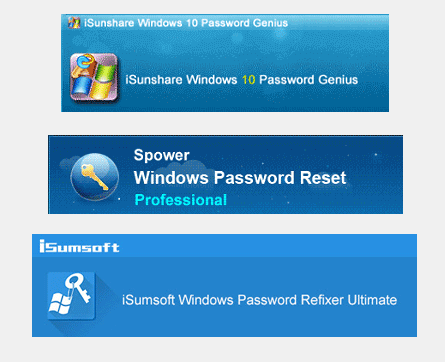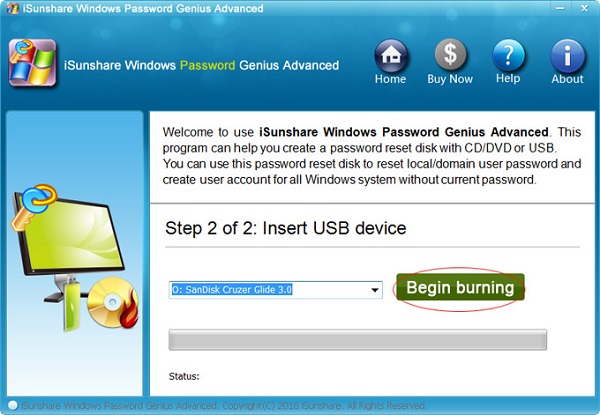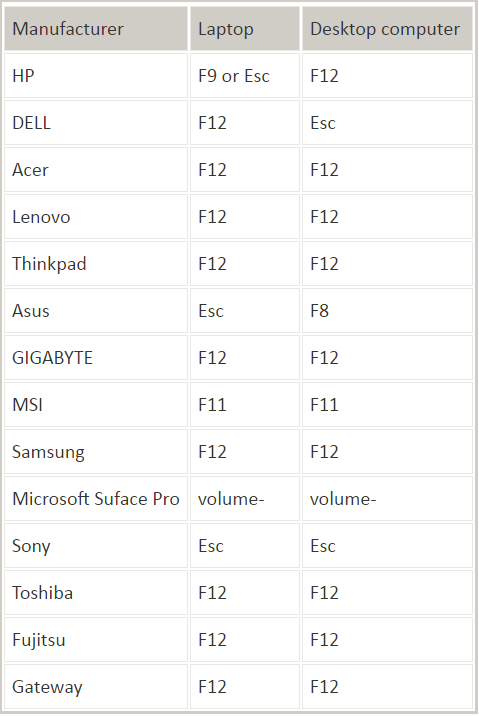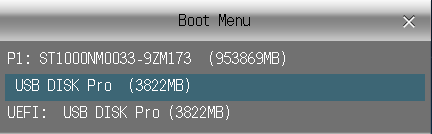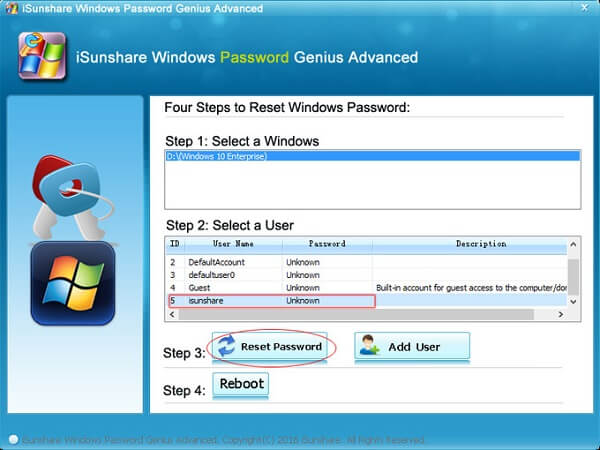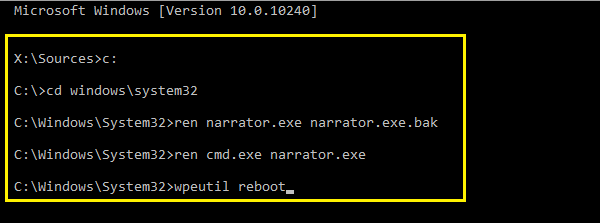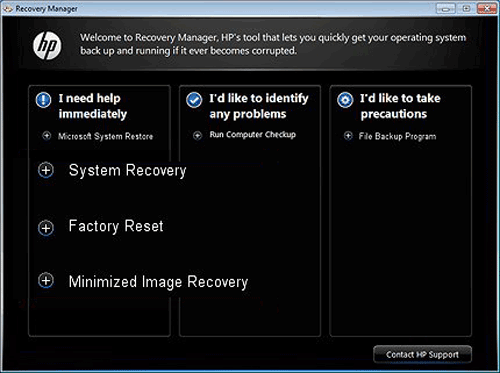Tools zum Entsperren eines gesperrten Laptops ohne Passwort
Viele Freunde haben ihr Windows 10 oder Windows 8 Anmeldepasswort vergessen und wurden von ihren Computern/Laptops ausgesperrt. Ich habe mehrere allgemeine Tools gesucht und gesammelt, mit denen der gesperrte Desktop oder Laptop auf HP/Dell/Acer/Lenovo/Asus/Toshiba und anderen PCs ohne das alte Passwort oder die alte Diskette entsperrt werden kann.
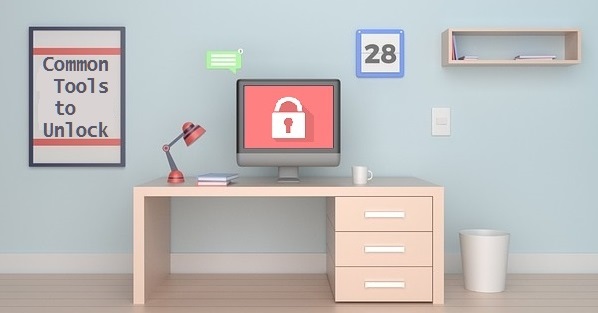
Es gibt drei Arten von Passwörtern zum Schutz eines Laptops oder Desktop Computers:
- 1. BIOS/UEFI offenes Passwort – Dieses Passwort kann durch Trennen der Knopfbatterie im Mainboard gelöscht werden.Siehe das Entfernen des BIOS Passworts für Desktop Computer oder Laptop.
- 2. HDD/SSD Passwort – Bisher kann ich keine effektive Möglichkeit finden, das vergessene HDD/SSD Passwort wiederherzustellen oder zurückzusetzen. Wenn Sie dieses Passwort unglücklicherweise verloren haben, scheint es ein großes Problem zu sein.
- 3. Windows Anmeldepasswort – – Ich werde vorstellen, wie Sie das vergessene Passwort für Windows 10/8/7 auf Computern von HP/Dell/Acer/Lenovo/Asus/Toshiba und anderen Marken entsperren.
Die Passwortrücksetzdiskette, die bei der Anmeldung bei Windows mit dem in Windows integrierten Programm erstellt werden muss, ist das beste Tool zum Zurücksetzen des verlorenen Anmeldepassworts. Viele Benutzer merken dies jedoch erst, wenn sie von ihren Computern ausgeschlossen sind, weil sie das Passwort vergessen haben. Obwohl die Diskette zum Zurücksetzen des Passworts nützlich ist, ist sie nicht das häufig verwendete Tool. Hier möchte ich häufig verwendete Passworttools vorstellen, mit denen Sie den gesperrten Computer ohne Passwort entsperren können.
- Entsperren Sie den gesperrten Computer mit Business Software
- Entsperren Sie den gesperrten Desktop oder Laptop mit einer Windows PE Diskette oder einer Windows Setup Diskette
- Entsperren Sie durch Wiederherstellen des Werksmodus den gesperrten Laptop
1. Entsperren Sie den gesperrten Computer mit Business Software
Die folgende Software eignet sich gut zum Zurücksetzen des Windows 10/8 Passworts auf dem HP/Dell/Acer/Lenovo/Asus/Toshiba Computer und ist einfach zu verwenden. Außerdem kann eine USB Passwortrücksetzdiskette mit wenigen Klicks erstellt werden.
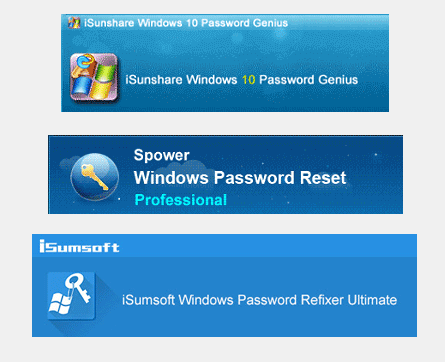
iSunshare Windows Password Genius ist die Software, mit der ich normalerweise meinen Freunden beim Entsperren ihrer gesperrten Desktop Computers, Laptops oder Tablets helfe. Daher möchte ich Ihnen das Tutorial zur Verwendung vorstellen.
Tipps: iSunshare Windows Password Genius unterstützt das Erstellen von Passwortrücksetzdiskette auf Windows/Mac Computern oder gerooteten Android Handys.
Anleitung zur Verwendung von iSunshare Windows Password Genius
1.Rufen Sie auf einem zugänglichen Computer iSunshare Windows Password Genius von der offiziellen Website ab und installieren Sie es anschließend.
2.Wählen Sie auf der Benutzeroberfläche der Software ein USB Gerät und klicken Sie auf die Schaltfläche „Brennen beginnen“, um eine USB Passwortdiskette zu erstellen.
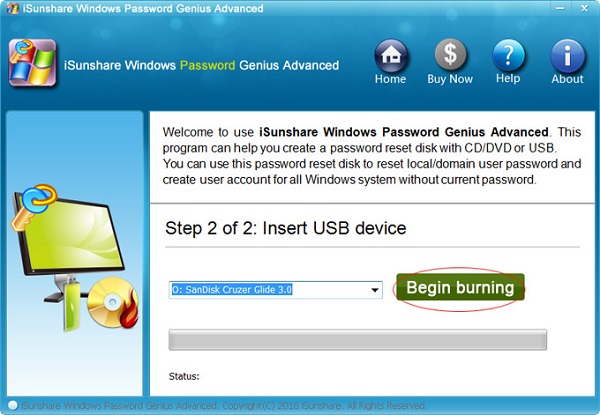
3.Starten Sie den gesperrten Computer von der USB Passwortdiskette.
Tipps: Da dieser Schritt in gewisser Weise schwierig und leicht falsch zu bedienen ist, bitte führen Sie es sorgfältig aus.
Schritte zum Starten des gesperrten Computers vom USB Laufwerk:
3.1 Schließen Sie das USB-Boot-Laufwerk an den gesperrten Computer an.
3.2 Starten oder starten Sie den gesperrten Computer neu, wenn das Herstellerlogo angezeigt wird, drücken Sie die Startmenütaste (siehe Bild1), bis das Startmenü (siehe Bild2) angezeigt wird. Wählen Sie das USB Laufwerk aus, von dem aus gestartet werden soll. Weitere Informationen finden Sie unter Einstellen eines Computerstarts vom USB Laufwerk. Wenn der gesperrte Computer nicht vom USB Laufwerk gestartet werden kann, versuchen Sie es erneut oder sogar noch ein paar Mal.
Bild 1:
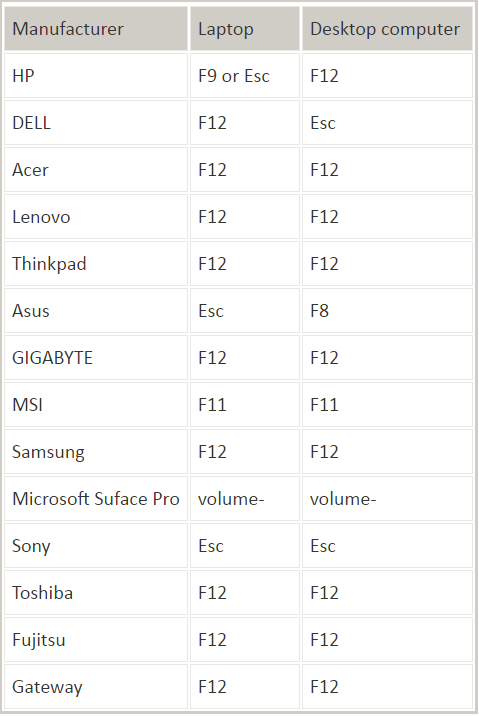
Bild 2:
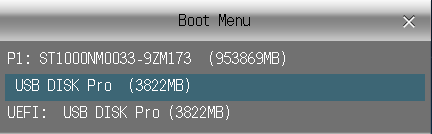
4. Entsperren Sie den gesperrten Computer mit iSunshare Software.
Wenn Sie die Fenster der iSunshare Passwortsoftware sehen, wählen Sie das gesperrte Konto aus und klicken Sie auf die Schaltfläche Zurücksetzen, um das Passwort zu entfernen. Dann klicken Sie auf die Schaltfläche Neustart, um den entsperrten Computer neu zu starten. Es ist Zeit für Sie, sich am Computer ohne Passwort anzumelden.
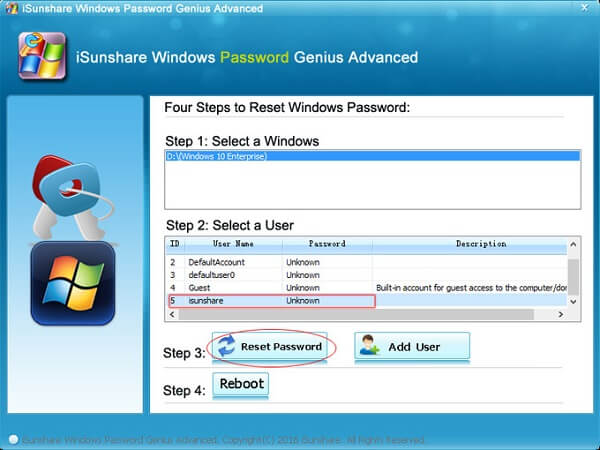
2. Entsperren Sie den gesperrten Desktop oder Laptop mit einer Windows PE Diskette oder einer Windows Setup Diskette
Das ist ein kostenloser Weg, den ich sehr empfehlen kann. Verglichen mit dem Zurücksetzen des Passworts mit Software ist es etwas schwierig, auf diese Weise Passwörter zum ersten Mal zurückzusetzen. Möglicherweise sind Sie nach mehreren Anwendungen damit vertraut.
Obwohl das Zurücksetzen des Passworts mit Op-hcrack oder Ch-ntpw ebenfalls kostenlos ist, können sie das Zurücksetzen des Passworts auf neuen Computern normalerweise nicht abschließen. Aus diesem Grund empfehle ich, das Passwort mit einer Windows PE/Setup Diskette zurückzusetzen, jedoch nicht mit Op-hcrack oder Ch-ntpw.
Erstellen Sie zunächst Windows PE Disk oder Windows Setup Disk.
Tipps: Die Setup Diskette von Windows 8/7 kann auch zum Zurücksetzen des Passworts verwendet werden. Jedoch ist Windows 10 Setup Diskette sehr zu empfehlen, da seine Kompatibilität besser ist als die der Windows 8/7 Setup Diskette.
Starten Sie anschließend den gesperrten Computer von der USB Setup/PE Diskette. Weitere Informationen finden Sie im Inhalt - Booten Sie von USB Laufwerk in Weg 1.
Öffnen Sie danach die Eingabeaufforderung. Wenn Sie die Windows Setup Diskette als Tool auswählen, können Sie Umschalt+F10 drücken, um auf die Eingabeaufforderung zuzugreifen. Wenn Windows PE Diskette ausgewählt ist, wird die Eingabeaufforderung direkt angezeigt. Führen Sie dann die folgenden Befehle aus, um cmd.exe in narrator.exe umzubenennen. (c: ist die Systemdiskette)
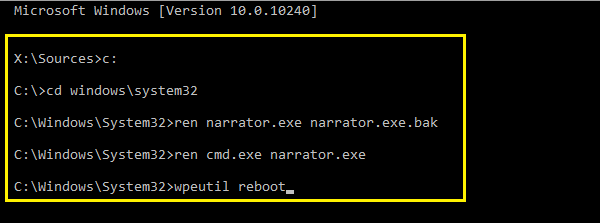
Klicken Sie zum Schluss auf dem Anmeldebildschirm auf das Utilman-Symbol- , Wählen Sie "Narrator" und führen Sie die Befehle im folgenden Screenshot aus, um das gesperrte Konto zu entsperren. Dann können Sie sich mit dem neuen Passwort bei Ihrem Computer anmelden.
, Wählen Sie "Narrator" und führen Sie die Befehle im folgenden Screenshot aus, um das gesperrte Konto zu entsperren. Dann können Sie sich mit dem neuen Passwort bei Ihrem Computer anmelden.

Hinweis: Vergessen Sie nicht, Ihren entsperrten Computer erneut von der Windows PE/Setup Diskette zu starten und die Eingabeaufforderung einzugeben, um die Umbenennungsvorgänge rückgängig zu machen. Die Umbenennungsbefehle lauten wie folgt:
ren narrator.exe cmd.exe
ren narrator.exe.bak narrator.exe
3. Entsperren Sie durch Wiederherstellen des Werksmodus den gesperrten Laptop
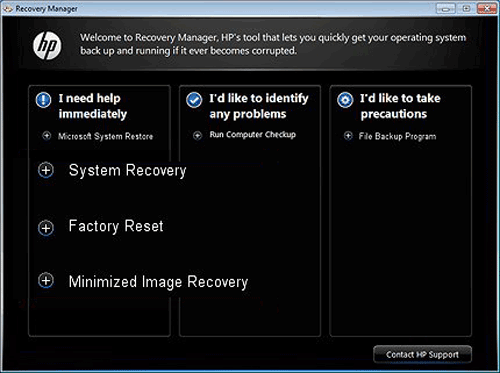
Außerdem hilft Ihnen das Wiederherstellen des Laptops im Werksmodus , einen gesperrten Laptop zu entsperren, obwohl es im Vergleich zu den oben beschriebenen Methoden nicht zu empfehlen ist. Wenn Sie die folgenden Situationen haben, können Sie versuchen, diese Methode zu verwenden.
- 1. Es ist Ihnen egal, welche Daten von Ihrem gesperrten Laptop verloren gehen.
- 2. Sie sollen Windows System nach dem Entsperren des Laptops sauber machen.
- 3. Ihr Laptop ist neu installiert und es gibt keine wichtigen Daten.
Weitere Informationen zum Wiederherstellen verschiedener Laptops auf die Werkseinstellungen finden Sie im Artikel. https://www.isunshare.com/blog/category /factory-reset-laptop/
Kurz gesagt, es gibt so viele Möglichkeiten, den Laptop zu entsperren, nachdem Sie sein Passwort vergessen haben. Wenn Sie dieses Problem ohne Beschädigung Ihres Laptops einfach lösen möchten, werden die Passwortrücksetzdiskette und iSunshare Windows Password Genius für alle Arten von Windows Laptops empfohlen.
Verwandte Artikel