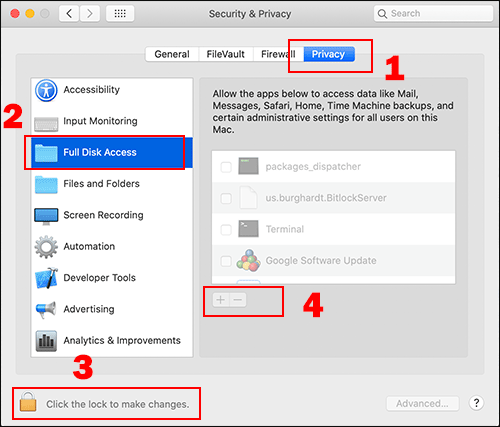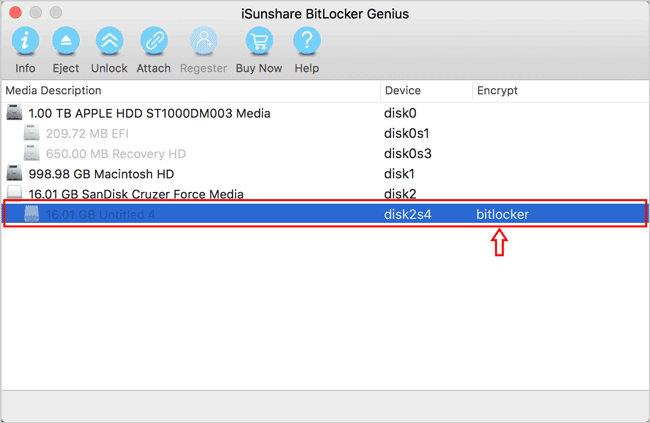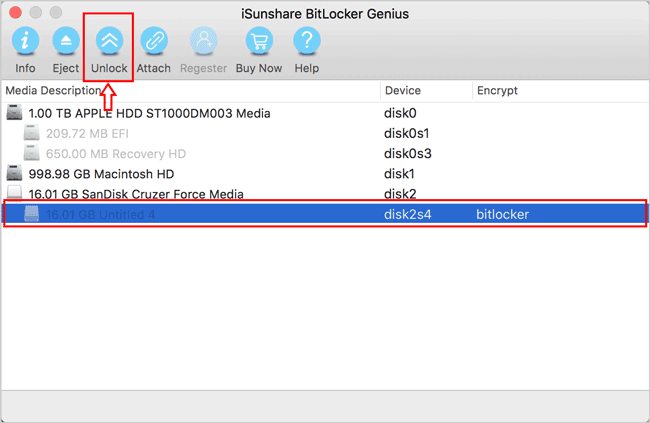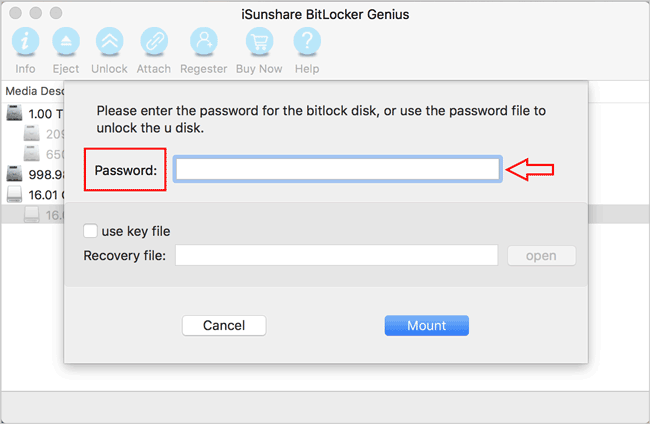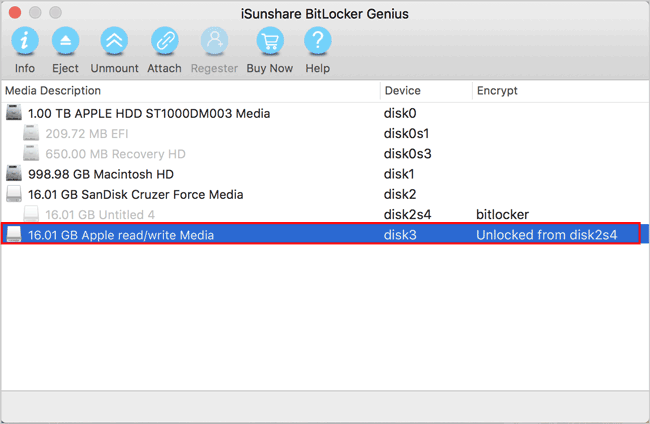Wie öffnen Sie das BitLocker Laufwerk/USB/SD Karte unter Mac OS X
"Vor zwei Wochen habe ich BitLocker auf meinem USB aktiviert, damit nur die zulässigen Benutzer auf die Daten zugreifen können. Ich habe vergessen, meinen Windows Laptop auf dieser Geschäftsreise mitzubringen. Gibt es eine Möglichkeit, auf den BitLocker verschlüsselten USB auf Mac OS X Laptop meines Kollegen zuzugreifen? Außerdem kenne ich das Passwort für BitLocker USB"
Wenn wir die BitLocker Diskette in einen Mac Computer eingelegt haben, werden Sie gewarnt, dass die von Ihnen eingelegte Diskette von diesem Computer nicht gelesen werden konnte. Ohne die Hilfe des Drittanbieter-Tools können Sie BitLocker auf einem Mac nicht öffnen. Hier zeigen wir Ihnen, wie Sie Schritt für Schritt das BitLocker Laufwerk/USB/SD Karte unter Mac OS X öffnen.
Tutorial: Wie öffnen Sie das BitLocker Laufwerk/USB/SD Karte unter Mac OS X.
In Anbetracht der Sicherheit von Geschäftsgeheimnissen ist es ratsam, unter Mac OS X auf den BitLocker USB zuzugreifen. Es ist notwendig, die Software herauszufinden und zu installieren, die das Problem lösen könnte. iSunshare BitLocker Genius ist eines dieser Tools, mit denen Benutzer das BitLocker Laufwerk/USB/SD Karte unter Mac OS X öffnen, darauf zugreifen, lesen und schreiben können. Es kommt mit der Garantie für die Datensicherheit, damit Benutzer der Software vertrauen und das BitLocker Laufwerk/USB/SD Karte in einer unerwarteten Situation auf dem Mac zugänglich machen können.
Schritt 1: Laden Sie BitLocker Genius auf Mac OS X Laptop herunter und installieren Sie es. Es ist besser, wenn Sie die Software kaufen und den Registrierungscode erhalten, um die Software zu aktivieren. Für diejenigen, die auf Mac Catalina aktualisieren, müssen sie BitLocker Genius vollständigen Datenzugriff gewähren, indem Sie zu Systemeinstellungen> Sicherheit & Datenschutz > Vollständiger Diskettenzugriff gehen und die Software zur Datenzugriffsliste hinzufügen.
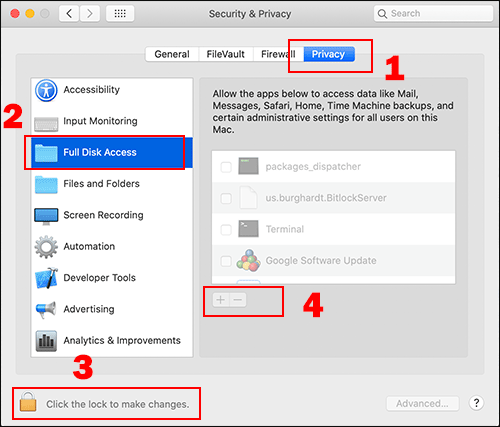
Schritt 2: Verbinden Sie Ihren BitLocker USB mit dem Mac OS X Laptop und führen Sie BitLocker Genius aus. Die Software zeigt Ihnen, dass das Laufwerk/USB/SD Karte mit BitLocker verschlüsselt ist.
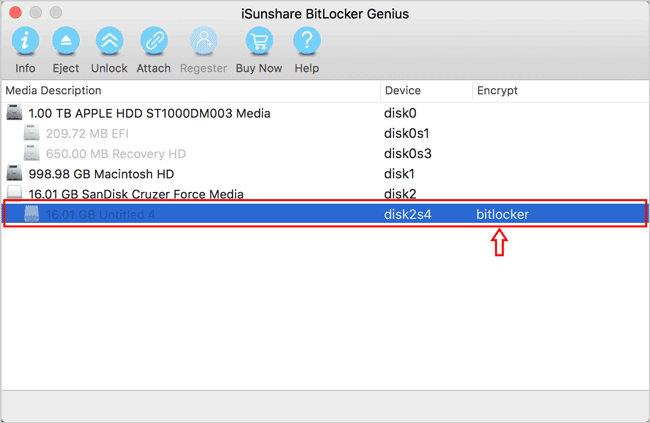
Schritt 3: Wählen Sie Ihre Diskette und klicken Sie auf die Schaltfläche Entsperren die sich oben im Softwarefenster befindet.
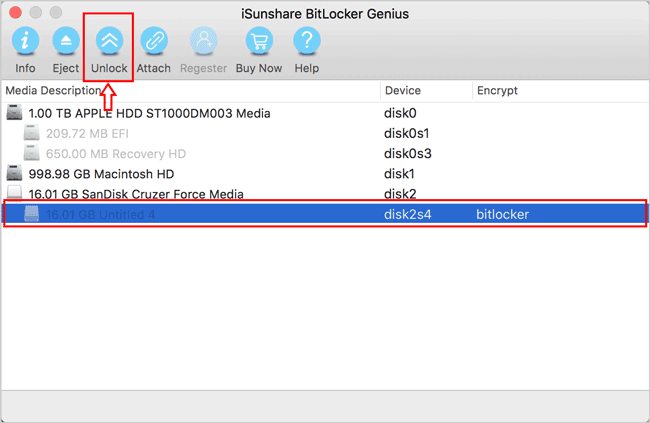
Schritt 4: Sie werden zu einer Schnittstelle geführt, in der Sie aufgefordert werden, das Passwort einzugeben oder die Wiederherstellungsschlüsseldatei zum Mounten des Laufwerks/ der USB/SD Karte zu verwenden. Wenn der Benutzer in der oben genannten Situation keinen Laptop auf Geschäftsreise hat, gibt er am besten das BitLocker Passwort ein.
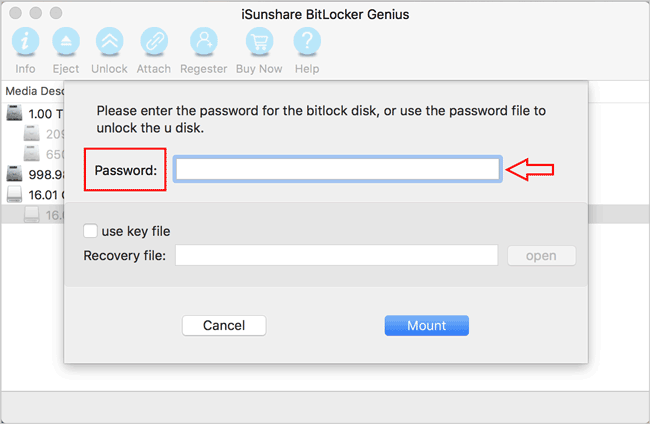
Schritt 5: Nach wenigen Minuten wird die entsperrte Diskette auf dem Mac OS X Laptop angezeigt. Jetzt können Sie es öffnen, um auf die Geschäftsdaten zuzugreifen. Zudem können Sie neuen Inhalt zum Laufwerk/USB/SD Karte hinzufügen oder den ursprünglichen Inhalt frei ändern. Noch wichtiger ist, dass Sie die Dateien vom Laufwerk auf den Mac kopieren und es mit anderen teilen können. Ist dies nicht eine gute Methode, um Ihnen dabei zu helfen, unlesbare Probleme des BitLocker Laufwerks zu beheben?
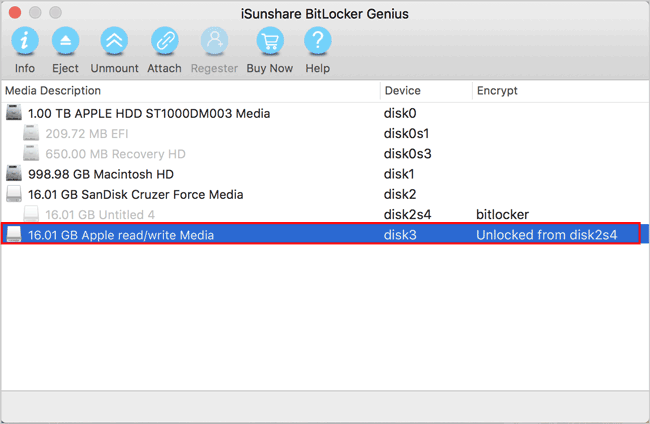
Tipps: Wenn Sie das Passwort vergessen, können Sie die Wiederherstellungsdatei auch importieren, um das BitLocker Laufwerk/USB/SD Karte zu mounten. Es ist so einfach wie das Entsperren der BitLocker Diskette mit dem Passwort.
Verwandte Artikel