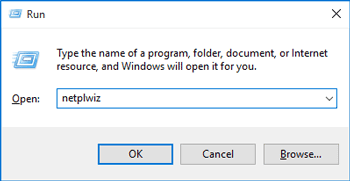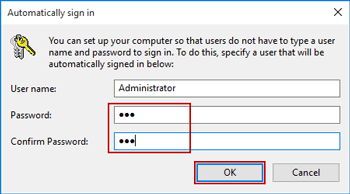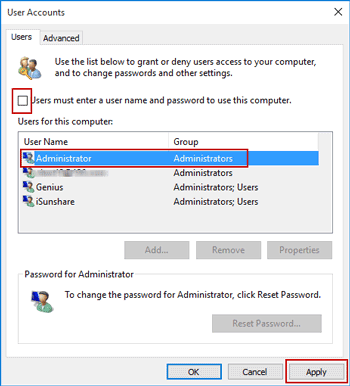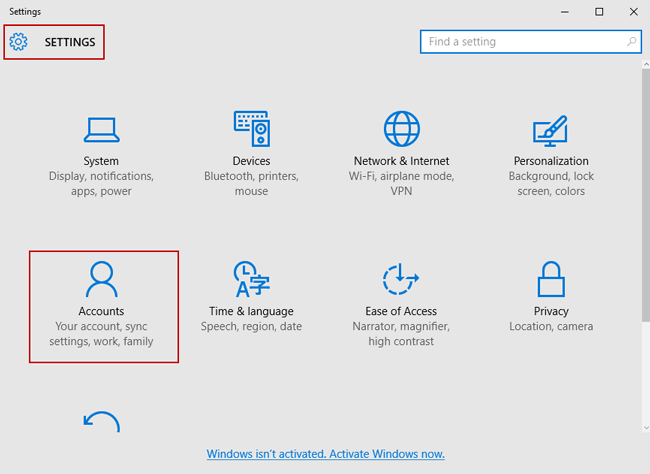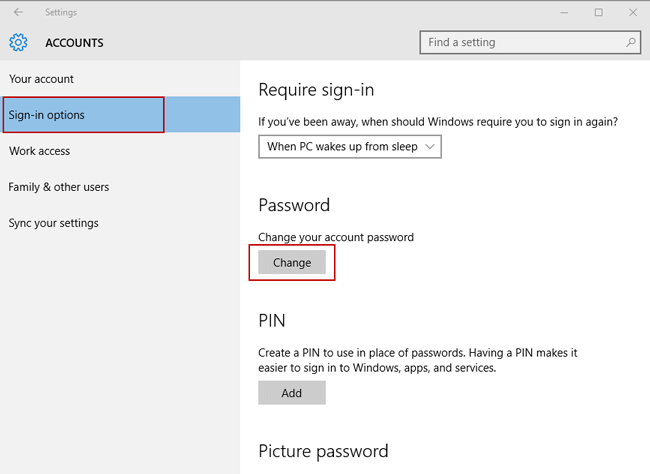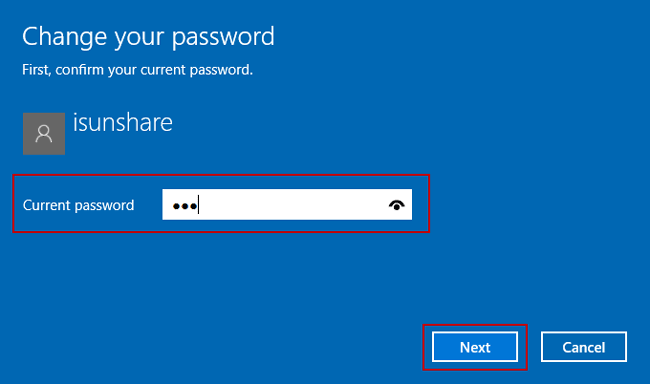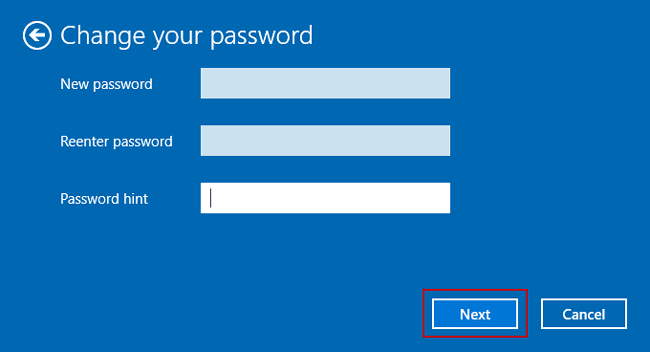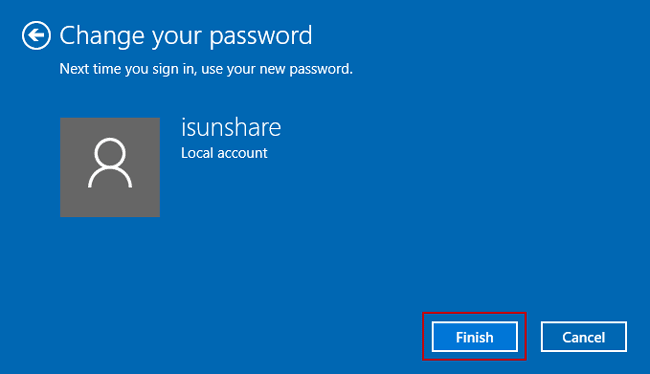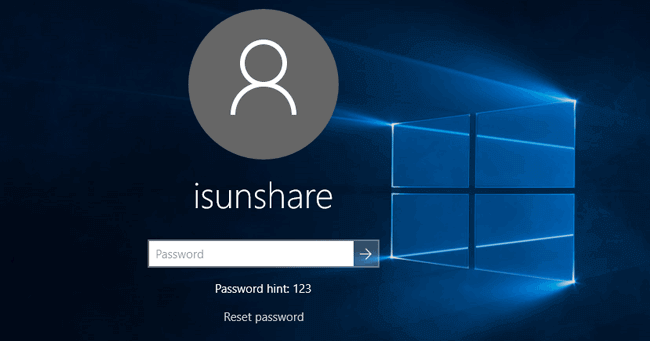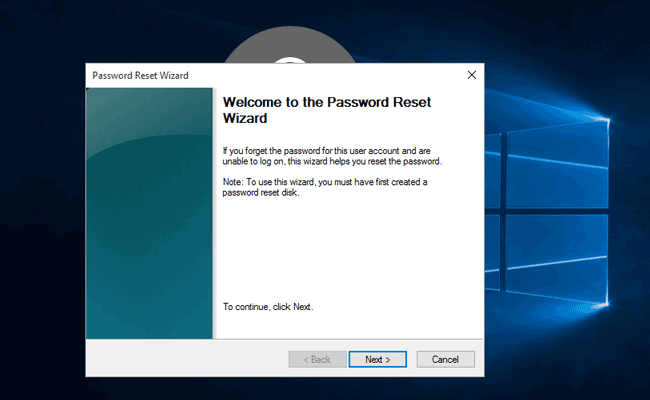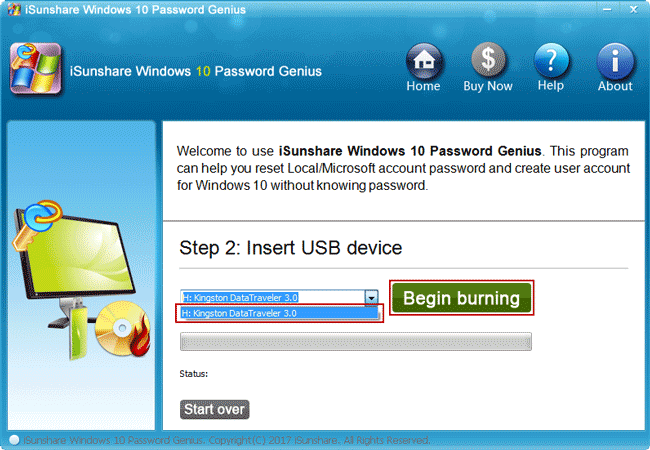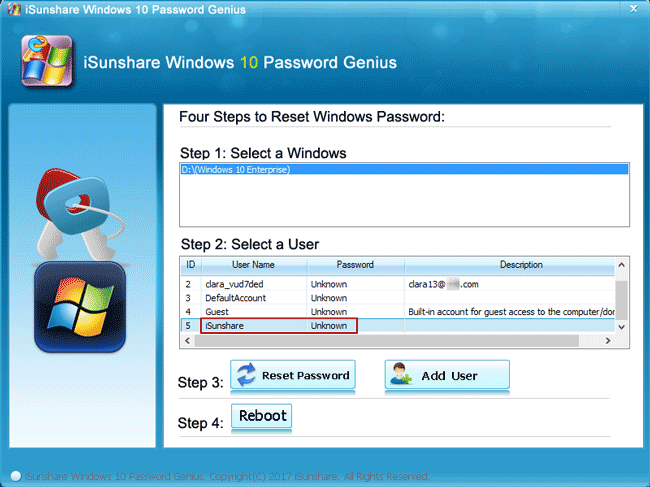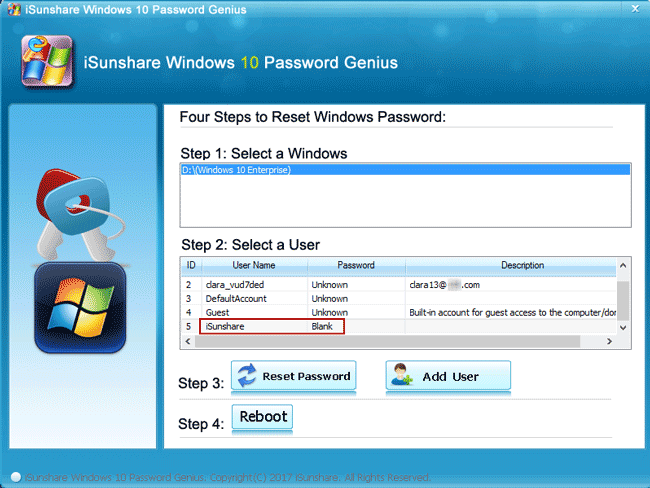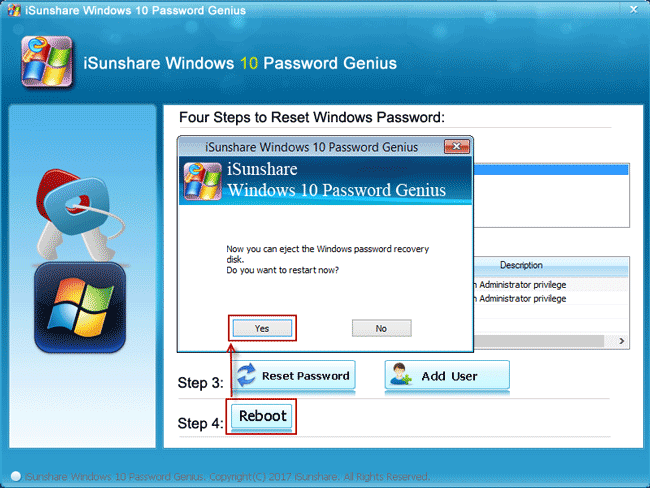So umgehen Sie Windows 10 Passwort Anmeldung mit/ohne Passwort
Möchten Sie das Passwort umgehen und sich bei Windows 10 ohne Passwort automatisch anmelden? Zwei Fälle sollten berücksichtigt werden. Zum einen merken Sie sich immer noch das Windows 10 Anmeldepasswort, möchten es aber umgehen, um sich beim nächsten Mal anzumelden. Das andere ist, dass Sie das Windows 10 Anmeldepasswort vergessen oder verloren haben. In beiden Fällen erfahren Sie in diesem Artikel, wie Sie das Windows 10 Anmeldepasswort Schritt für Schritt umgehen.
- Fall 1: Umgehen Sie Windows 10 Anmeldung mit dem Passwort, das Sie kennen
- Fall 2: Umgehen Sie Windows 10 Passwort Anmeldung ohne Passwort
Fall 1: Umgehen Sie Windows 10 Anmeldung mit dem Passwort, das Sie kennen
Wenn Sie Windows 10 mit einem Benutzerkonto, unabhängig vom Kontotyp, anmelden können, können Sie die Windows 10 Anmeldung ohne Software umgehen.
- Methode 1: Deaktivieren Sie Windows 10 Passwort Anmeldung mit netplwiz
- Methode 2: Entfernen Sie Windows 10 Anmeldepasswort in den PC-Einstellungen
Methode 1: Deaktivieren Sie Windows 10 Passwort Anmeldung mit netplwiz
1. Melden Sie sich mit Ihrem Benutzerkonto und dem Ihnen bekannten Passwort am Windows 10 Computer an.
2. Drücken Sie Win + R um das Feld Ausführen zu öffnen.
3. Geben Sie "netplwiz" ins Feld Ausführen ein und drücken Sie die Eingabetaste.
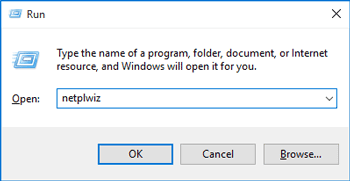
4. Wählen Sie im Dialogfeld Benutzerkonten auf der Registerkarte Benutzer ein Benutzerkonto aus, mit dem Sie sich von da an automatisch bei Windows 10 anmelden.
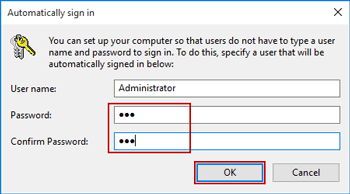
5. Deaktivieren Sie die Option "Die Benutzer müssen einen Benutzernamen und ein Passwort eingeben, um diesen Computer verwenden zu können".
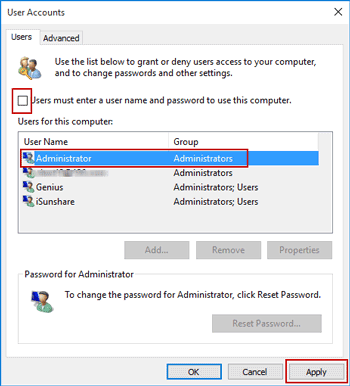
6. Geben Sie im Popup-Dialogfeld das ausgewählte Benutzerpasswort ein und klicken Sie auf OK.
7. Starten Sie Windows 10 neu und Sie können den Windows 10 Anmeldebildschirm umgehen und direkt auf den Computer zugreifen.
Dies ist eine gängige Methode für Benutzer, um Passwort Anmeldung auf einem zugänglichen Windows 7/8/10 Computer zu deaktivieren.
Methode 2: Entfernen und umgehen Sie das Windows 10 Anmeldepasswort in den PC-Einstellungen
Lassen Sie uns nun lernen, wie Sie das Windows 10 Anmeldepasswort entfernen, wenn Sie über ein Administratorkonto verfügen, um auf den Computer zuzugreifen. Das Konto gewährt Ihnen Administratorrechte zum Ändern oder Entfernen eines anderen Benutzerpassworts in den Windows-PC-Einstellungen, in der Systemsteuerung oder mit der Eingabeaufforderung usw.
Schritt 1: Greifen Sie jetzt mit dem Administrator (lokales Konto) auf Windows 10 zu und öffnen Sie die PC-Einstellungen.
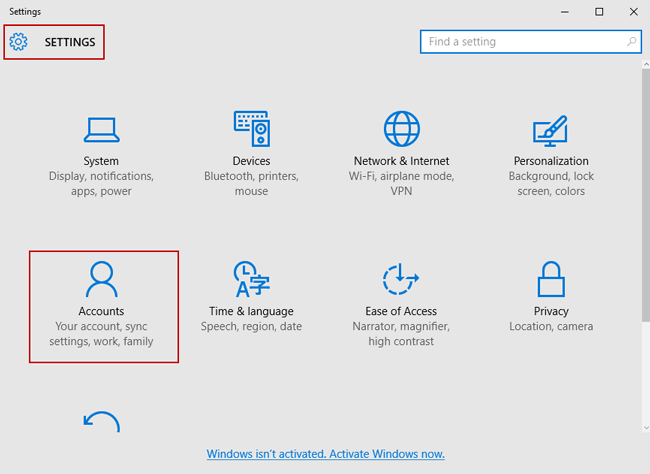
Schritt 2: Wählen Sie Konten und navigieren Sie zu Anmeldeoptionen. Klicken Sie unter Passwort auf die Schaltfläche Ändern.
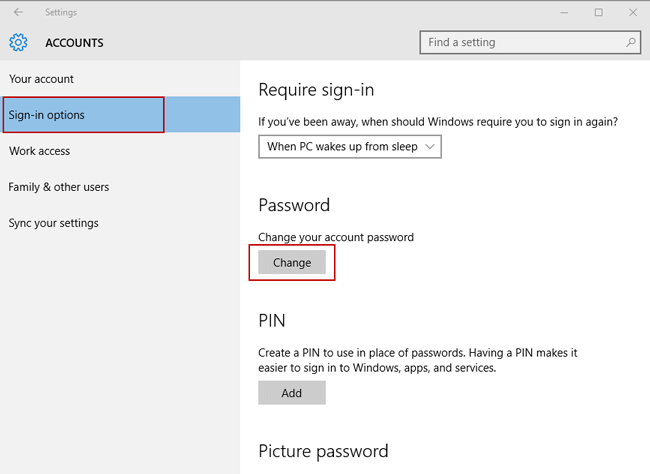
Schritt 3: Entfernen Sie das Windows 10 Anmeldepasswort.
- Wenn ein Windows 10 Computer mit einem Microsoft Konto angemeldet ist, navigieren Sie stattdessen zunächst zum Anmelden mit einem lokalen Konto.
- Wenn auf dem Windows 10 Computer nur ein Microsoft Konto verfügbar ist, versuchen Sie iSunshare Windows 10 Password Genius.
- Wenn Windows 10 mit einem lokalen Konto angemeldet wurde, folgen Sie den nachstehenden Einführungen, um das Windows 10 Passwort in den PC-Einstellungen zu entfernen.
1. Geben Sie das aktuelle Benutzerpasswort ein und klicken Sie auf Weiter.
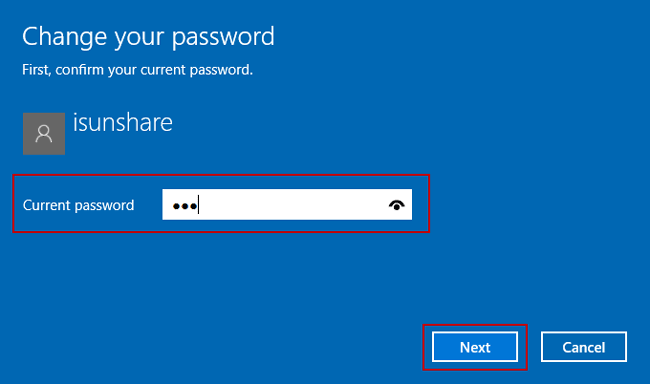
2.Geben Sie nichts in das Feld Neues Passwortund Passwort erneut eingeben, Passwort Hinweis ein. Klicken Sie auf Weiter und Fertig.
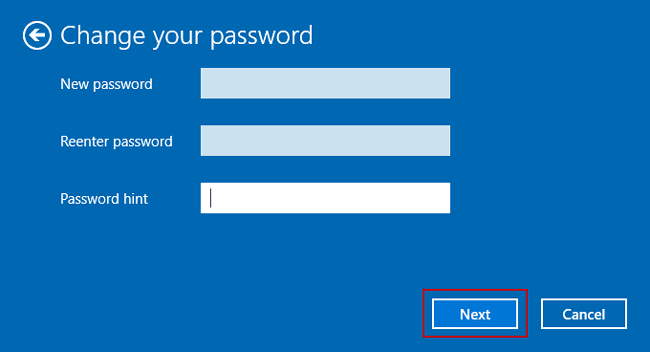
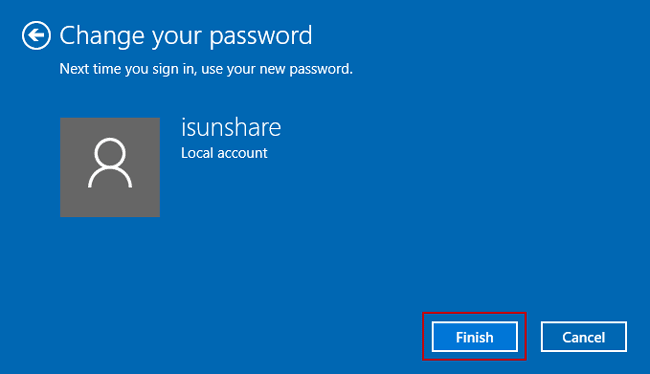
Hinweis:
Wenn Sie sich nicht bei Windows 10 anmelden können, befolgen Sie Fall 2 um Windows 10 Anmeldung ohne Passwort zu umgehen. Es hilft Ihnen, das vergessene Windows 10 Anmeldepasswort mit der Passwortrücksetzdiskette oder dem leistungsstarken Windows 10 Passwortentfernungstool zu entfernen. Außer dem Windows 10 Anmeldepasswort wird nichts auf Ihrem Computer geändert.
Fall 2: Umgehen Sie Windows 10 Passwort Anmeldung ohne Passwort
Wenn das Windows 10 Anmeldepasswort vergessen wird oder verloren geht, versuchen Sie diese Möglichkeiten, wenn Sie das Windows 10 Passwort umgehen und sich beim nächsten Mal automatisch am Computer anmelden möchten.
Weg 1: Windows 10 Anmeldepasswort mit Rücksetzdiskette umgehen
Während Sie Windows 10 Passwort für das lokale Konto vergessen haben, überlegen Sie, ob Sie zuvor eine Windows 10 Passwortrücksetzdiskette für dieses Benutzerkonto erstellt haben. Wenn ja, zögern Sie nicht, das vergessene Windows 10 Anmeldepasswort zu entfernen und zu umgehen.
Schalten Sie Ihren Windows 10 Computer ein und rufen Sie den Anmeldebildschirm auf. Wählen Sie den Benutzer aus, der über eine Passwortrücksetzdiskette verfügt, und geben Sie absichtlich ein falsches Passwort ein. Wenn das Passwort falsch ist, klicken Sie auf OK und klicken Sie auf den Link Passwort zurücksetzen .
Schritt 1: Legen Sie die Rücksetzdiskette ein und klicken Sie im Windows 10 Anmeldebildschirm unter Passwortfeld auf den Link Passwort zurücksetzen.
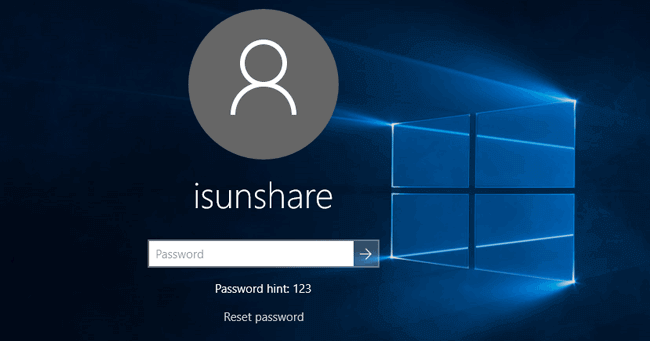
Schritt 2: Der Assistent zum Zurücksetzen des Passworts wird ausgeführt und Sie müssen ihn nur befolgen, um das Windows 10 Anmeldepasswort zu entfernen.
Wählen Sie die eingelegte Passwortrücksetzdiskette. Wenn Sie aufgefordert werden, ein neues Passwort für das Benutzerkonto zurückzusetzen, geben Sie nichts ein und klicken Sie auf Weiter und Fertig button. Beenden Sie die Passwortrücksetzdiskette und Sie können Windows 10 ohne Passwort starten und anmelden.
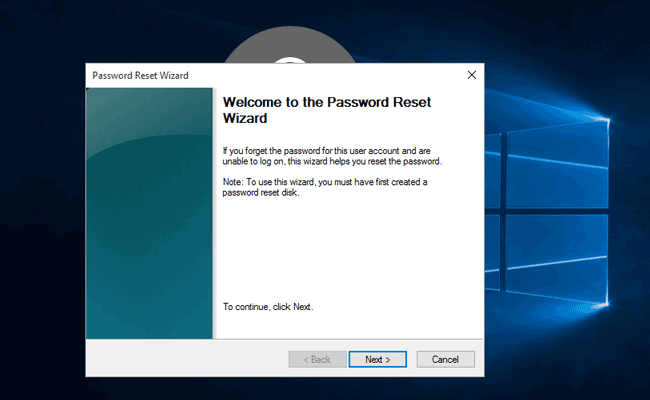
Verwandtes Video: Erstellen und Verwenden Sie Windows 10 Passwortrücksetzdiskette
Weg 2: Umgehen Sie das Windows 10 Anmeldepasswort mit dem Passwortentfernungstool
Wenn die oben verwendete Passwortrücksetzdiskette das Windows 10 Anmeldepasswort immer noch nicht umgehen kann oder der Anmeldebenutzer ein Microsoft Konto ist, hilft Ihnen iSunshare Windows 10 Password Genius sehr. Das vergessene lokale Konto und das Passwort des Microsoft Kontos für Windows 10 Anmeldung werden direkt entfernt. Beim Neustart des Computers wird das Anmeldepasswort umgangen.
Schritt 1: Versuchen Sie Windows 10 Password Genius und installieren Sie es auf einem verfügbaren Computer.
Schritt 2: Führen Sie es aus, um eine bootfähige USB (CD) für Windows 10 Computer zu erstellen.
1.Legen Sie ein USB-Stick oder eine CD-ROM in einen zugänglichen Computer ein.
2.Führen Sie das Windows 10 Passworttool aus und wählen Sie USB device oder CD/DVD darauf.
3. Wählen Sie das eingefügte Gerät aus der Dropdown-Liste aus und klicken Sie auf die Schaltfläche Brennen beginnen.
4. Beim erfolgreichen Brennen wird die Meldung angezeigt, klicken Sie auf OK, um die Erstellung des bootfähigen Windows 10 USBs zu beenden.
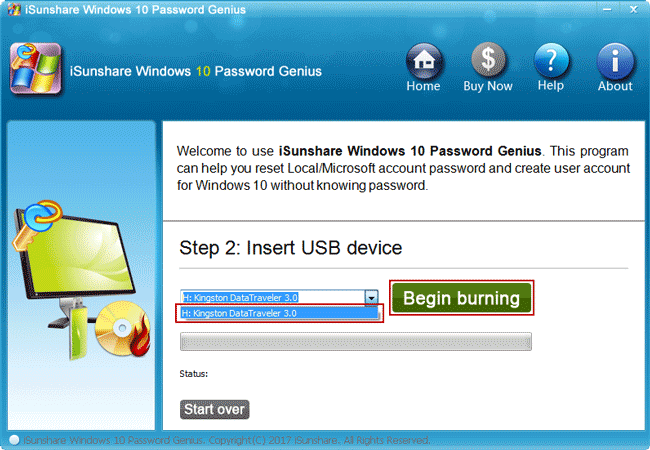
Schritt 3: Gesperrten Windows 10 Computer von bootfähigem USB booten.
Schließen Sie den bootfähigen USB an einen gesperrten Windows 10 Computer an. Schalten Sie Computer ein, um von USB zu booten.
Schritt 4: Das Windows 10 Anmeldepasswort entfernen.
Wenn Windows 10 Password Genius auf einem gesperrten Computer ausgeführt wird, wählen Sie den lokalen Benutzer(Administrator) oder das Microsoft Konto aus, bei dem Sie Windows 10 ohne Passwort anmelden möchten.Tippen Sie anschließend auf die Schaltfläche Passwort zurücksetzen. Klicken Sie im Dialogfeld auf Ja, in dem Sie gefragt werden, „ob Sie dieses Benutzerpasswort auf leer setzen möchten?“
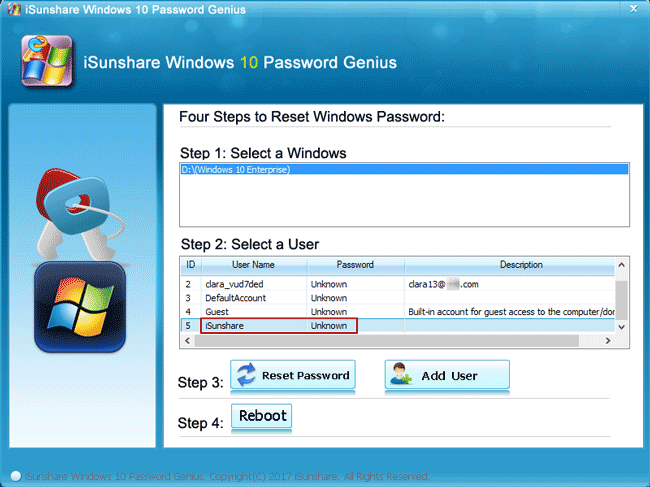
Kehren Sie zur Benutzerliste unter Windows 10 Password Genius zurück und Sie können sehen, dass das Benutzerpasswort leer war. Dies bedeutet, dass Sie Windows 10 Anmeldepasswort erfolgreich entfernthaben.
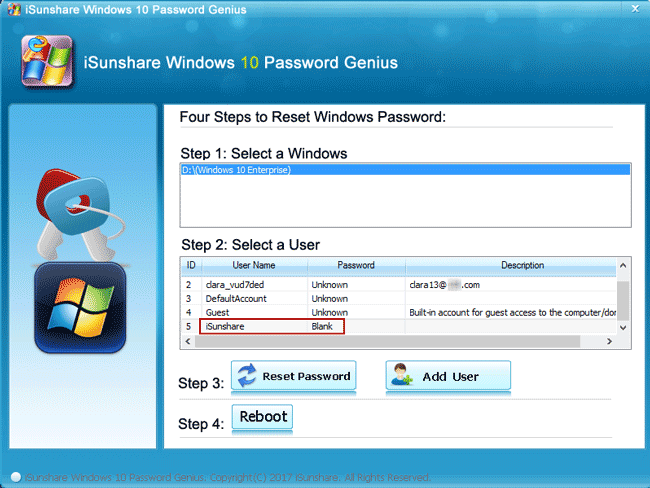
Schritt 5: Starten Sie den Computer neu und umgehen Sie das Windows 10 Passwort, um sich am Computer anzumelden.
Klicken Sie auf die Schaltfläche Neustart und im Popup-Dialogfeld auf Ja. Dann trennen Sie den bootfähigen USB, bevor Windows 10 wirklich startet. Sie können das Passwort sofort umgehen, um sich bei einem Windows 10 Computer anzumelden.
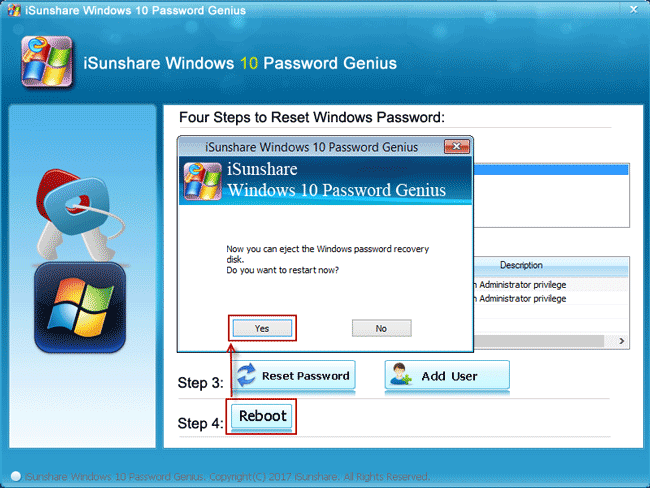
Zusammenfassung:
Es gibt immer eine leistungsstarke Möglichkeit, das Windows 10 Anmeldepasswort zu umgehen, unabhängig davon, ob der PC gesperrt ist oder nicht. Dies ist das Windows 10 Passwortentfernungstool, also iSunshare iSunshare Windows 10 Password Genius.
Verwandte Artikel