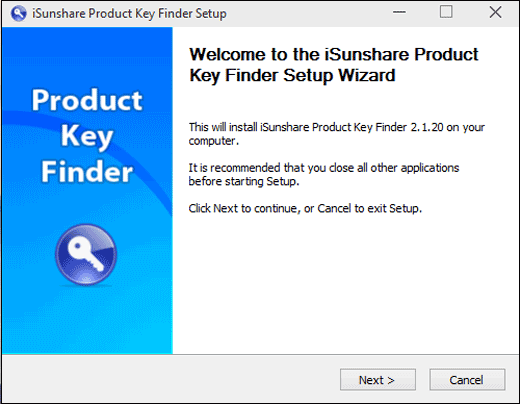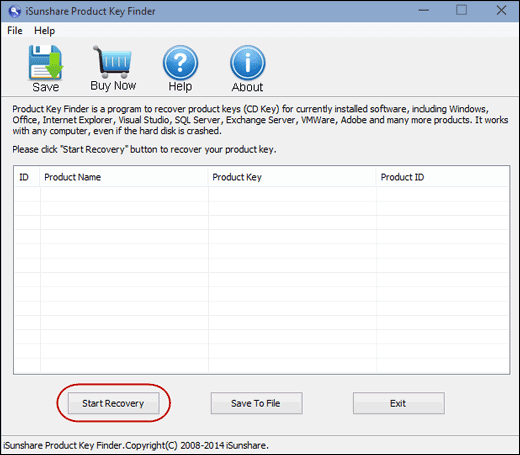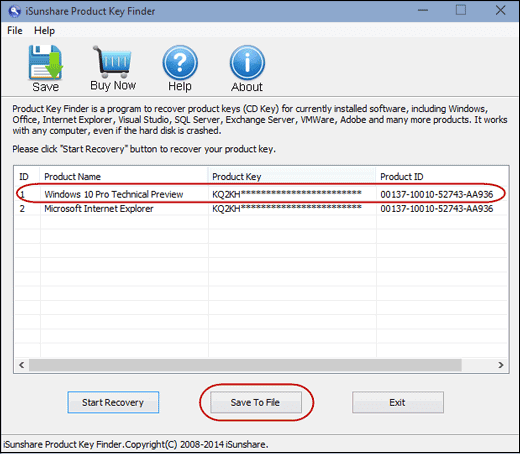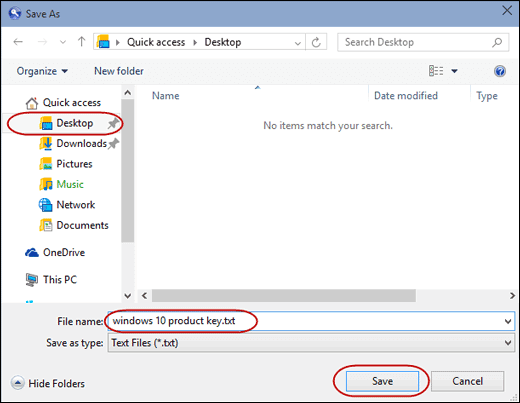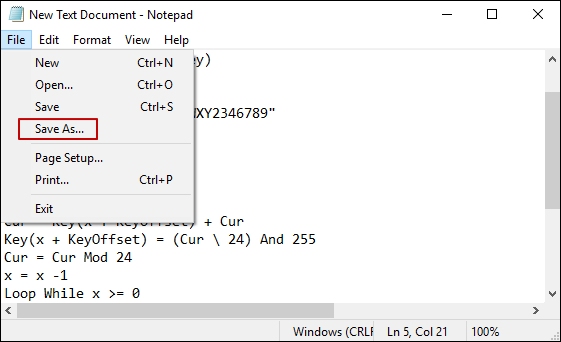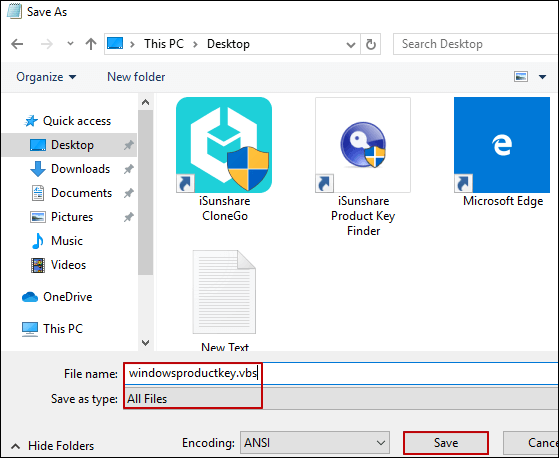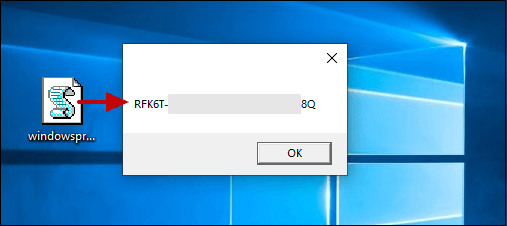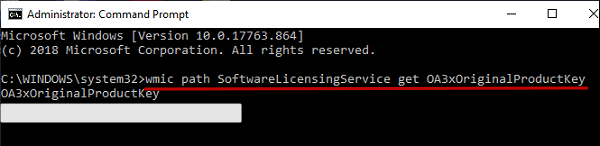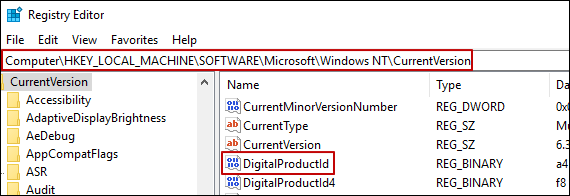Wie finden Sie den verlorenen Windows 10 Produktschlüssel
Obwohl Sie jetzt ein kostenloses Windows 10 Upgrade erhalten können, wenn Sie Windows Computerbenutzer sind und das offizielle Upgrade von Windows 7 oder Windows 8 auf Windows 10 erfolgreich durchführen können. Windows 10 Produktschlüssel scheint für Sie nicht wichtig zu sein, weil Sie Windows 10 nicht manuell aktivieren müssen. Wenn Sie einen neuen Computer mit Windows 10 vorinstalliert haben und es neu installieren möchten, um einige Systemprobleme zu lösen, ist Windows 10 Produktschlüssel während der Neuinstallation erforderlich.
In diesem Artikel werden vier effektive Methoden beschrieben, mit denen Sie nach der Installation den Windows 10 Produktschlüssel in der Systemregistrierung finden können.
- Methode 1: Finden Sie Windows 10 Produktschlüssel mit Produktschlüssel Finder
- Methode 2: Finden Sie Windows 10 Produktschlüssel mit VB Script
- Methode 3: Finden Sie den Windows 10 Produktschlüssel mithilfe der Eingabeaufforderung
- Methode 4: Finden Sie Windows 10 Produktschlüssel in der Registrierung
Methode 1: Finden Sie Windows 10 Produktschlüssel mit Produktschlüssel Finder
Im Folgenden finden Sie drei Schritte, um den verlorenen Windows 10 Produktschlüssel mit iSunshare Produktschlüssel Finder zu finden, der Ihnen hilft, Produktschlüssel für Windows/Office/Adobe/IE/SQL Server/VMware/Exchange Server und Visual Studio usw. wiederherzustellen.
Schritt 1: Laden Sie iSunshare Product Key Finder herunter und installieren Sie ihn auf dem Computer, auf dem Windows 10 installiert ist.
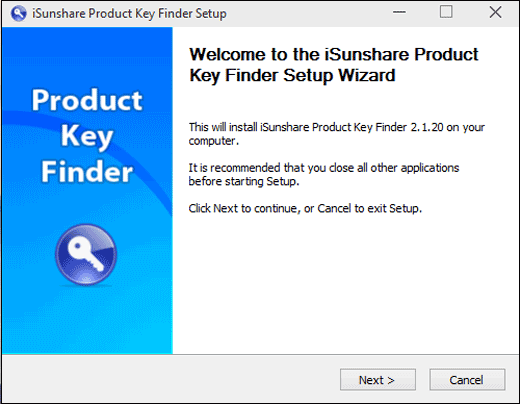
Schritt 2: Führen Sie es aus und klicken Sie im unteren Menü auf die SchaltflächeStart Recovery.
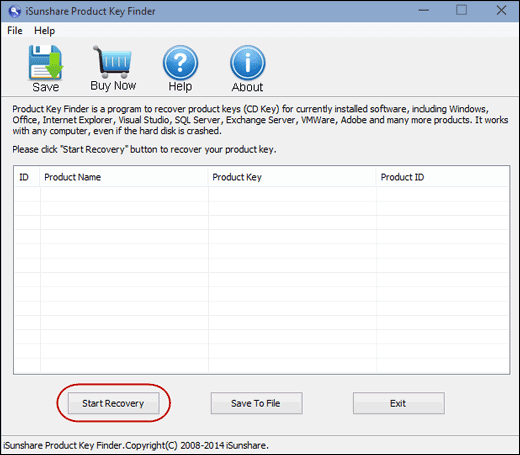
Hinweis: Wenn Sie die Testversion von Produktschlüssel Finder verwenden, wird eine Meldung im Popup-Dialogfeld angezeigt, in der Sie aufgefordert werden, die Vollversion zu bestellen oder den Registrierungscode einzugeben, um alle Windows 10 Produktschlüsselcodes zu finden.
Schritt 3: Schauen Sie den Windows 10 Produktschlüssel und andere Software Produktschlüssel vor und speichern Sie sie.
Im mittleren Teil des Produktschlüssel Finders können Sie Windows 10 Produktschlüssel und Produkt ID finden. Klicken Sie einfach auf die Schaltfläche In Datei speichern und suchen Sie nach einem Speicherort zum Speichern des Windows 10 Produktschlüssels. Jetzt können Sie mit Produktschlüssel Windows 10 auf einem Computer neu installieren.
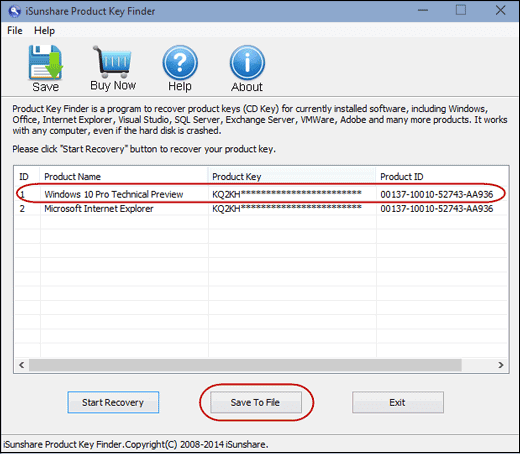
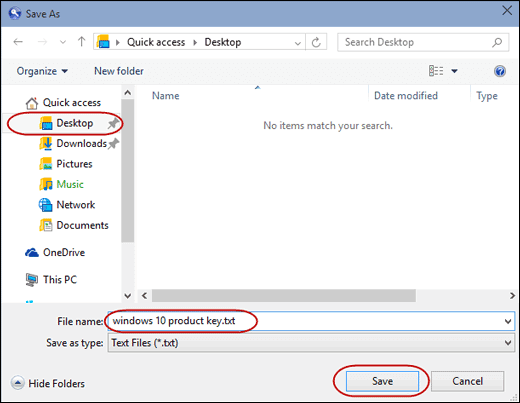
Tipps: Wenn es nicht die Vollversion von Produktschlüssel Finder ist, können Benutzer nur Codes des Windows 10 Produktschlüssels zum Teil vorschauen.
Auch wenn Windows 10 auf Ihrem Computer normal ausgeführt wird, können Windows 10 Benutzer den iSunshare Produktschlüssel Finder ausführen, um den Windows 10 Produktschlüssel abzurufen und ein Backup zu erstellen. Sie können es verwenden, egal Sie wollen.
Methode 2: Finden Sie Windows 10 Produktschlüssel mit VB Script
Das VB Skript kann den Wert aus der Registrierung lesen und es in das Format übersetzen, das Sie für die Neuinstallation benötigen.
Schritt 1: Kopieren Sie die folgenden Skripte und fügen Sie sie in Notizblock ein.
Set WshShell = CreateObject("WScript.Shell")
MsgBox ConvertToKey(WshShell.RegRead
("HKLM\SOFTWARE\Microsoft\Windows NT\CurrentVersion\DigitalProductId"))
Function ConvertToKey(Key)
Const KeyOffset = 52
i = 28
Chars = "BCDFGHJKMPQRTVWXY2346789"
Do
Cur = 0
x = 14
Do
Cur = Cur * 256
Cur = Key(x + KeyOffset) + Cur
Key(x + KeyOffset) = (Cur \ 24) And 255
Cur = Cur Mod 24
x = x -1
Loop While x= 0
i = i -1
KeyOutput = Mid(Chars, Cur + 1, 1) & KeyOutput
If (((29 - i) Mod 6) = 0) And (i <> -1) Then
i = i -1
KeyOutput = "-" & KeyOutput
End If
Loop While i= 0
ConvertToKey = KeyOutput
End Function
Schritt 2: Speichern Sie den Notizblock als „windowsproudctkey.vbs“.
1. Klicken Sie auf Datei Speichern als in Notizblock .
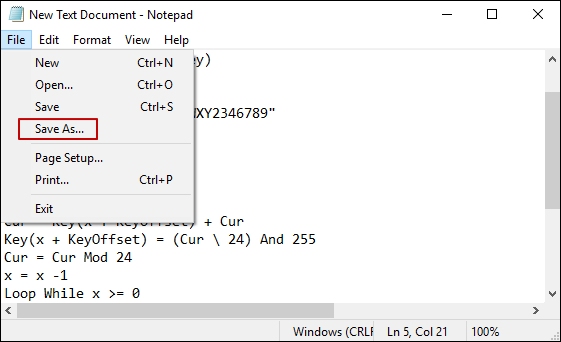
2. Wählen Sie "Speichern als Dateityp" Alle Dateien im Fenster Speichern als und nennen Sie es windowsproductkey.vbs. Dann speichern Sie es für den einfachen Zugriff auf dem Desktop.
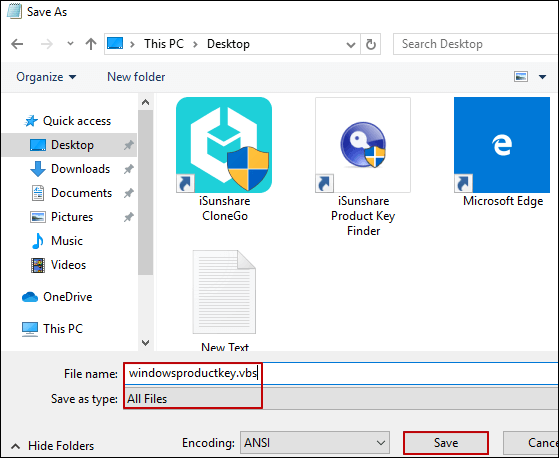
Schritt 3: Doppelklicken Sie auf "windowsproductkey.vbs" und im Popup-Fenster wird Windows 10 Produktschlüssel angezeigt.
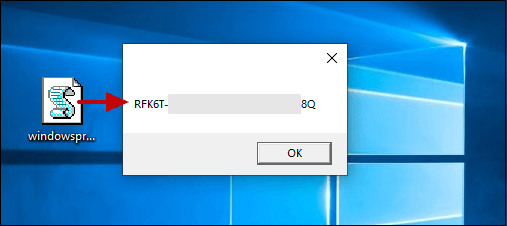
Methode 3: Finden Sie den Windows 10 Produktschlüssel mithilfe der Eingabeaufforderung
Sie können auch die Eingabeaufforderung verwenden, um den verlorenen Windows 10 Produktschlüssel zu finden. Hier sind die Details.
Schritt 1: Geben Sie die Eingabeaufforderung in die Suchleiste ein und führen Sie es als Administrator aus.
Schritt 2: Geben Sie den wmic Pfad SoftwareLicensingService ein und rufen Sie OA3xOriginalProductKey im Eingabeaufforderungsfenster ab. Der verlorene Windows 10 Produktschlüssel wird sofort angezeigt.
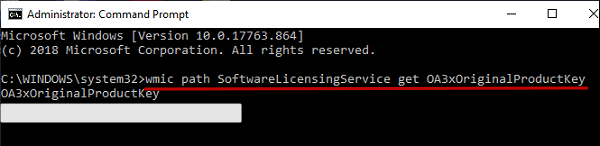
Methode 4: Finden Sie Windows 10 Produktschlüssel in der Registrierung
Der Registrierungseditor ist ein nützliches Tool zum Wiederherstellen des verlorenen Windows 10 Produktschlüssels. Sie müssen vorsichtig sein, es nicht zu ändern. Sie können den verlorenen Schlüssel nicht direkt erhalten.
Schritt 1: Geben Sie regedit in das Suchfeld ein und klicken Sie auf als Administrator ausführen.
Schritt 2: Suchen Sie im Registrierungseditor nach HKEY_LOCAL_ MACHINE\SOFTWARE\Microsoft\windows NT\Currentversion .
Schritt 3: Suchen Sie im rechten Bereich nach DigitalProductID und verwenden Sie ein Drittanbieter-Tool, um seine Wertdaten zu dekodieren und den verlorenen Schlüssel zu erhalten.
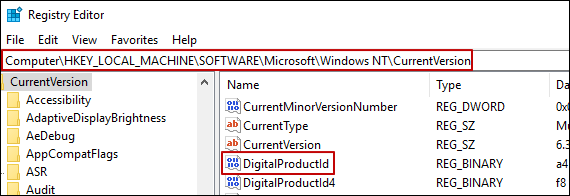
Zusammenfassung:
Unter den vier Methoden können die ersten beiden Methoden, insbesondere Produktschlüssel Finder, Ihnen helfen, den Windows 10 Produktschlüssel schnell und sicher abzurufen. Die letzten beiden Methoden haben eine geringere Erfolgsquote, die wir hier nur als Referenz auflisten.
Verwandte Artikel