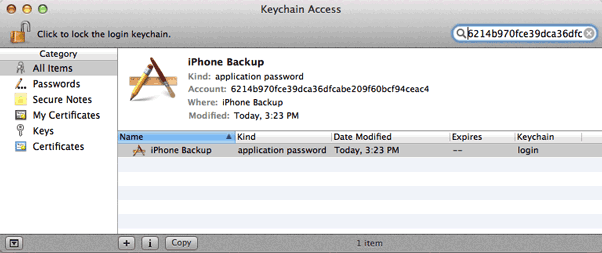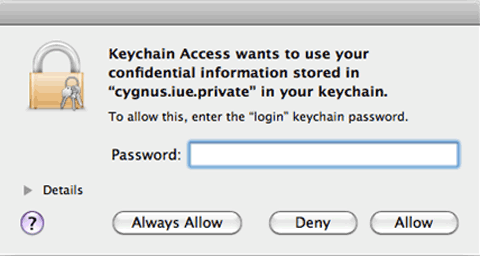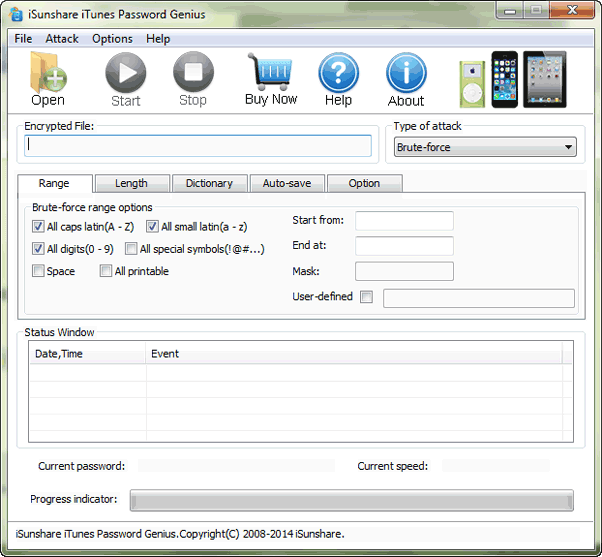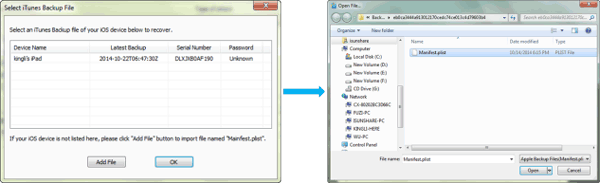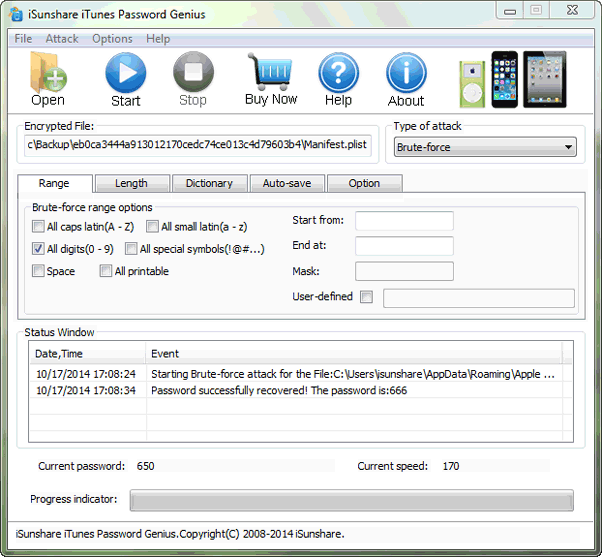Zwei Optionen für die Wiederherstellung von iTunes Backup-Passwort unter Mac und Windows
Bekanntlich kann die Apple ID verwendet werden, um sich bei iCloud anzumelden und das iOS-Gerät aus der iCloud-Backup wiederherzustellen. Neben dem iCloud-Backup ist das iTunes-Backup eine andere effektive Option für die Wiederherstellung von iOS-Geräten, wenn keine Apple-ID verfügbar ist.
Wenn Sie ein iTunes-Backup-Passwort haben, stört Sie nichts, wenn Sie iTunes-Backup verwenden. Wenn das iTunes-Backup verschlüsselt ist und das Passwort vergessen wurde oder verloren gegangen ist, ist zunächst eine Wiederherstellung des iTunes-Backup-Passworts erforderlich, wenn Sie das iOS-Gerät aus dem Backup wiederherstellen möchten.
Welche Option eignet sich am besten für die Wiederherstellung des verschlüsselten iTunes-Backup-Passworts? Lesen Sie diese Passage und finden Sie zwei Optionen für die Wiederherstellung des iTunes-Backup-Passworts unter Mac und Windows wenn keine Apple-ID vorhanden ist.
1. Für Mac-Benutzer:
Bitte nutzen Sie Schlüsselbund oder iTunes Password Genius für Mac für die Wiederherstellung des iDevices-Backup-Passworts vollständig.
2. Für Windows-Computerbenutzer:
Bitte verwenden Sie iTunes Password Genius , um das vergessene Passwort für die iDevices-Backupdatei unter Windows einfach wiederherzustellen.
Option 1: iTunes Backup Passwort Wiederherstellung mit Schlüsselbund auf Mac
Wenn Sie ein Mac-Computerbenutzer sind und das Passwort im Schlüsselbund gespeichert ist, können Sie das iDevices-Backup-Passwort mit dieser Option wiederherstellen. Wenn kein Passwort im Schlüsselbund gespeichert ist, benutzen Sie iTunes Password Genius for Mac um das vergessene Passwort für iTunes-Backup mit 100% Garantie auf dem Mac wiederherzustellen.
Schritt 1: Öffnen Sie das Dienstprogramm für den Schlüsselbundzugriff aus der Anwendung Dienstprogramme.
Schritt 2: Suchen Sie im Suchfeld oben rechts nach „iPhone“ und dann suchen Sie nach einem Schlüsselbund mit dem Namen "iPhone Backup" der Art "Anwendungspasswort". (Nehmen Sie hier das iPhone als Beispiel)
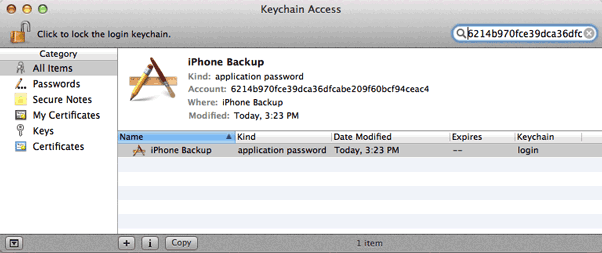
Schritt 3: Doppelklicken Sie auf "iPhone Backup" und klicken Sie im neuen Fenster auf das Kontrollkästchen "Passwort anzeigen".
Schritt 4: In einer Meldung werden Sie aufgefordert, das Mac-Sperrpasswort einzugeben, um das iPhone-Backup-Passwort anzuzeigen. Klicken Sie auf Zulassen. Dann sehen Sie das iPhone-Backup-Passwort im Klartext.
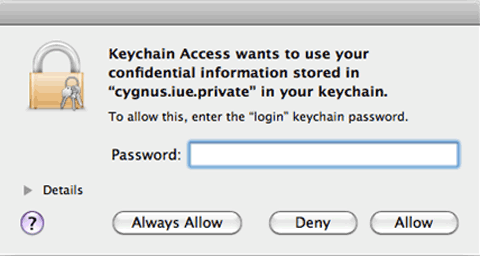
Wenn Sie kein Mac-Benutzer sind, gibt es kein iPhone-Sicherungselement. Bitte benutzen Sie iSunshare iTunes Password Genius, um das iTunes-Backup-Passwort auf einem Windows-Computer wiederherzustellen.
Option 2: iTunes Backup Passwort Wiederherstellung mit iTunes Passwort Genius auf Windows Computer
iTunes Passwort Genius ist ein professionelles Programm zur Wiederherstellung des iTunes-Backup-Passworts für iPhone/iPad/iPod auf Windows-Computern. Dies ist hilfreich, wenn Sie ein Passwort benötigen, um die iTunes-Backupdatei zu entsperren und iOS-Geräte mit iTunes-Backup auf Windows 10/8.1/8/7/XP Computer wiederherzustellen.
Schritt 1: Benutzen Sie die Testversion oder Vollversion von iTunes Passwort Genius.
Wählen Sie entsprechend der möglichen Länge des iTunes-Backup-Passworts die entsprechende Version von iTunes Passwort Genius aus. Installieren Sie es und führen Sie es auf Ihrem Computer aus.
Hinweis: Wenn das Backup-Passwort nicht länger als 3 Zeichen ist, können Sie die Testversion herunterladen, um sie auszuprobieren.
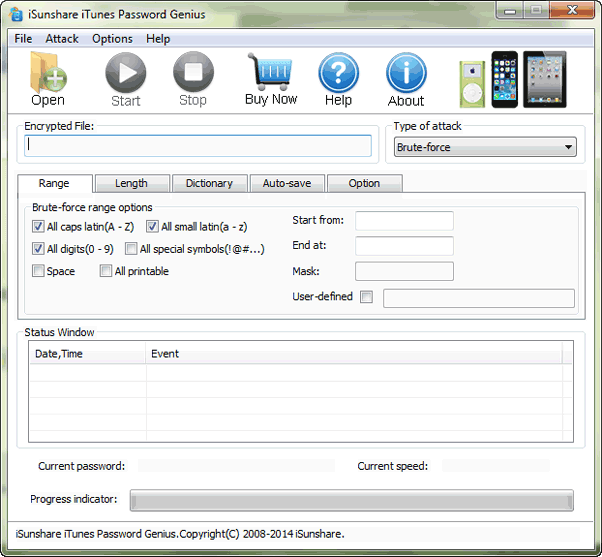
Schritt 2: Fügen Sie verschlüsselte iTunes-Backupdatei zur Wiederherstellungssoftware für iTunes-Backup-Passwort hinzu.
Klicken Sie auf die Schaltfläche Öffnen, und iTunes Passwort
Wiederherstellungssoftware hilft Ihnen automatisch dabei, die mögliche oder neueste iTunes-Backupdatei zu finden. Sie müssen nur auf OK klicken, um es in die Software zu importieren. Wenn es sich nicht um die Backupdatei handelt, für die Sie das Passwort wiederherstellen müssen, können Sie einfach auf die Schaltfläche Datei hinzufügen klicken, um das richtige iTunes-Backup zu suchen und auszuwählen. Dann öffnen Sie es im Feld Verschlüsselte Datei.
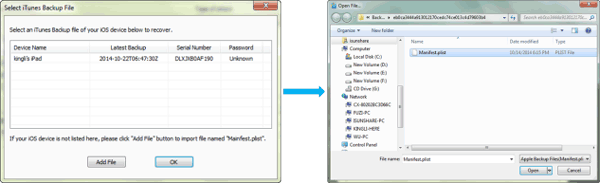
Schritt 3: Legen Sie den Wiederherstellungstyp für das iTunes-Backup-Passwort fest.
Hier stehen vier leistungsstarke Passwortwiederherstellungstypen zur Verfügung. Nehmen Sie allgemeine Einstellungen vor (Passwortlänge und Passwortbereich) und wählen Sie eine geeignete Einstellung aus, die den vergessenen Passworteigenschaften entspricht.
Wenn Sie sich an einen Teil des Passworts erinnern, wählen Sie „Mask“ und stellen Sie den Parameter „Mask“ wie „6 ??“. Verwenden „?“ Zeichen statt vergessenem Zeichen. Wenn Sie nichts über das iTunesBackup-Passwort wissen, ist „Brute-Force“ eine gute Wahl.
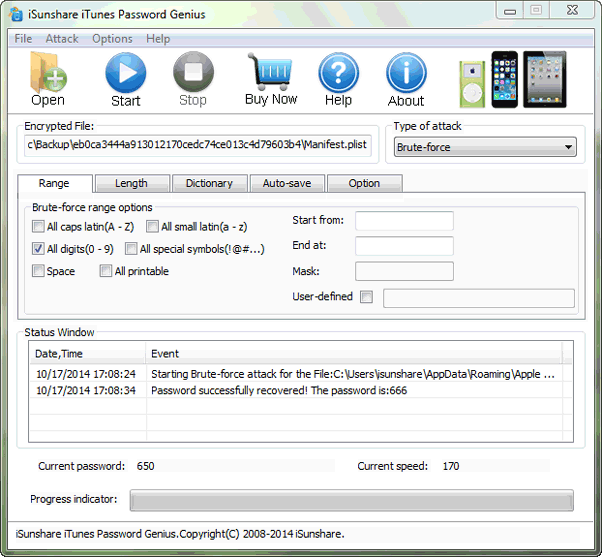
Schritt 4: Klicken Sie auf die Schaltfläche Start, um die Wiederherstellung des verschlüsselten iTunes-Backup-Passworts auf Windows-Computer zu beenden. Wie Sie wissen, gibt es zwei Dienstprogramme, die für Wiederherstellung von iTunes-Backup-Passwort unter Mac und Windows immer funktionieren. Sie sind leistungsstarkeiTunes Password Genius for Mac und iTunes Password Genius for Windows.
Verwandte Artikel