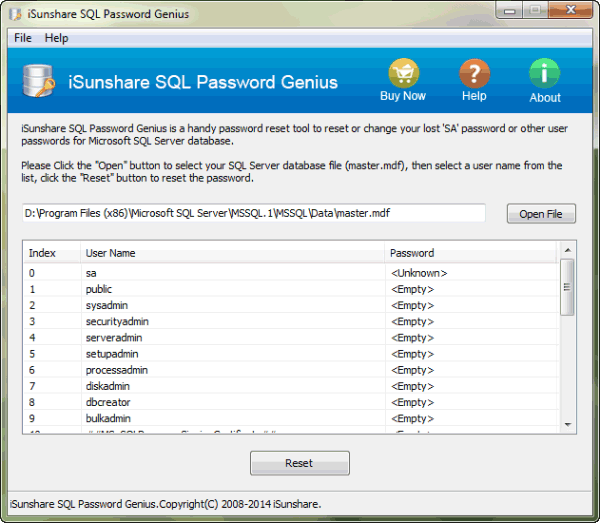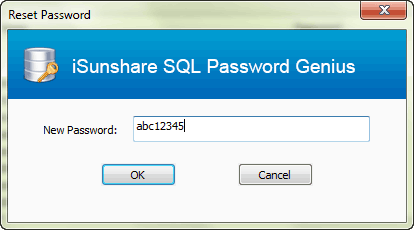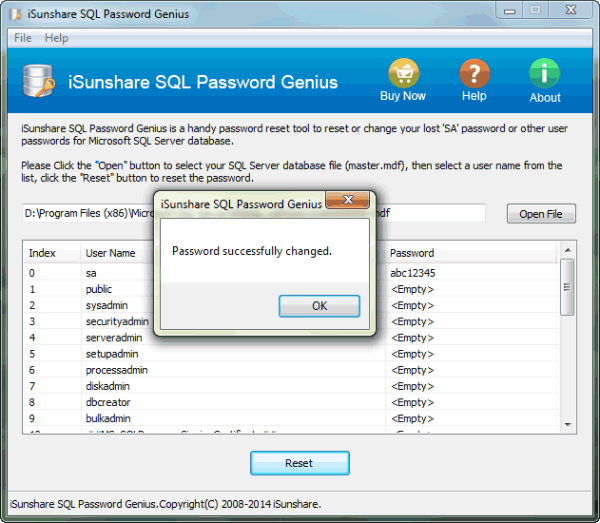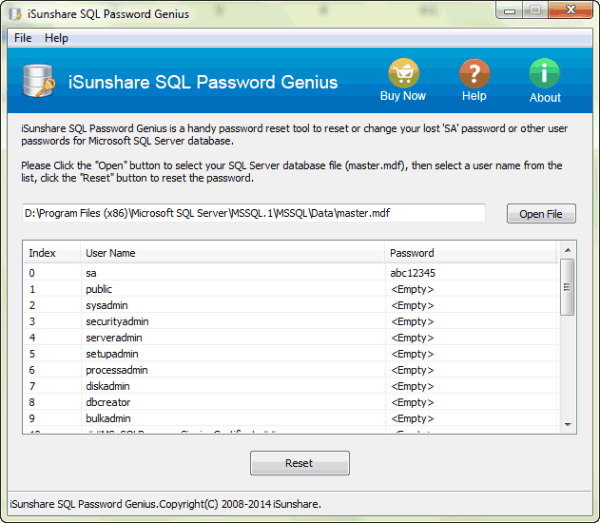Setzen Sie SA- und andere Benutzerpasswörter für SQL Server zurück
Sie haben das SA-Passwort zum Anmelden bei SQL Server 2005/2008/2012/2014/2016 vergessen und konnten die Datei master.mdf nicht öffnen? Wie setzen Sie SQL SA und andere Benutzerpasswörter zurück? Laden Sie iSunshare SQL Passwort Genie herunter, um das SQL Server Benutzerpasswort zurückzusetzen oder zu ändern.
Anleitung: SQL Server Benutzerpasswort Schritt für Schritt zurücksetzen
Mit dieser Anleitung können Sie leicht lernen, das SQL Server Passwort für SA und andere Benutzer zurückzusetzen und *.mdf-Datei in SQL Server erfolgreich zu öffnen.
Tipps: Beenden Sie SQL Server Service, bevor Sie das SQL Server Passwort mit SQL Passwort Genie zurücksetzen.
Start - Alle Programme - Microsoft SQL Server - Konfigurationstools - SQL Server Konfigurationsmanager, um es zu beenden.
Schritt 1: Laden Sie SQL Passwort Genie herunter und installieren Sie es auf Ihrem Computer.
Schritt 2: Führen Sie es aus und importieren Sie die passwortgeschützte Datei master.mdf.
Klicken Sie auf die Schaltfläche "Datei öffnen" und durchsuchen Sie die verschlüsselte SQL Server Datendatei (*.mdf-Datei) auf dem Computer. Wählen Sie es aus und klicken Sie auf "Öffnen", um es in das iSunshare SQL Tool zum Zurücksetzen des Passworts zu importieren. Und dann wird die Datenbankdatei im Feld "Datei öffnen" angezeigt.
Tipps: Normalerweise befindet sich master.mdf-Datei im folgenden Ordner: C:\Program Files\Microsoft SQL Server\MSSQL.1\MSSQL\Data
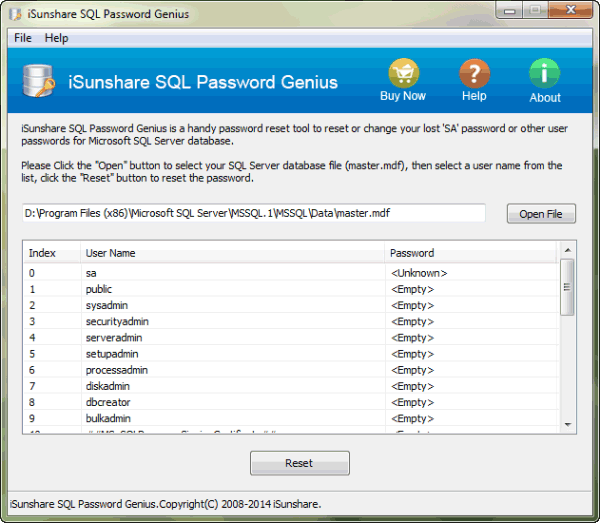
Schritt 3: Wählen Sie das Zielbenutzerkonto in der Benutzerliste aus.
Nach dem Importieren der SQL Server Datenbankdatei in SQL Passwort Genie werden alle für die MDF-Datei verfügbaren Benutzerkonten in der Benutzerliste aufgeführt. Wählen Sie den Benutzer aus, mit dem sich bei SQL Server anmeldet, und öffnen Sie *.mdf-Datei. Wählen Sie beispielsweise das SA-Konto aus, mit dem die *.mdf-Datei verwaltet wird.
Schritt 4: Setzen Sie SQL Server Datenbank SA oder anderes Benutzerpasswort zurück.
Nachdem Sie das Zielbenutzerkonto ausgewählt haben, klicken Sie auf die Schaltfläche "Zurücksetzen". Ein Dialogfeld erscheint sofort. Geben Sie ein neues Passwort für das ausgewählte Benutzerkonto ein und klicken Sie auf "OK".
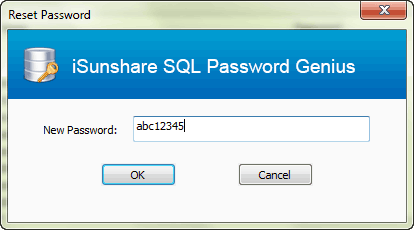
Und dann wird ein neues Fenster mit der Meldung "Passwort erfolgreich geändert" angezeigt.
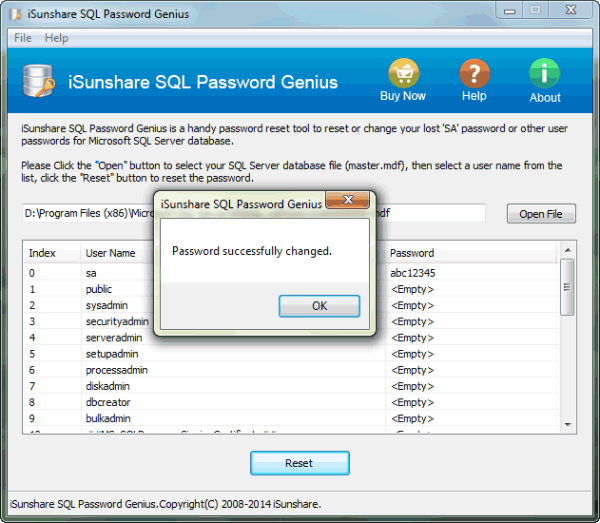
Sie könnten finden, dass das neue Passwort für das Zielbenutzerkonto in der Benutzerliste zurückgesetzt wurde.
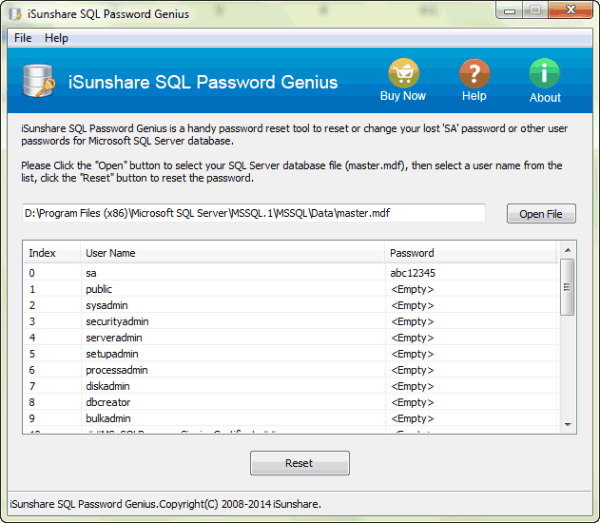
Jetzt können Sie sich bei der SQL Server Datenbank mit diesem Benutzerkonto und neuem Passwort anmelden. Bitte beenden Sie SQL Passwort Genie und starten Sie zuerst "SQL Server Service" in SQL Server Konfigurationsmanager.
Wie geht's weiter?
Versuchen Sie jetzt es. Zögern Sie nicht und laden Sie iSunshare SQL Passwort Genie herunter.