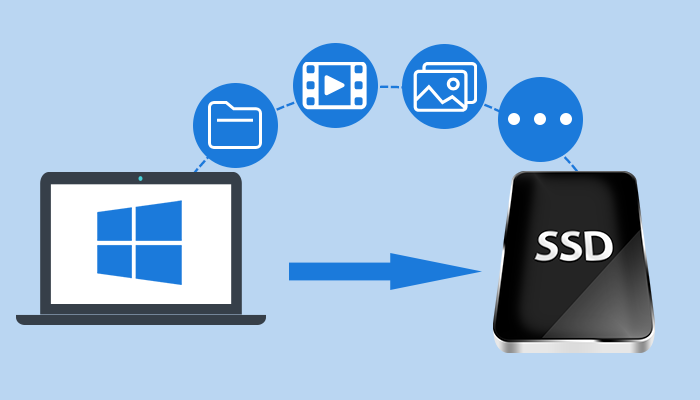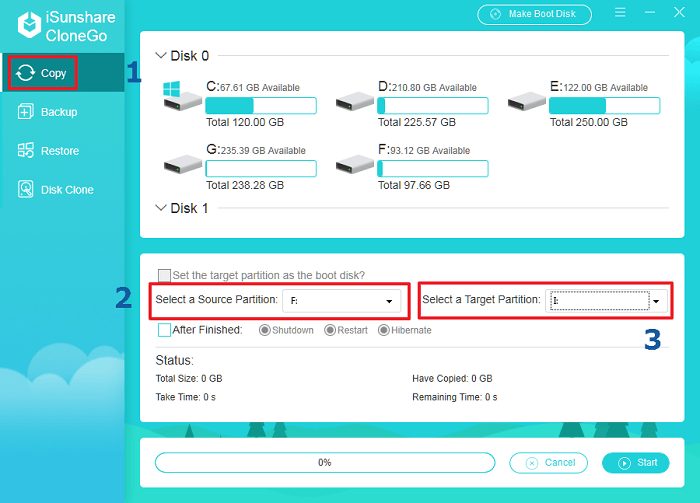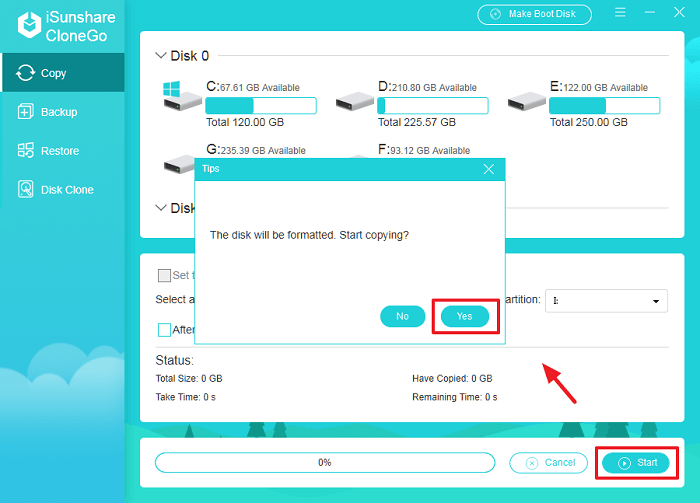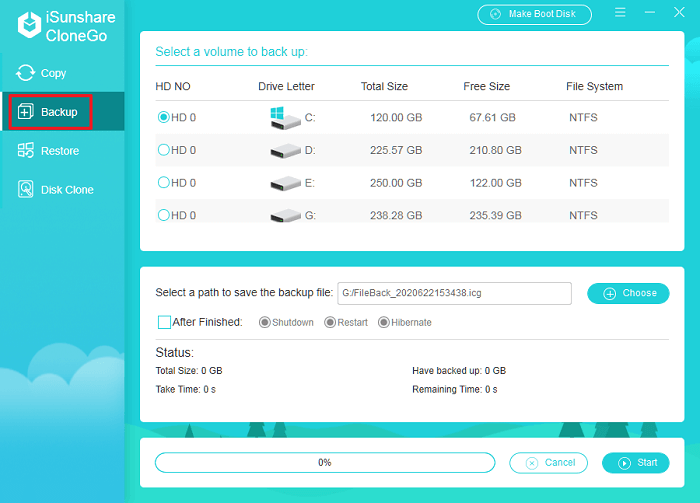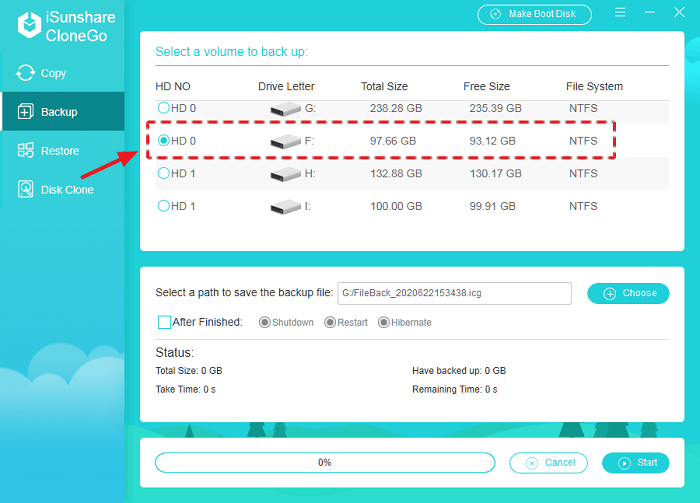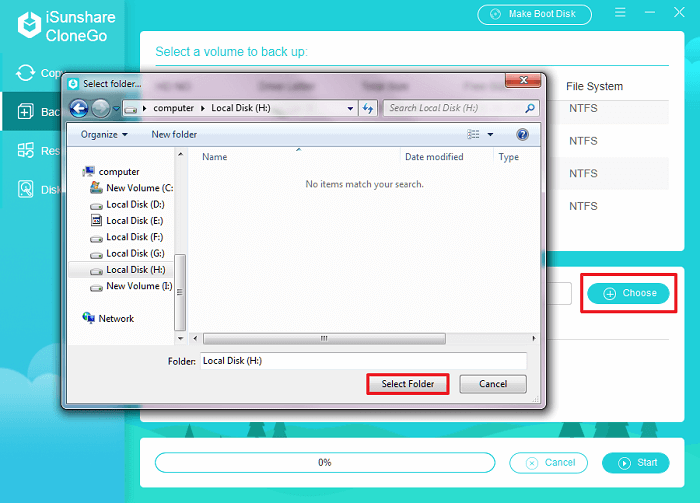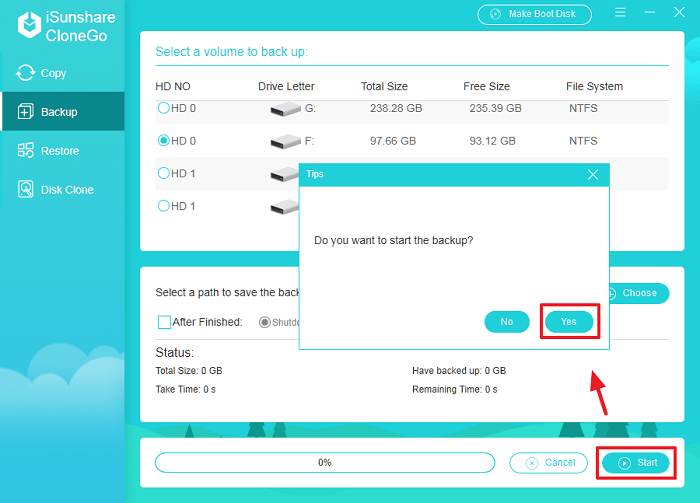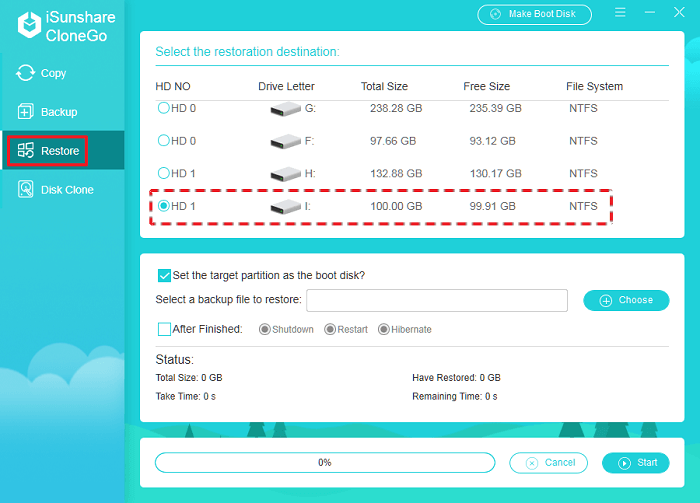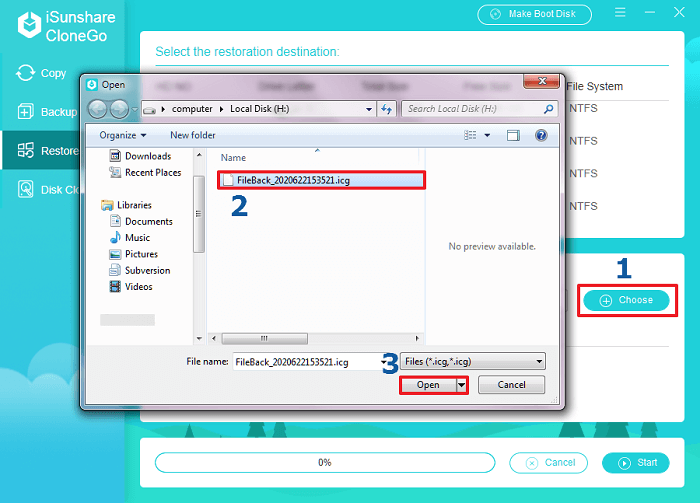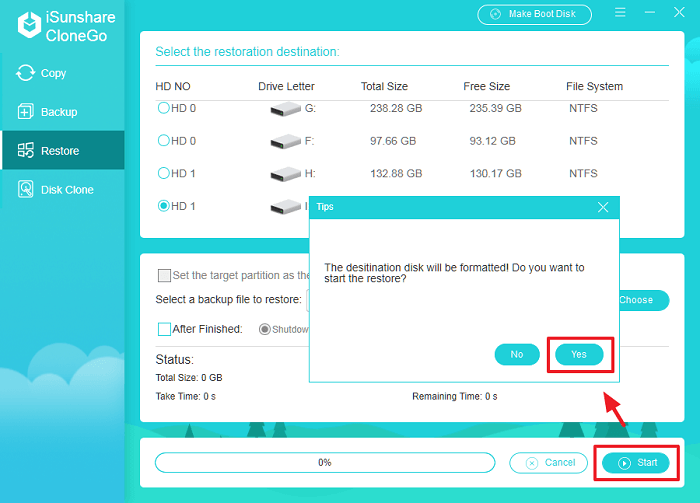Comment Transférer des Fichiers d'un disque dur vers un SSD sous Windows
C'est une idée géniale d'ajouter un Solid State Drive (SSD) pour étendre le stockage de l'ordinateur. Pour que votre ordinateur qui utilise le disque dur comme disque dur fonctionne mieux, vous pouvez transférer un plus grand nombre de fichiers du disque dur vers le SSD. De cette façon, vous pouvez réduire l'espace utilisé et faire fonctionner l'ordinateur Windows 10/8/7 rapidement. Dans cet article, nous présenterons deux façons de transférer des fichiers du disque dur vers le SSD sous Windows. J'espère que vous pourrez trouver la meilleure façon de faire le travail.
- Méthode 1: Transférer manuellement des fichiers du disque dur au SSD avec la fonction intégrée de Windows
- Méthode 2: Transférez rapidement les données du disque dur vers le SSD avec CloneGo
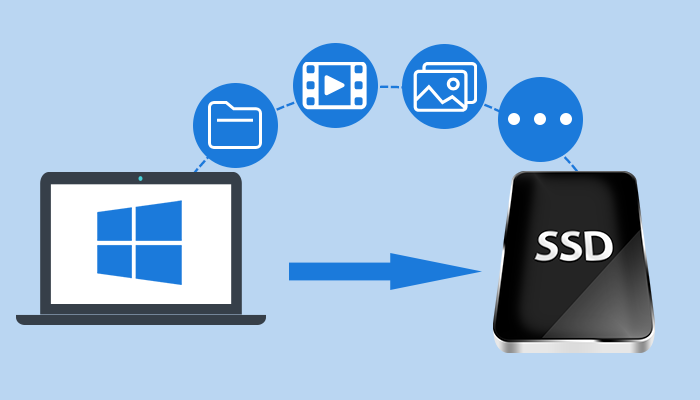
Méthode 1: Transférer manuellement des fichiers du disque dur au SSD avec la fonction intégrée de Windows
Lorsque nous mentionnons le transfert de fichiers du disque dur vers le SSD, la première chose qui vous vient à l'esprit est la fonction intégrée de Windows: l'opération de copier-coller. Oui, pour les gens ordinaires, c'est un moyen simple mais ennuyeux de transférer un grand nombre de fichiers, y compris des fichiers texte, des fichiers vidéo, des fichiers images, etc. Tout comme vous faites une duplication d'un fichier, cliquez avec le bouton droit sur le fichier et choisissez l'option Copier ou l'option Couper. Accédez ensuite à votre partition SSD et cliquez avec le bouton droit sur un emplacement vide pour choisir l'option Coller. De cette façon, vous pouvez transférer le fichier sur SSD.
Alternativement, pour une série de programmes et de fichiers dans le même répertoire ou partition, vous pouvez le faire avec les combinaisons de touches Ctrl+ A, Ctrl+ C et Ctrl+ V. Mais cette fonctionnalité intégrée de Windows ne peut s'appliquer qu'à une petite quantité de fichiers. Lorsqu'il y a une grande quantité de fichiers ou que les fichiers se trouvent dans différents répertoires dans une partition, que pouvez-vous faire? Si les touches Ctrl+ A et Ctrl+ C ne fonctionnent pas, que pouvez-vous faire? Et ces fichiers système ou programmes copiés peuvent-ils fonctionner normalement? Eh bien, vous avez besoin d'un autre moyen pour le transfert de données en masse.
Méthode 2: Transférez rapidement les données du disque dur vers le SSD avec CloneGo
Pour transférer des fichiers de données de masse (programmes, vidéos, images, documents, musique, etc.) d'une partition de disque dur (SSD ou HDD) vers un SSD, CloneGo vous offre un moyen sûr, simple et rapide sans perte de données. Vous pouvez utiliser ce logiciel de clonage Windows gratuitement dès maintenant!
Les préparatifs:
- 1. Si votre SSD ne possède qu'une seule partition, ajoutez un autre volume pour le transfert de données. Dans ce qui suit, H:\ et I:\ sont les volumes d'un nouveau SSD Toshiba.
- 2. Vous devez effectuer une sauvegarde des données de votre partition de destination SSD.
- 3. Il est préférable de gérer les fichiers dans une partition sur votre ordinateur car ce logiciel applique la copie de données de partition à partition.
- 4. Vous devez vous assurer que les fichiers ne sont pas en cours d'utilisation lorsque vous commencez le processus de copie.
Option 1: Utilisez la fonction Copier pour cloner les données
Étape 1: Installez et ouvrez CloneGo. Cliquez sur Copier et accédez à la partie centrale pour ajouter la partition où stocke vos données cible en tant que cible source. Ensuite, choisissez la partition de destination de votre SSD vers laquelle vous souhaitez transférer les données des fichiers.
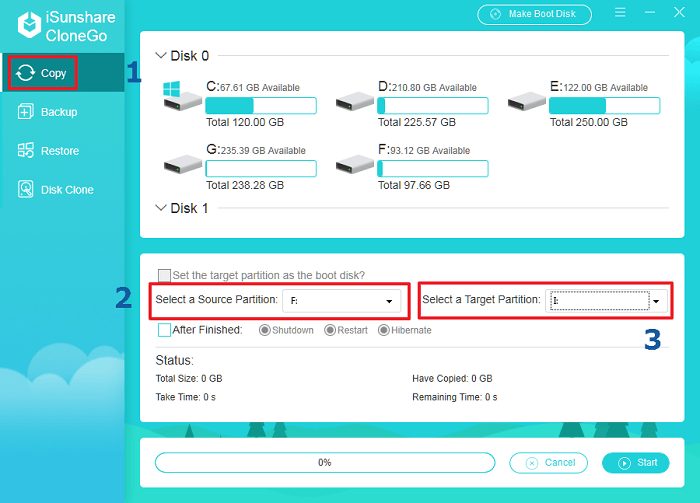
Étape 2: Cliquez sur Démarrer et il vous dira que cette opération formatera la cible de destination. Cliquez sur Yes pour démarrer le processus de copie.
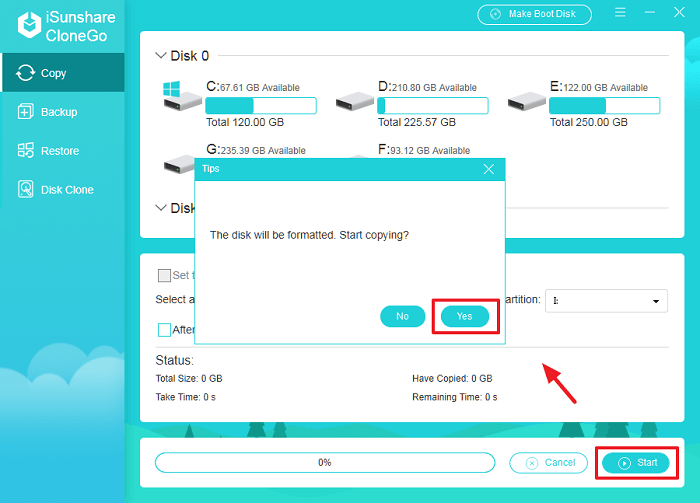
Lorsque vos données sont copiées avec succès dans le SSD, vous recevez un message. Accédez au SSD et vérifiez ces données. Si vous vous assurez que tout fonctionne bien avec ces fichiers et programmes, vous pouvez supprimer/ formater la partition source de l'ordinateur pour libérer plus d'espace afin de rendre l'ordinateur plus rapide.
Option 2: Utilisez la Fonction de Sauvegarde pour transférer les données
Étape 1: Lancez CloneGo et appuyez sur Backup.
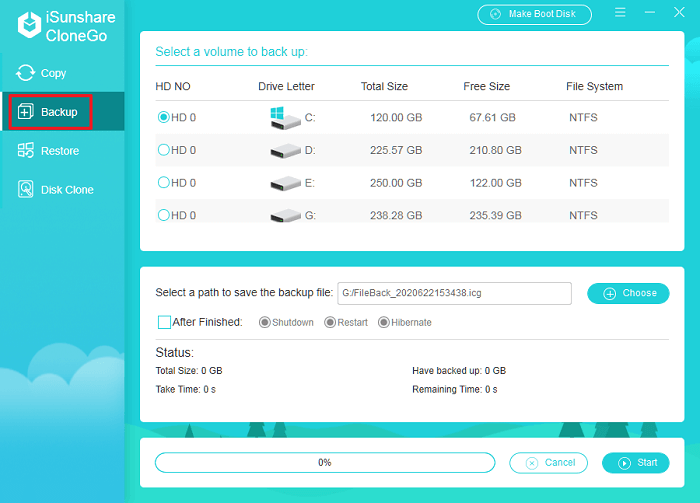
Étape 2: Dans la première partie de l'interface principale, faites défiler vers le bas pour sélectionner un volume à sauvegarder. Le volume choisi doit être la partition qui conserve toutes vos données - documents, vidéos et images, etc.
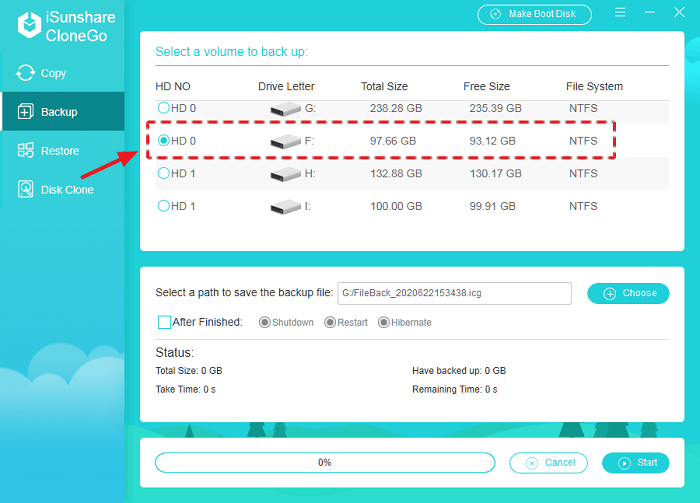
Étape 3: Cliquez sur Choisir pour ajouter un chemin pour enregistrer le fichier icg de sauvegarde. Il peut être stocké sur n'importe quel volume avec suffisamment d'espace, à l'exception du volume source de votre ordinateur.
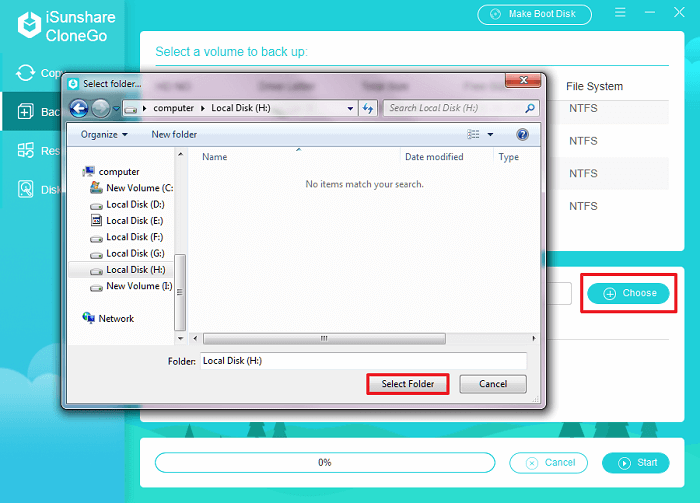
Étape 4: Cliquez sur Start et confirmez votre opération de sauvegarde en appuyant sur Yes.
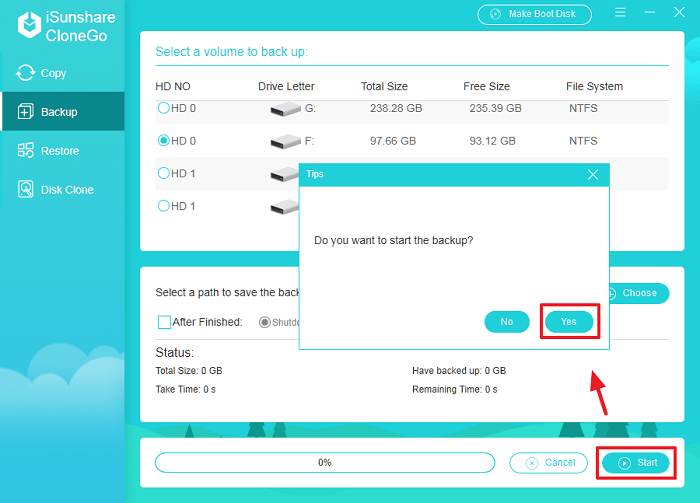
Étape 5: Une fois que vous avez réussi à sauvegarder les données sous forme de gros fichier dans l'ordinateur, il vous est impossible d'ouvrir et d'accéder directement aux données. Au lieu de cela, vous devez utiliser la fonction de restauration pour restaurer les données de sauvegarde. Vous pouvez cliquer sur Restore et sélectionner le volume SSD comme destination de restauration pour le stockage des données.
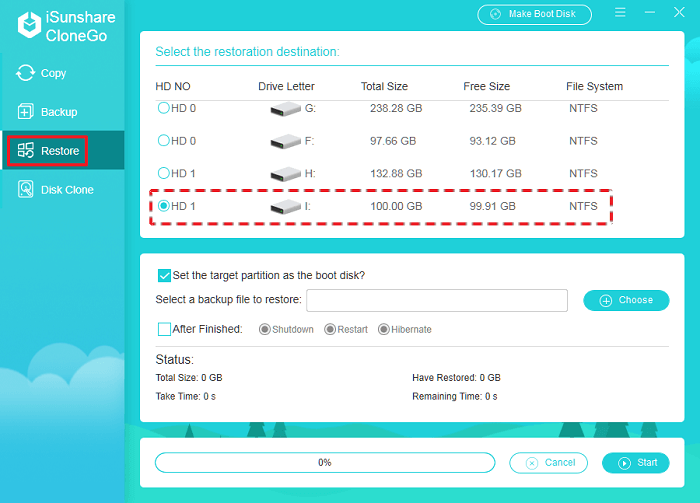
Étape 6: Cliquez sur Choose et ajoutez le fichier de sauvegarde que vous avez créé pendant le processus de sauvegarde.
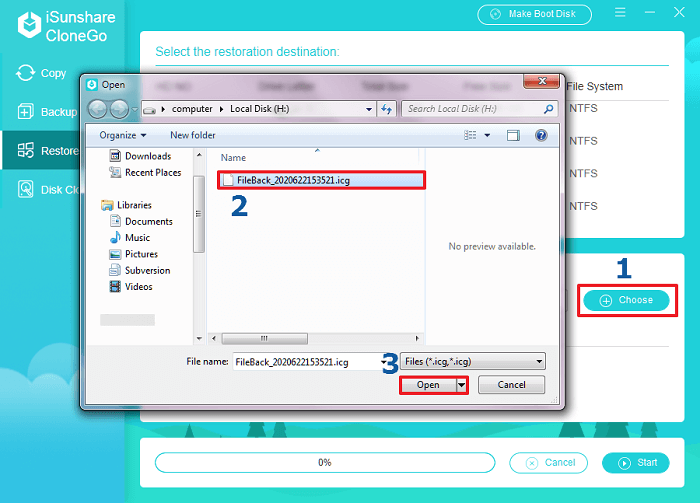
Étape 7: Cliquez sur Start et assurez-vous de l'opération de formatage. Cliquez sur Yes pour exécuter le processus de restauration.
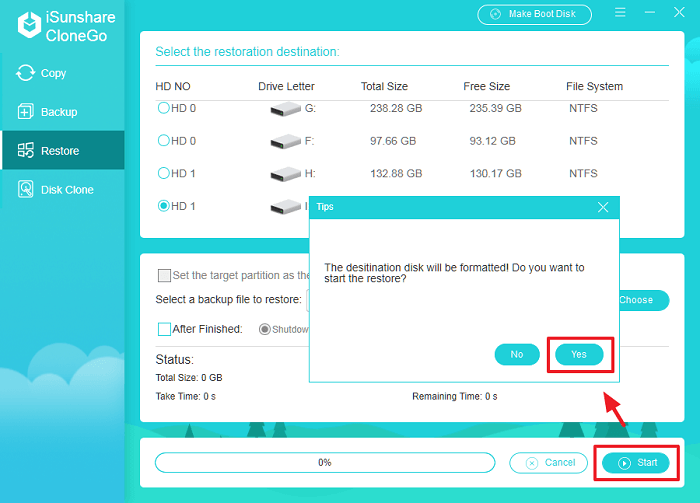
Enfin, toutes vos données peuvent être restaurées dans la partition SSD où toutes les données restent identiques à celles de la partition source. Bien sûr, vous pouvez ouvrir et vérifier toutes les données si elles peuvent fonctionner normalement.
Conseils: vous pouvez également utiliser cette méthode pour transférer des programmes et des fichiers vers un nouvel ordinateur à l'aide d'un SSD ou des périphériques de stockage de masse USB. Il vous suffit de changer le chemin de sauvegarde dans la destination de votre SSD ou de vos périphériques de stockage de masse USB, puis de le restaurer dans votre nouvelle partition d'ordinateur.
Articles Relatifs: