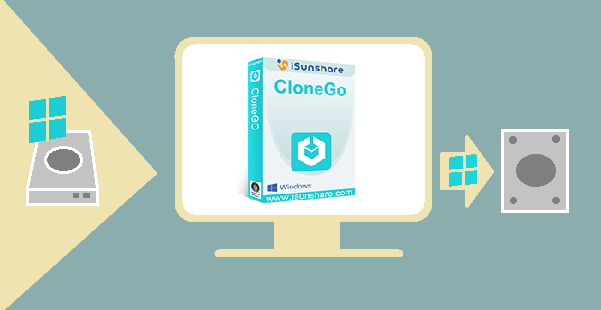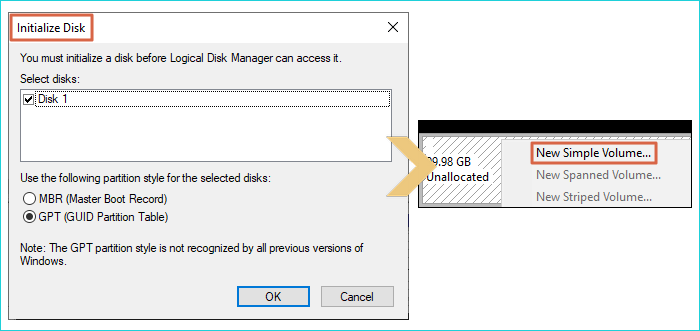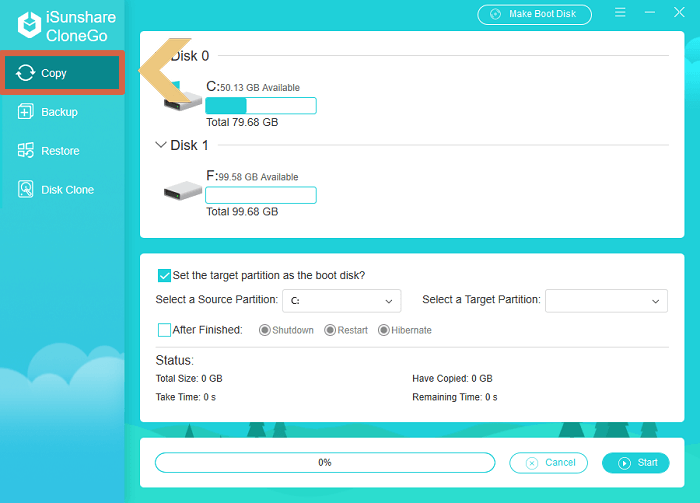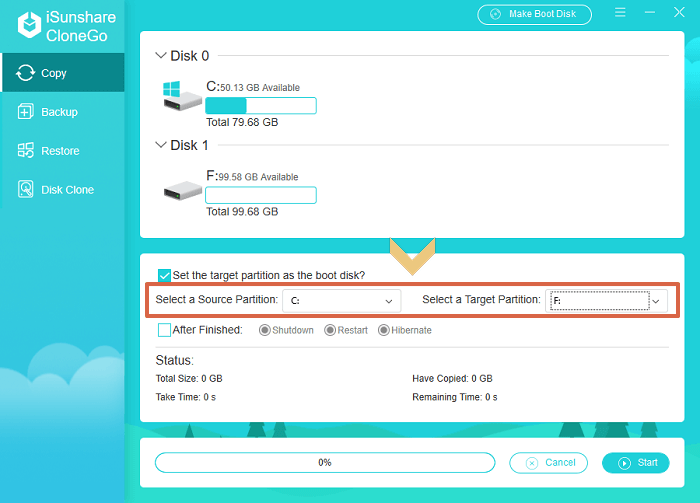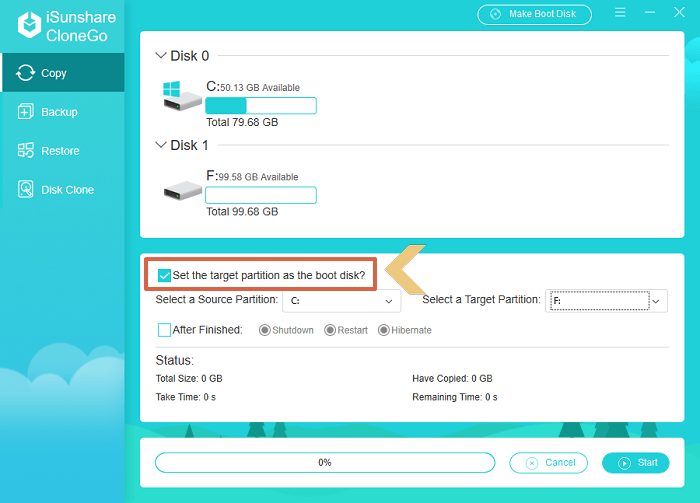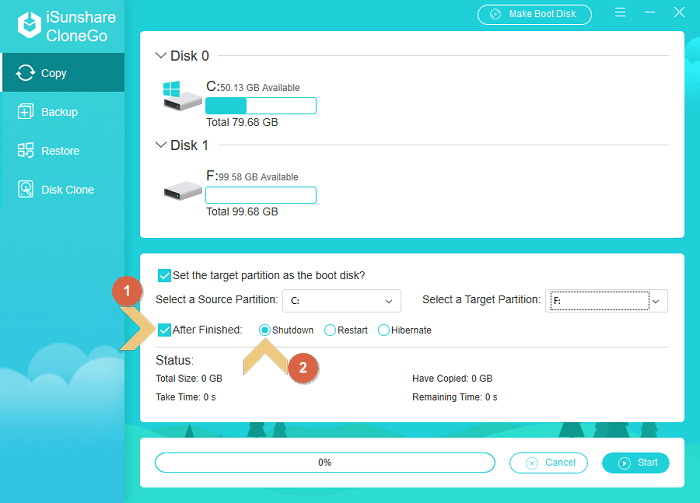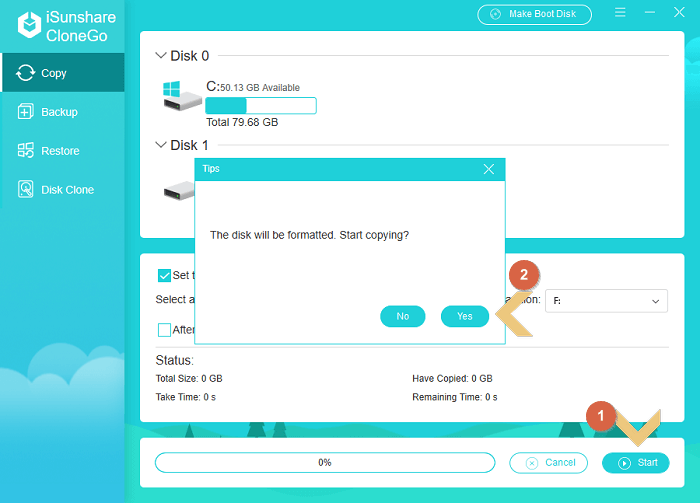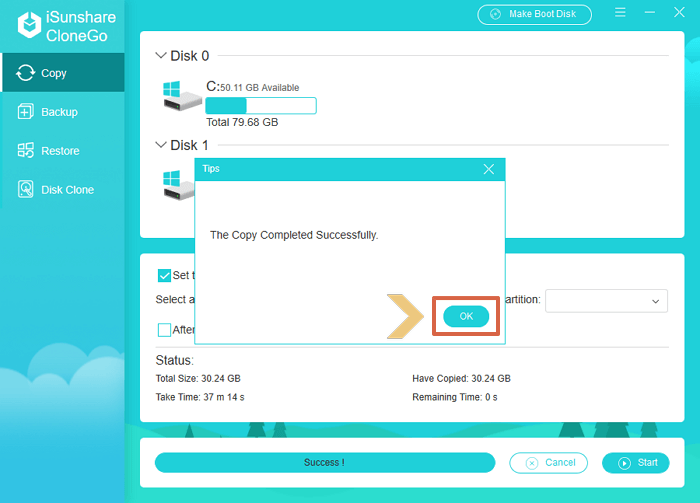Facile & Efficace - Comment Déplacer le Système d'Exploitation Windows du Disque Dur au SSD
Lorsque la partition système Windows est presque pleine, vous pouvez non seulement toujours recevoir un avertissement d'espace insuffisant de Windows, mais également être gêné par un environnement système plus lent. À ce moment, vous pouvez essayer de supprimer les fichiers inutiles sur le disque système pour libérer de l'espace. Cependant, il ne faudra pas longtemps pour manquer d'espace système. Pour résoudre le problème facilement et efficacement, vous pouvez essayer de déplacer le système d'exploitation Windows du disque dur au SSD.
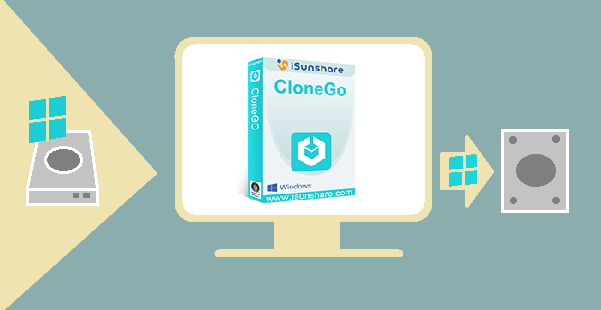
Pourquoi ne pas Déplacer la Partition Système Windows vers SSD?
Pour libérer de l'espace sur l'ordinateur et accélérer votre ordinateur, c'est une bonne option d'ajouter un SSD plus grand à votre ordinateur et de déplacer le système d'exploitation Windows vers le SSD. Par rapport au disque dur, le SSD rend l'ordinateur plus performant et plus fluide. Par exemple, l'ordinateur avec SSD installé peut lire et écrire plus rapidement. De plus, au lieu de réinstaller le système d'exploitation Windows dans le SSD, il est plus pratique de déplacer le système d'exploitation vers le SSD via un utilitaire de Windows OS cloning utility, ce qui peut économiser votre temps et votre énergie.
Alors, comment pouvons-nous choisir le bon utilitaire de clonage du système d'exploitation Windows? Vous pouvez tout d'abord considérer deux facteurs, notamment l'interface facile à utiliser et le prix abordable. Heureusement, ce sont exactement les points de départ d'iSunshare CloneGo. En tant que duplicateur professionnel de système et de partition, CloneGo possède une interface utilisateur intuitive et des fonctions puissantes. En outre, il dispose d'un essai gratuit de 7 jours et est proposé à un prix approprié. Vous pouvez également le mettre à jour librement après l'inscription. Alors, pourquoi ne pas le télécharger pour déplacer le système d'exploitation Windows vers SSD maintenant?
Guide Pas à Pas pour Déplacer le Système d'Exploitation Windows du Disque Dur au SSD
Étape 1: Connectez le SSD à votre ordinateur, ouvrez Gestion des disques et initialisez le SSD. Ensuite, ajoutez des volumes au SSD initialisé.
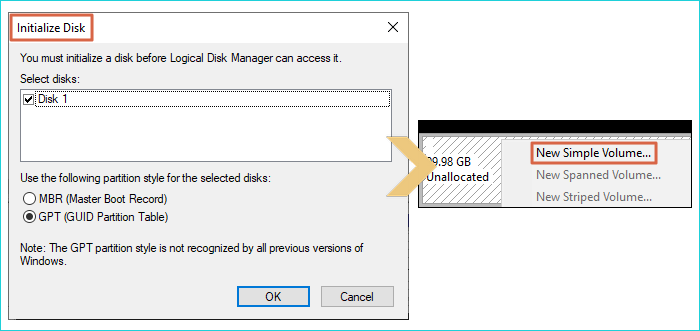
Étape 2: Téléchargez et installez CloneGo sur votre ordinateur.

Étape 3: Exécutez CloneGo et utilisez sa fonction de Copy pour déplacer la partition système vers le SSD.
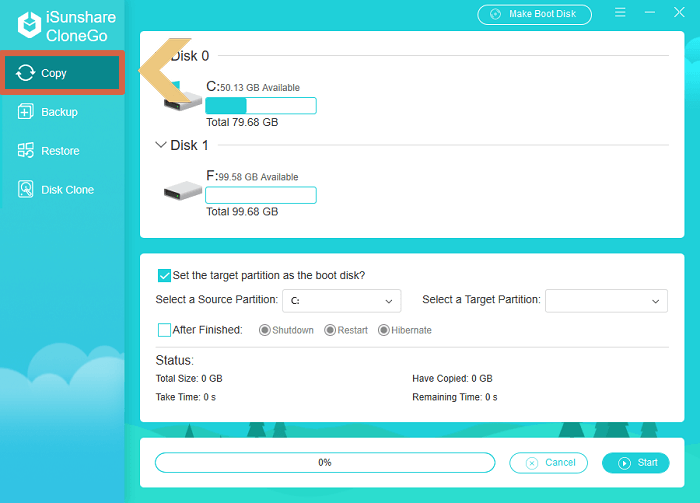
Étape 4: Recherchez la partition système Windows dans le menu déroulant de l'option Select a Source Partition et choisissez-la comme cible copiée. À côté de l'option Sélectionner une cible source, vous pouvez voir l'option Select a Target Partition, cliquez simplement sur la flèche vers le bas pour choisir la partition de stockage du SSD.
Remarque: veuillez d'abord sauvegarder les données de la cible de destination, car les données qu'elle contient seront supprimées.
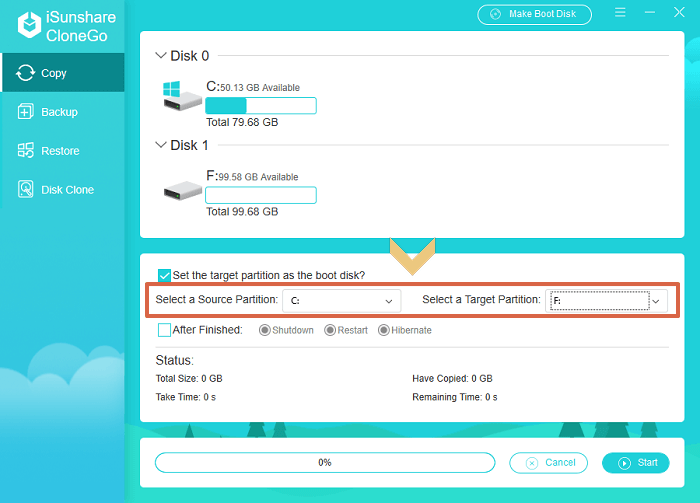
Étape 5: Sélectionnez l'option - Set the target partition as the boot disk pour rendre le système d'exploitation Windows copié amorçable, ce qui signifie que vous pouvez démarrer votre ordinateur à partir du SSD (avec le système d'exploitation Windows déplacé) plus tard.
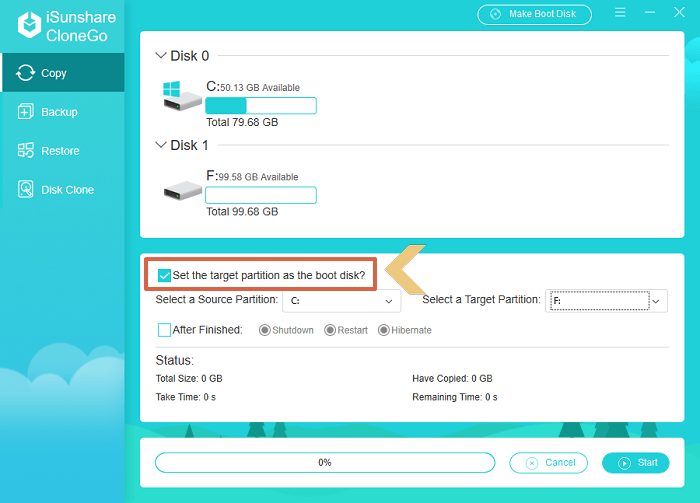
Conseils: Si vous souhaitez que votre ordinateur shutdown/restart/hibernate une fois l'opération de copie terminée, vous pouvez définir les options associées en suivant les étapes de la capture d'écran ci-dessous.
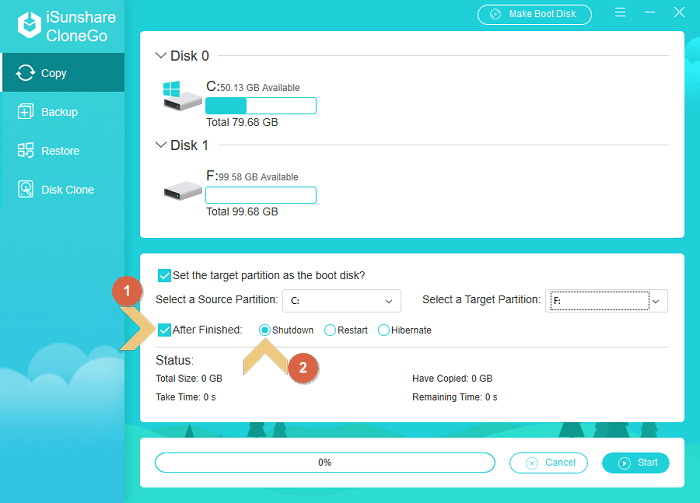
Étape 6: Cliquez sur le bouton Start pour exécuter l'opération de copie. Et une boîte d'avertissement apparaîtra pour vous rappeler que la destination sera formatée. Vous pouvez appuyer sur le bouton Yes pour démarrer le processus de copie.
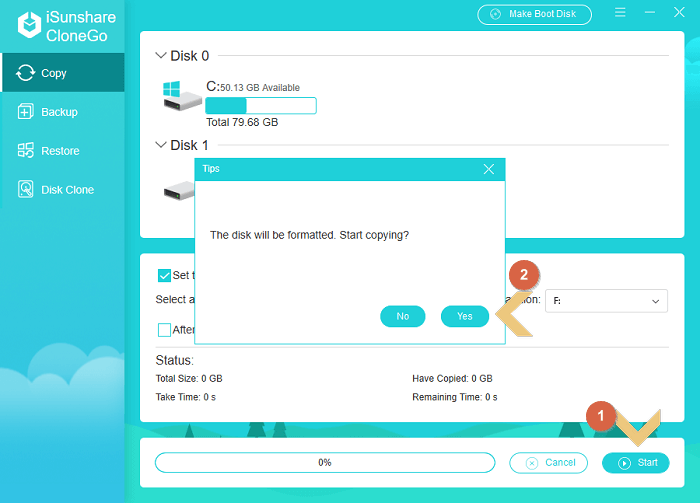
Étape 7: Une fois que le logiciel a terminé la tâche de copie, une invite apparaîtra pour vous le rappeler.
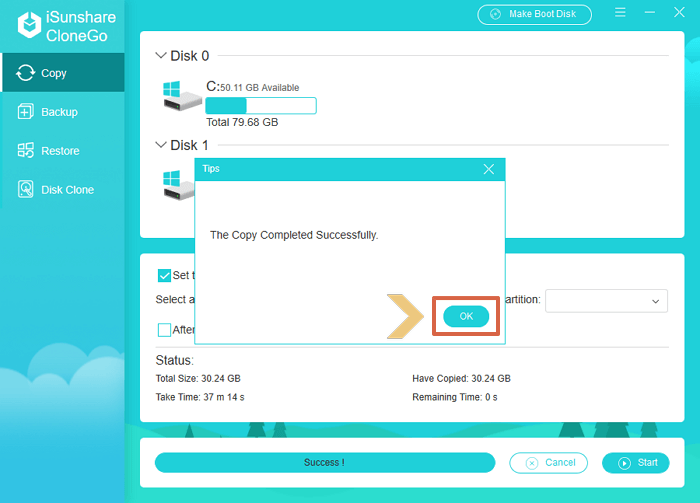
Maintenant, vous pouvez démarrer l'ordinateur avec le SSD pour profiter d'un environnement d'exploitation fluide et rapide.
Articles Relatifs: