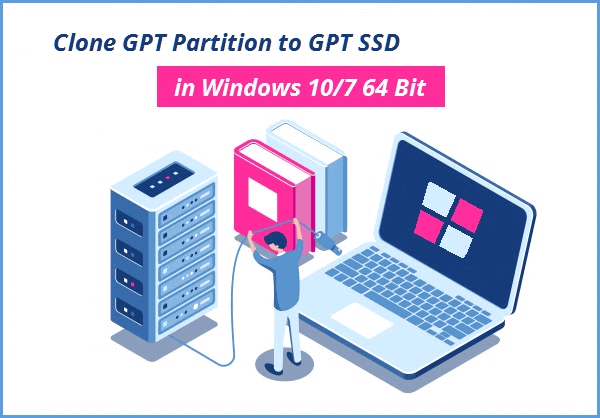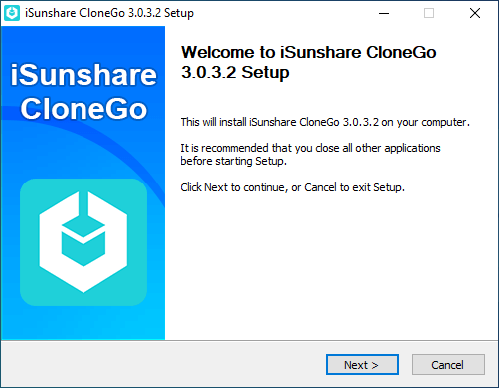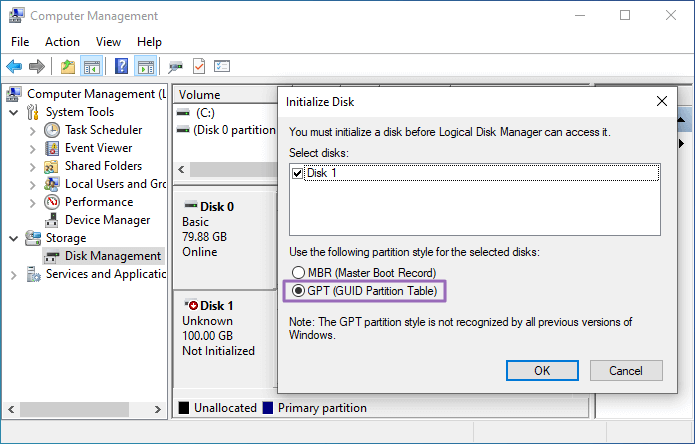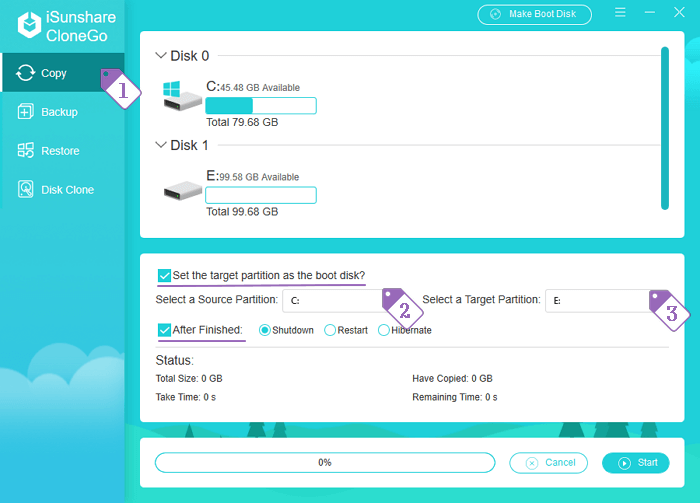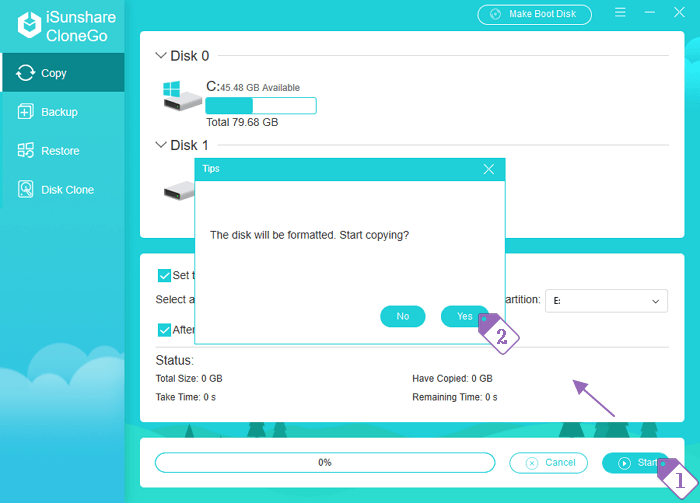Comment Cloner une Partition GPT sur un SSD GPT dans un Ordinateur Windows 10/7 64 Bits
"Pour gérer les fichiers de manière pratique, j'ai alloué une partition dans le disque GPT de mon ordinateur Windows 10 64 bits pour stocker mes fichiers. Avec un nombre croissant de fichiers de stockage, il n'y a presque plus d'espace libre dans la partition de stockage. Donc, je veux cloner la partition de stockage sur un autre SSD GPT et utiliser le SSD GPT comme périphérique de stockage spécialisé. Cependant, je n'ai pas réussi à migrer la partition de stockage complète vers le SSD GPT avec un simple copier-coller. Existe-t-il un moyen efficace de cloner la partition GPT vers GPT SSD dans l'ordinateur Windows 10 64 bits?"
Comme le disque GPT peut prendre en charge plus de 2 To de volume de disque et jusqu'à 128 partitions, le style de partition GPT est de plus en plus populaire aujourd'hui. À l'exception du partitionnement du disque système avec GPT, certains utilisateurs de Windows choisissent même un SSD GPT comme périphérique de stockage de données. À ce stade, il doit être plus idéal si le volume de stockage de fichiers du disque GPT d'origine peut être migré vers le SSD GPT. Ici, un moyen simple mais puissant est présenté pour vous de cloner une partition GPT sur un SSD GPT dans un ordinateur Windows 10/ 7 64 bits.
Pour cloner le contenu complet de la partition GPT ou même d'un disque GPT entier sur le SSD GPT, il est nécessaire de demander l'aide d'un outil tiers. Ici, iSunshare CloneGo, le logiciel de copie de partition Windows facile à utiliser mais professionnel est sélectionné pour être l'outil.
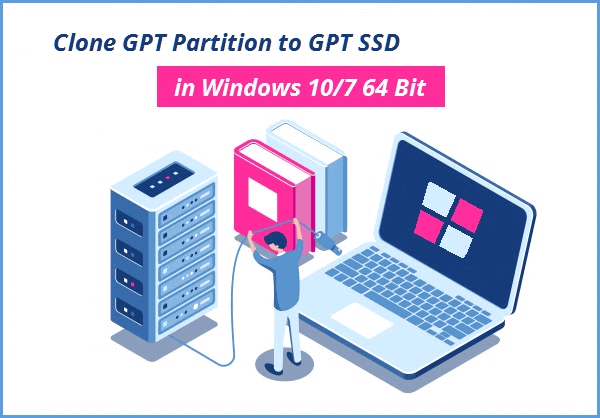
Tutoriel sur le Clonage de la Partition GPT sur un SSD GPT sous Windows 10/ 7 64 Bits
Partie 1: Préparez-Vous au Clonage
Étape 1: Installez iSunshare CloneGo sur votre ordinateur Windows 10/ 7 64 bits.
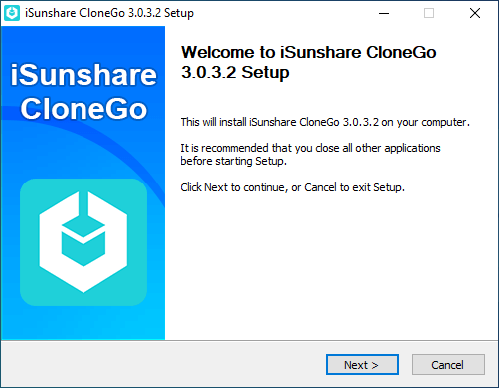
Étape 2: Connectez le SSD à l'ordinateur Windows et initialisez-le avec le style de partition GPT. Si le SSD GPT a déjà été installé sur votre ordinateur Windows, vous pouvez ignorer cette étape.
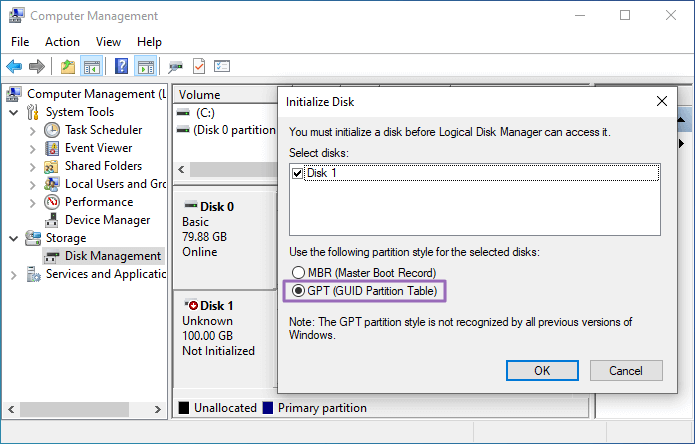
Étape 3: Si le SSD GPT n'est pas vide, veuillez d'abord le sauvegarder.
Partie 2: Migrer la Partition GPT vers le SSD GPT
Étape 1: Exécutez CloneGo et cliquez sur le bouton Copier. Sélectionnez ensuite la partition GPT (cible source) dans le disque d'origine à copier et choisissez le volume de stockage (cible de destination) dans le SSD GPT pour enregistrer la partition copiée.
Conseils: lorsque la partition GPT clonée est le volume système, vous pouvez cocher Set the target partition as the boot disk pour rendre le système cloné amorçable. En outre, vous pouvez également définir l'état de votre ordinateur Windows après un clonage réussi.
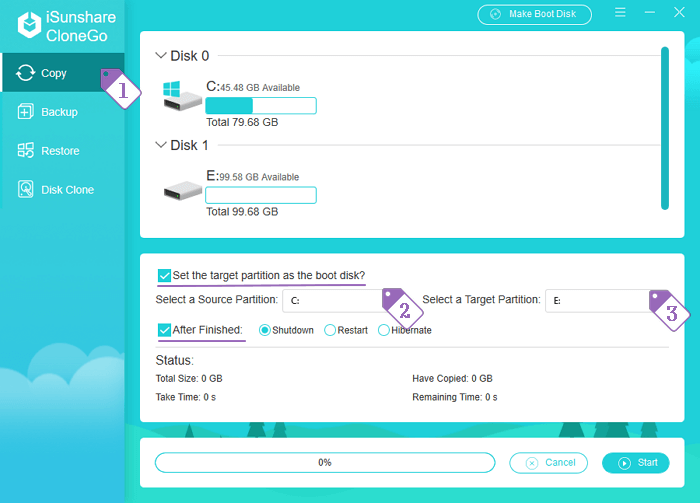
Étape 2: Appuyez sur le bouton Start et cliquez sur Yes dans l'invite de formatage du disque cible. Ensuite, l'opération de copie sera lancée instantanément.
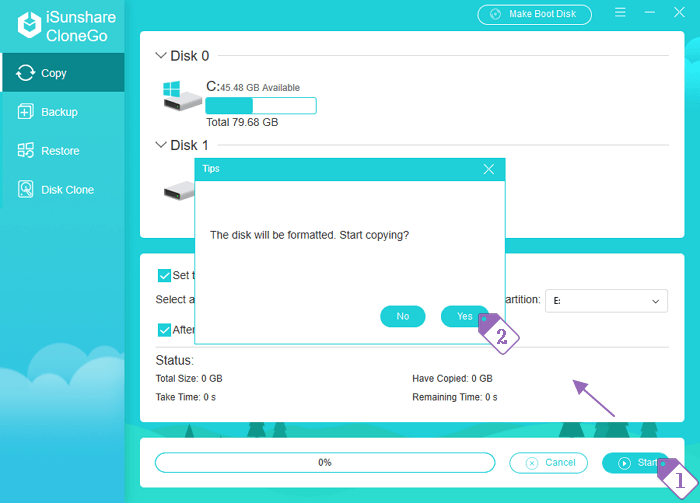
Conseils: si vous souhaitez cloner l'intégralité du disque GPT sur un autre SSD GPT, vous pouvez le réaliser en répétant les opérations de la partie 2 ou en utilisant la fonction de Disk Clone.
Articles Relatifs: