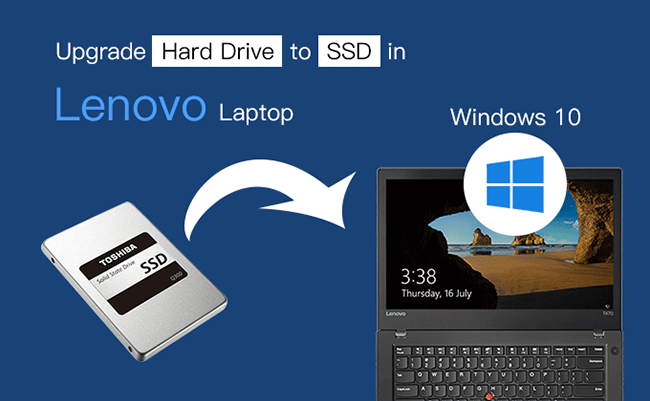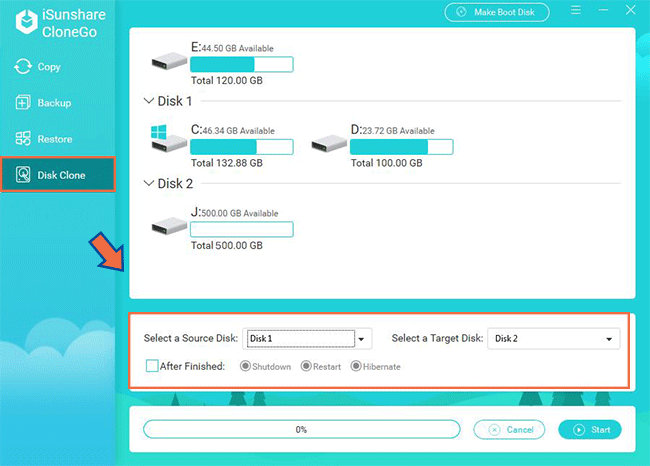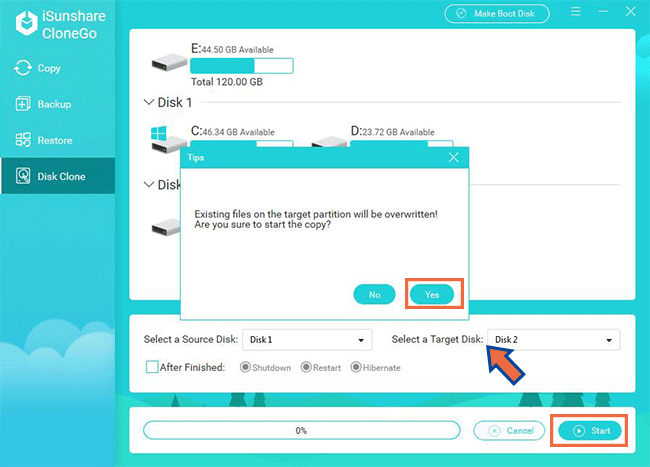Comment Mettre à Niveau le Disque Dur Lenovo vers SSD sans Réinstaller Windows
«Mon ordinateur portable Lenovo Yoga est utilisé depuis trois ans et il fonctionne lentement maintenant. C'est sur le système Windows 10. Je souhaite mettre à niveau le disque dur avec un SSD plus grand. Existe-t-il un moyen de mettre à niveau le disque dur Lenovo vers SSD sans réinstaller Windows?»
performances ne peuvent pas vous satisfaire. Pour certains utilisateurs, ils défragmenteront le disque dur dans Windows 10 ou désinstalleront le logiciel pour le faire fonctionner plus rapidement. Cependant, cela n'aide pas beaucoup. Le moyen le plus efficace consiste à mettre à niveau le disque dur de l'ordinateur portable - qu'il s'agisse d'un disque dur ou d'un SSD, vers un SSD plus grand qui convient à votre ordinateur portable. Ici, nous vous expliquerons comment mettre à niveau le disque dur vers le SSD d'un ordinateur portable Lenovo.
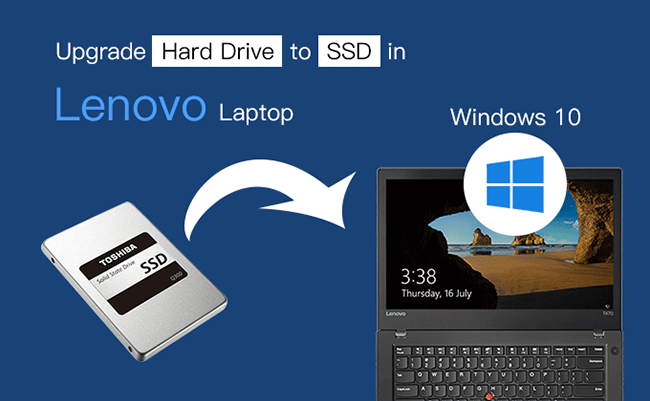
Comment Mettre à Niveau un Disque Dur vers un SSD dans un Ordinateur Portable Lenovo
Préparez le SSD
Si vous prévoyez de mettre à niveau votre ordinateur portable Lenovo avec le SSD, le plus important est de trouver un SSD de plus grande capacité qui satisfait le facteur de forme et l'interface de votre disque: SSD M.2 ou SSD SATA. Ensuite, vous devez:
- 1. Connectez le SSD à l'ordinateur portable Lenovo à l'aide d'un adaptateur USB-SATA.
- 2. Initialisez le SSD et allouez de nouveaux volumes au SSD. Vous pouvez y allouer le même nombre de volumes que l'ancien disque dur. Mais vous devez vous assurer que le nouveau SSD a la plus grande capacité que l'ancien disque dur.
Cloner le Disque Dur Lenovo sur SSD sans Réinstaller Windows
Une fois le travail de préparation terminé, vous pouvez cloner le système de disque dur et les données sur le SSD avec CloneGo. Comme son nom l'indique, CloneGo vous permet de tout cloner du disque dur au SSD sans perdre les données sur Lenovo.
Étape 1: Installez le logiciel de clonage de disque Windows CloneGo.

Étape 2: Cliquez sur l'option Disk Clone dans le menu de gauche. Ensuite, vous pouvez sélectionner le disque source et le disque de partition. Il ne fait aucun doute que votre lecteur source est le disque d'origine Lenovo et le disque de destination est le SSD.
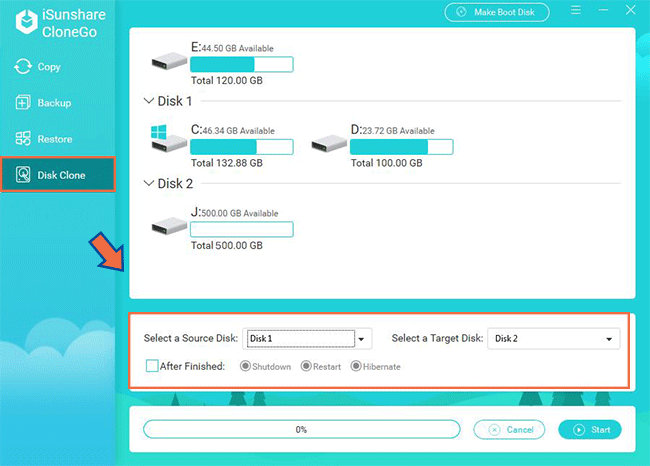
Étape 3: Démarrez le processus de clonage. Cliquez sur le bouton Start en bas à droite et cliquez sur Yes pour démarrer le clonage de disque.
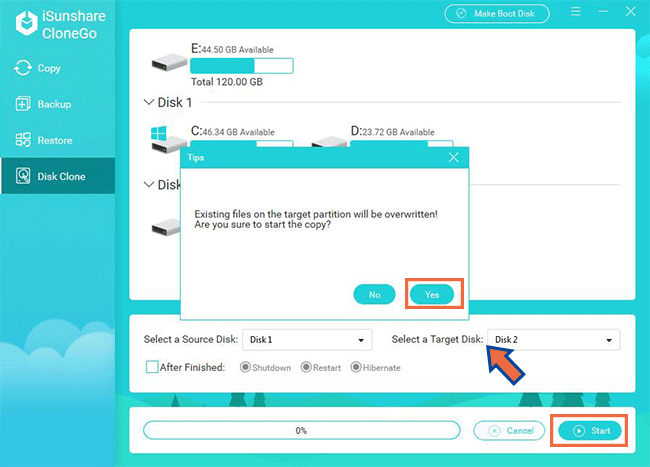
Une fois le processus de clonage de l'ensemble du disque terminé, vous pouvez éteindre l'ordinateur et remplacer l'ancien disque dur par le SSD.
Remplacez le Disque Dur Lenovo par le Nouveau SSD
Comment pouvons-nous faire fonctionner le nouveau SSD pour l'ordinateur portable? Ici, vous pouvez déplacer l'ancien disque dur et installer le SSD avec le système cloné sur votre ordinateur portable Lenovo pour accélérer les performances.
- 1. Déconnectez le SSD de l'ordinateur portable Lenovo et arrêtez l'ordinateur portable.
- 2. Retirez le panneau de sauvegarde.
- 3. Dévissez le disque dur et retirez-le.
- 4. Placez le SSD à l'endroit où l'ancien disque dur est retiré. Et vous devez le visser en toute sécurité.
- 5. Couvrez l'arrière du panneau arrière.
- 6. Allumez l'ordinateur portable et vous le verrez démarrer normalement et tous les programmes et paramètres sont les mêmes.

Si votre ordinateur portable Lenovo dispose de deux emplacements pour les disques durs, vous pouvez installer directement le nouveau SSD dans l'emplacement. Ensuite, redémarrez l'ordinateur et appuyez sur F2/ F10 tout le temps pour accéder au menu de démarrage; configurez l'ordinateur portable pour qu'il démarre à partir du nouvel ordinateur portable. Comme le SSD a le système Windows cloné, vous pouvez tout faire librement maintenant.
Articles Relatifs: