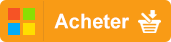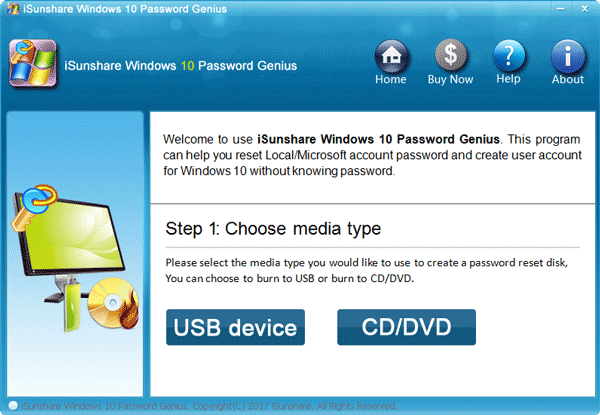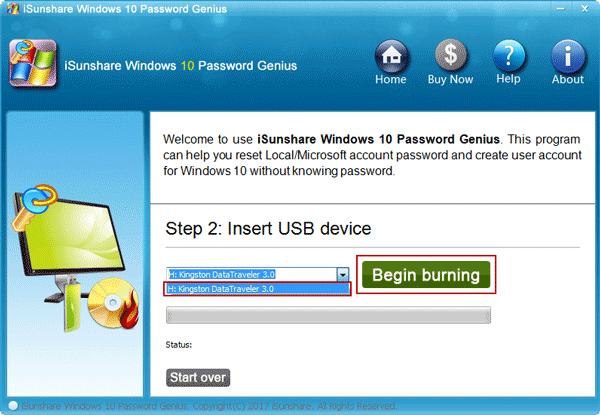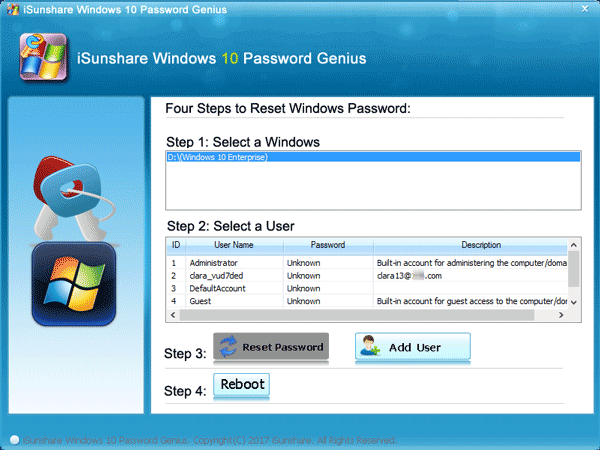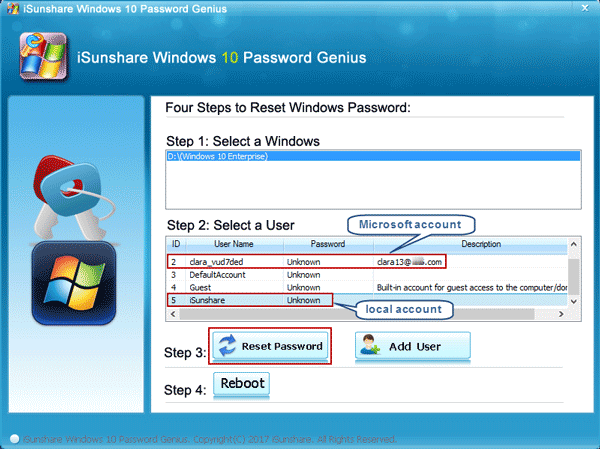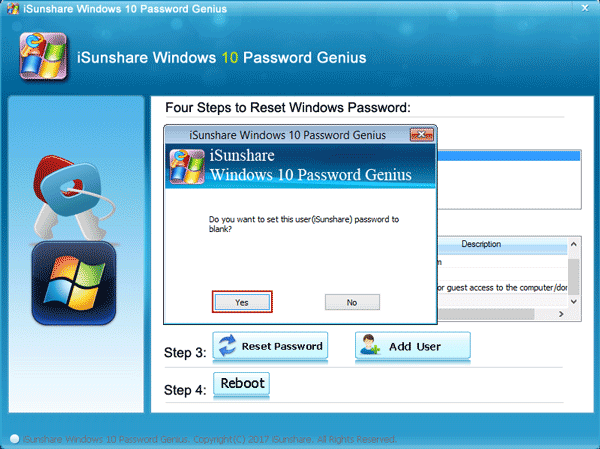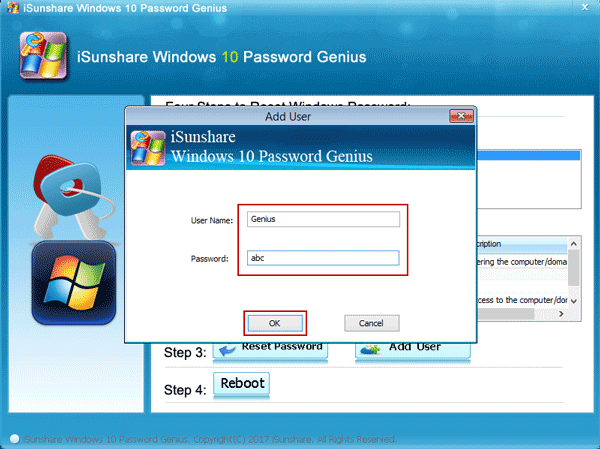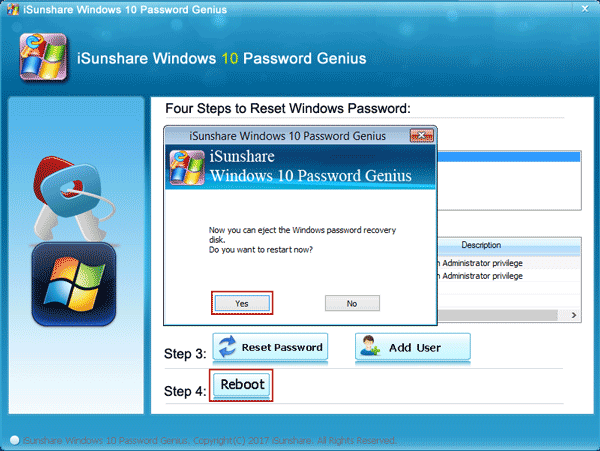Guide de l'utilisateur Windows 10 Password Genius
Suivre le bref guide pour savoir comment utiliser iSunshare Windows 10 Password Genius. Vous apprendrez à supprimer le mot de passe Windows 10 et à créer facilement un nouvel administrateur pas à pas, lorsque l'ordinateur Windows 10 est verrouillé.
3 étapes simples pour utiliser iSunshare Windows 10 Password Genius
- Étape 1: graver-le sur un CD ou un disque USB amorçable
- Étape 2: ordinateur Windows 10 verrouillé au démarrage à partir d'un disque USB ou CD
- Étape 3: supprimer le mot de passe Windows 10 ou créer un nouveau compte administrateur
Les préparatifs:
- un ordinateur Windows accessible
- Clé USB bootable ou CD/ DVD
- Windows 10 Password Genius

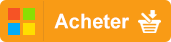
Télécharger sa version d'essai gratuite ou payer pour la version complète pour profiter de toutes les fonctions puissantes.
Étape 1: graver-le sur un CD ou un disque USB amorçable
1. Installer et exécuter Windows 10 Password Genius sur l'ordinateur accessible.
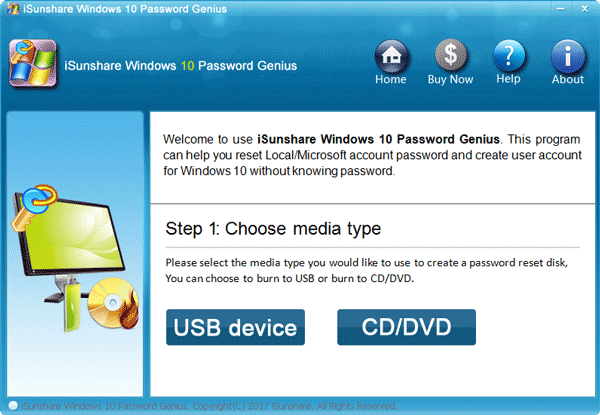
2. Deux types de supports sont autorisés à graver Windows 10 Password Genius, un périphérique USB et un CD/ DVD.
Choisissez-en un et créez un disque amorçable pour votre ordinateur Windows 10.
2-1 Créer un disque USB amorçable:
Brancher le lecteur flash USB amorçable sur un ordinateur accessible, puis cliquer sur le périphérique USB. Pendant qu'il est reconnu, sélectionner-le dans la liste déroulante et cliquer sur le bouton Begin burning. Confirmer ensuite le formatage de la clé USB et graver-y Windows 10 Password Genius. Enfin, vous recevrez le message "Burning Successfully" et un disque USB amorçable est créé.
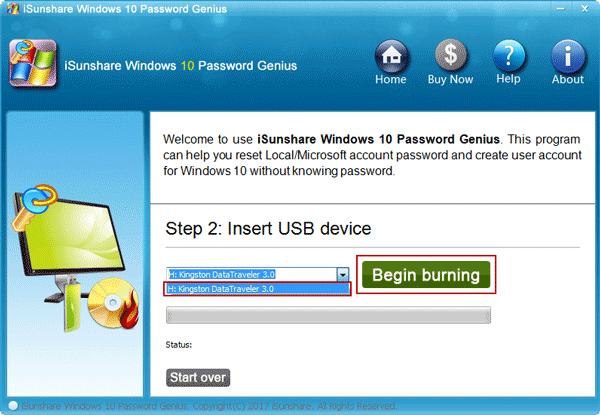
2-2 Créer un CD amorçable:
Insérer le lecteur de CD/ DVD préparé dans un ordinateur accessible et procéder comme pour créer un disque USB amorçable.
3. Retirer le lecteur USB ou CD/ DVD.
Étape 2: ordinateur Windows 10 verrouillé au démarrage à partir d'un disque USB ou CD
1. Connecter le disque de démarrage USB ou CD/ DVD à un ordinateur Windows 10 verrouillé.
2. Allumer l'ordinateur verrouillé et démarrer-le à partir d'un USB ou d'un CD.
Instantanément, vous verrez Windows 10 Password Genius s'exécuter sur votre ordinateur verrouillé après un démarrage réussi.
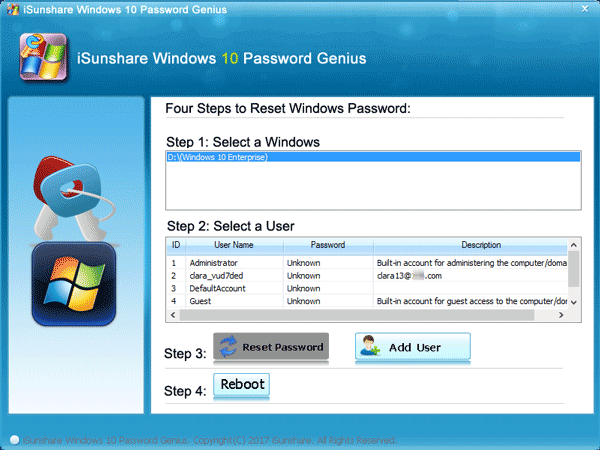
Étape 3: supprimer le mot de passe Windows 10 ou créer un nouveau compte administrateur
Comme on le constate, Reset Password et Add User vous aiderez à supprimer le mot de passe de tous les comptes d'utilisateur et à créer un nouveau compte administrateur sur votre ordinateur Windows 10. Vous n'aurez donc qu'une seule option pour retrouver l'accès à un ordinateur verrouillé.
1. Supprimer le mot de passe Windows 10 pour les comptes local et Microsoft
1-1 Confirmer le système Windows 10 et sélectionner un utilisateur (compte local ou Microsoft) dont vous devez supprimer le mot de passe.
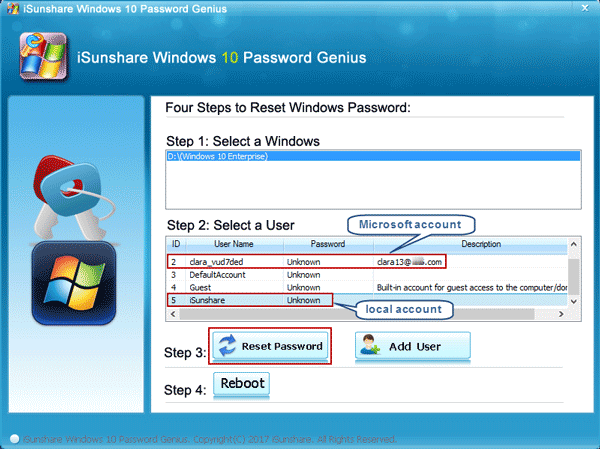
1-2 Cliquer sur le bouton Reset Password, puis sur Yes dans la boîte de dialogue.
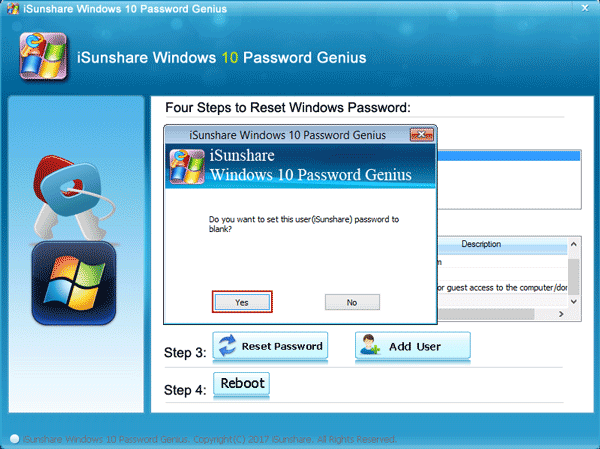
1-3 Le mot de passe de l'utilisateur devient instantanément vide, ce qui signifie que le mot de passe Windows 10 a été supprimé.
2. Créer un nouveau compte administrateur Windows 10
2-1 Taper sur le bouton Add User et entrer un nouveau nom d'utilisateur et un nouveau mot de passe.
2-2 Cliquer sur OK pour créer un compte administrateur pour un ordinateur Windows 10 verrouillé.
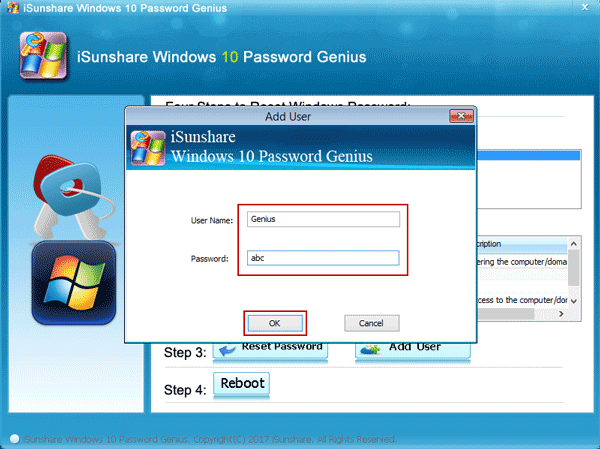
Enfin, n'essayez pas de redémarrer Windows 10 normalement sans disque USB ou CD afin de rendre efficace tout ce que vous avez fait. Appuyer sur le bouton Reboot et Yes sur Windows 10 Password Genius. Retirer immédiatement le disque USB ou le CD et attendre le redémarrage normal de Windows 10.
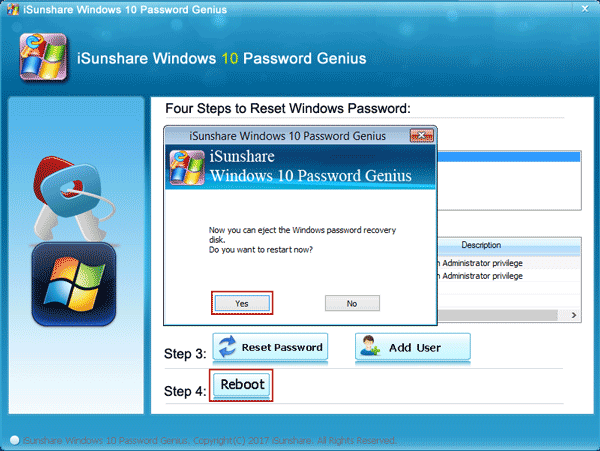
Remarque: Si Windows 10 ne peut pas démarrer normalement à partir du disque dur, vous n'avez probablement pas réussi à réinitialiser le mot de passe Windows 10 ni à créer un nouveau compte d'utilisateur. Répéter simplement les étapes 2 et 3 ou vérifiez s'il s'agit d'une erreur de disque dur.
Liens connexes: