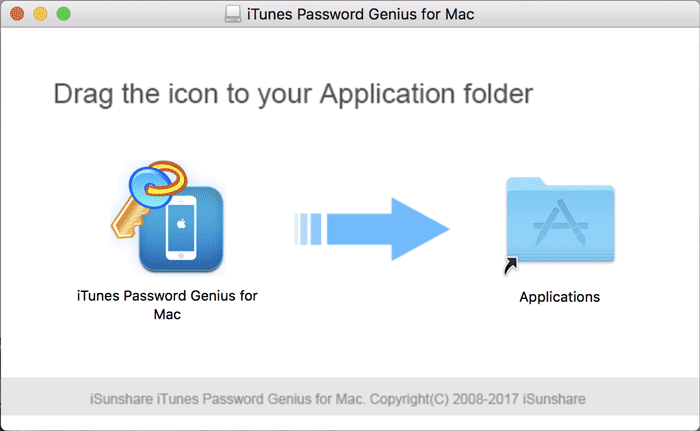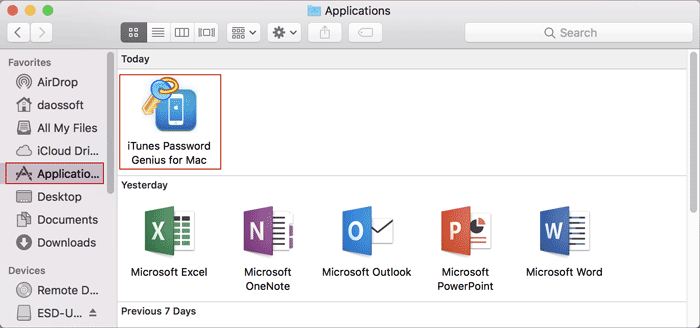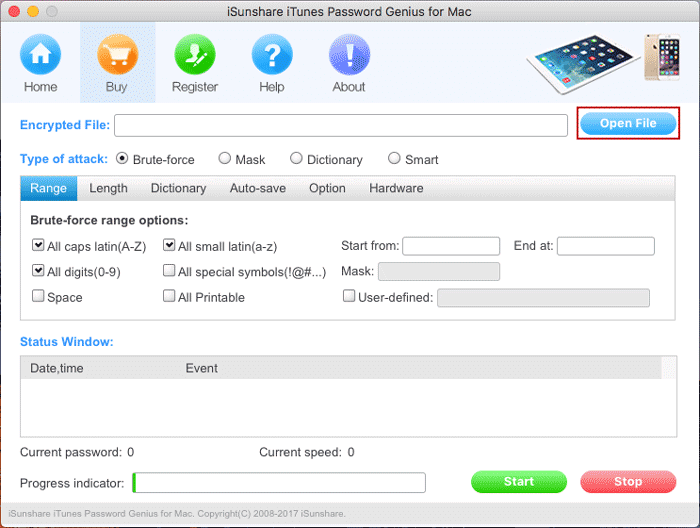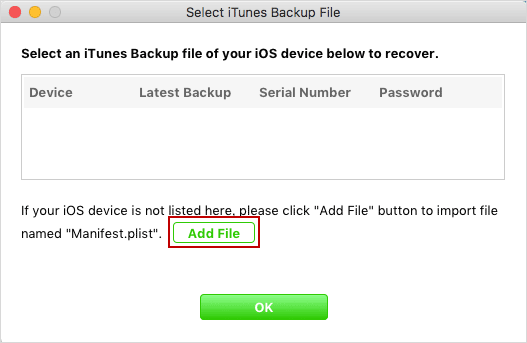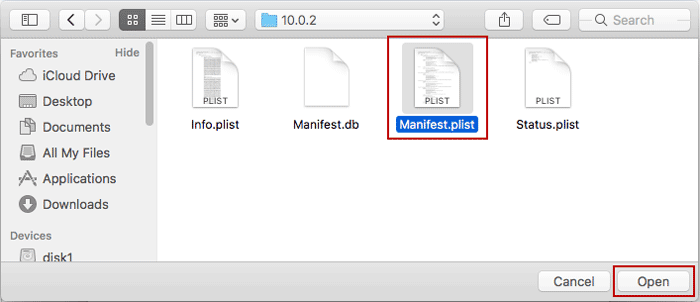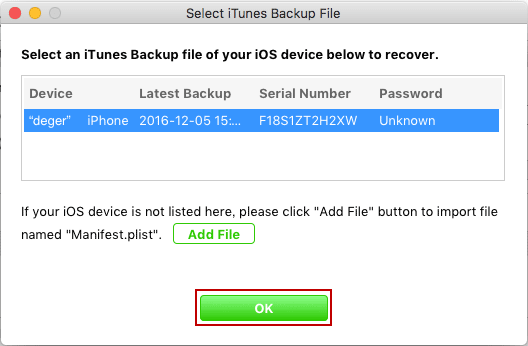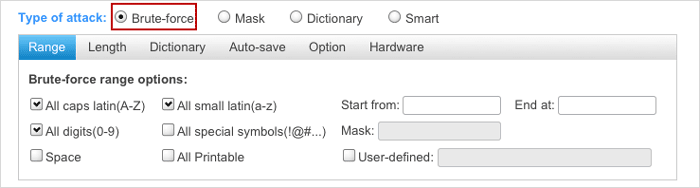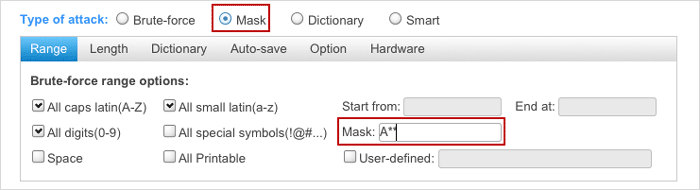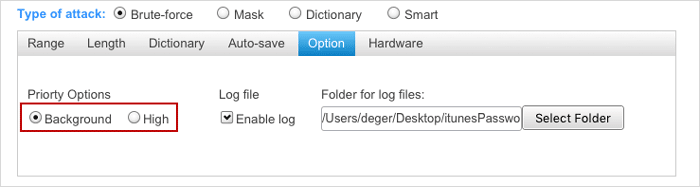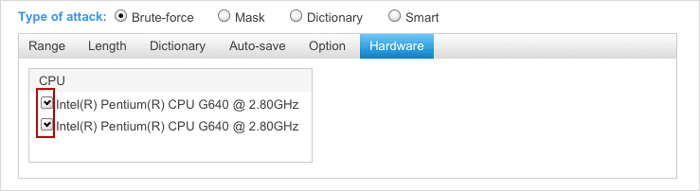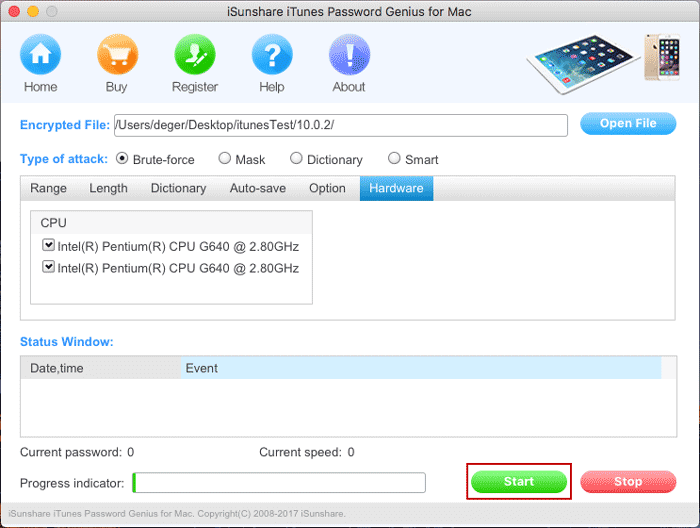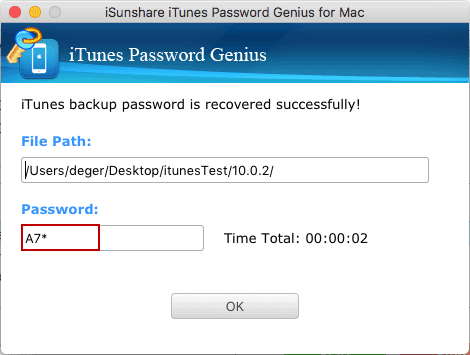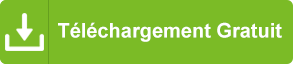Guide de l'utilisateur iTunes Password Genius pour Mac
Ce guide explique comment utiliser iTunes Password Genius pour Mac pour récupérer le mot de passe de sauvegarde iTunes oublié sous Mac OS X 10.12/10.11/10.10/10.9/10.8/10.7/10.6/10.5/10.4/10.3/ 10.2/10.1/10.0 etc.
Remarque: Si vous avez oublié ou perdu le mot de passe du fichier de sauvegarde iTunes, voici la procédure détaillée à suivre pour le retrouver facilement sur Mac.
Guide de récupération du mot de passe de sauvegarde iTunes crypté sur Mac
iTunes Password Genius pour Mac pourrait simplement fonctionner sur Mac. Alors obtenir-le sur Mac pour installer et lancer.
1. Après avoir téléchargé iTunes Password Genius pour Mac, double-cliquer dessus pour l'extraire. Une fenêtre contextuelle vous expliquera comment l'installer sur Mac. La version d'évaluation vous aiderait à récupérer un mot de passe de sauvegarde ne dépassant pas 3 caractères.
2. Installer iTunes Password Genius pour Mac sur Mac.
Il suffit de faire glisser l'icône de iTunes Password Genius pour Mac sur le côté gauche de votre dossier Applications sur le côté droit.
Ensuite, iTunes Password Genius pour Mac sera installé automatiquement et avec succès sur Mac.
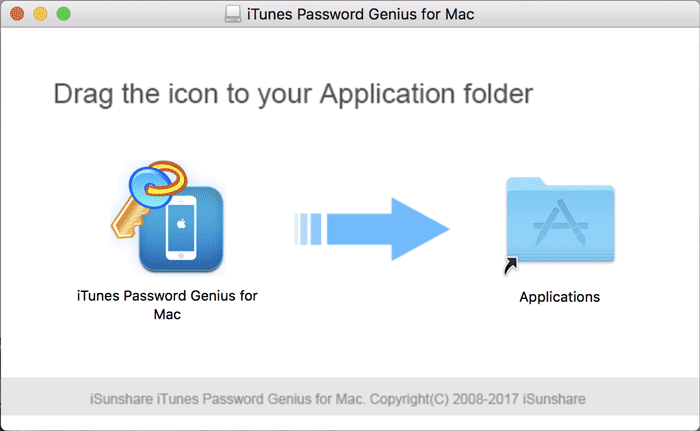
3. Exécuter iTunes Password Genius pour Mac sur Mac.
Cliquer sur Finder et parcourir le dossier Applications. Ensuite, vous pourrez le trouver et cliquer dessus pour le faire fonctionner sur Mac.
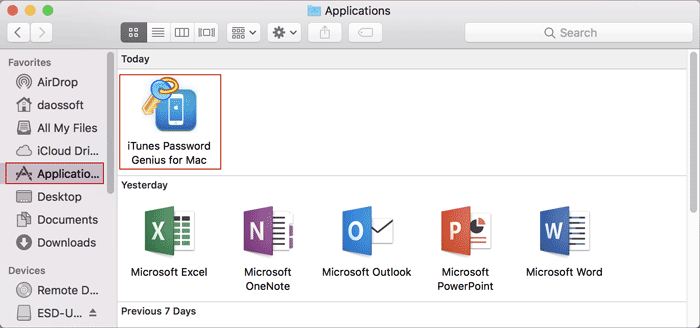
Étape 2: Importer le fichier de sauvegarde iTunes chiffré.
Le fichier de sauvegarde iTunes de l'iPhone/iPad/iPod s'appelle Manifest.plist. Le but de cette étape est donc de rechercher et d'ajouter le fichier nommé Manifest.plist à iTunes Password Genius pour Mac.
1. Cliquer sur le bouton Open File sur iTunes Password Genius pour Mac.
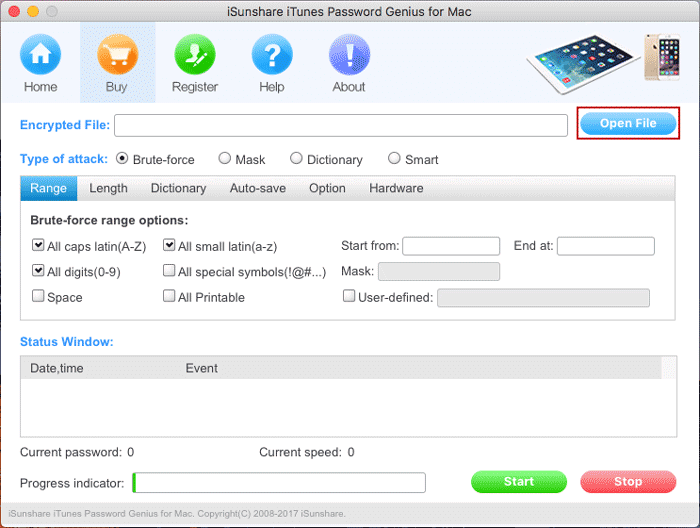
2. Dans la fenêtre suivante, vous pourrez ajouter manuellement le fichier de sauvegarde iTunes chiffré ou la dernière sauvegarde du périphérique iOS.
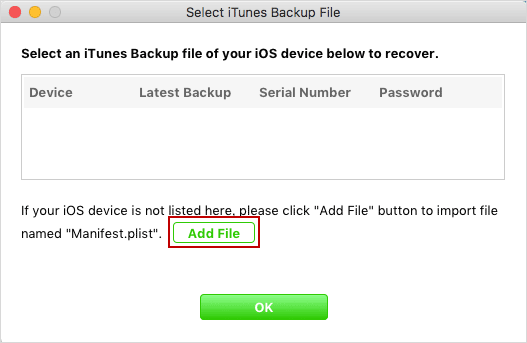
2-1 Si vous êtes sûr que la sauvegarde iTunes répertoriée correspond à ce que vous recherchez, cliquer simplement sur le bouton OK pour l'ajouter à la zone Fichier crypté. La sauvegarde par défaut apparaît généralement lorsque vous connectez les périphériques iOS à Mac.
2-2 Si ce n'est pas la sauvegarde, vous devez récupérer le mot de passe. Cliquer simplement sur le bouton Add File et accéder à l'emplacement du fichier de sauvegarde iTunes ciblé sur Mac. Si vous avez sauvegardé votre appareil iOS sur ce Mac, il est généralement enregistré à l'emplacement par défaut.
~/Library/Application Support/MobileSync/Backup/
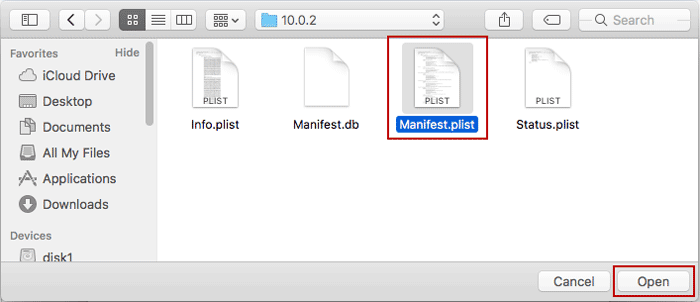
Remarque: le "~" représente votre répertoire de base de Mac OS. Si Library ne figure pas dans votre dossier de base ou si vous ne trouvez pas le fichier de sauvegarde dans Library, maintenez les touches Command + Shift + G enfoncées et entrez l'emplacement par défaut dans le fichier dilaog "Go to the folder". Cliquer sur le bouton "Go" et ouvrez le dossier contenant le fichier de sauvegarde iTunes.
2-3 Sélectionner le fichier de sauvegarde. Cliquer sur le bouton Open, puis sur OK pour ajouter le fichier de sauvegarde iTunes à la zone Fichier crypté.
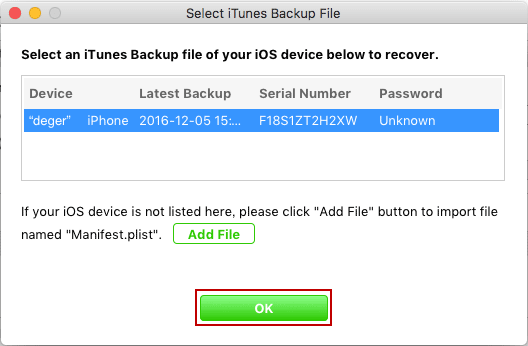
Étape 3: Choisir l'un des types d'attaque et configurer-le pour améliorer la vitesse de récupération.
iTunes Password Genius pour Mac fournit 4 types d'attaques par mot de passe puissants. Afin d'améliorer la vitesse de récupération du mot de passe de sauvegarde iTunes, il est nécessaire de choisir le type d'attaque approprié et de définir des paramètres détaillés.
1. Brute-force: définir la plage arrondie, la longueur du mot de passe de sauvegarde iTunes oublié.
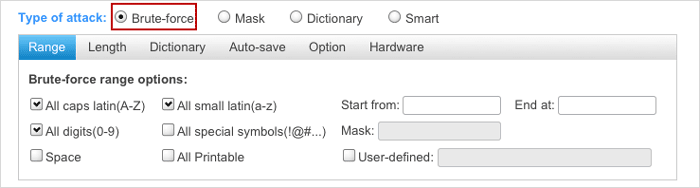
2. Mask: spécifier la longueur du mot de passe et plusieurs caractères à la place du mot de passe, appelée option Mask sous Plage.
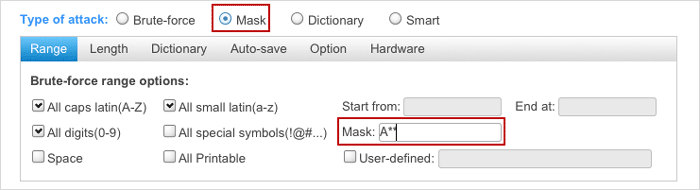
3. Dictionary: choisir le fichier du dictionnaire et rechercher-y le mot de passe de sauvegarde iTunes.
Pour plus de détails sur les paramètres d'attaque par mot de passe, vous pouvez utiliser les paramètres de type d'attaque par mot de passe Office.
Peu importe celui que vous choisissez, Option and Hardware prend toujours en charge les processeurs et les GPU multicœurs pour accélérer la récupération du mot de passe iTunes. Définir une priorité élevée pour l'exécution de l'iTunes Password Genius pour Mac, puis cocher la case pour sélectionner tous les processeurs auxquels participer pour la récupération du mot de passe de sauvegarde iTunes. La vitesse de récupération du mot de passe sera grandement améliorée.
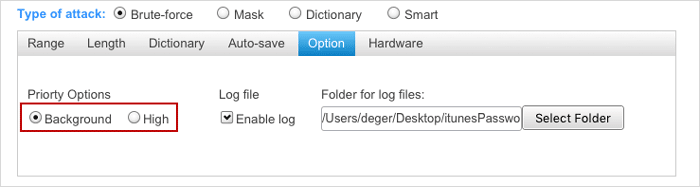
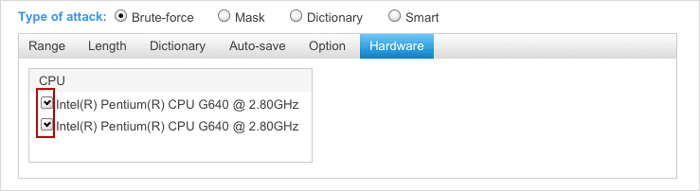
Étape 4: Récupérer le mot de passe de sauvegarde iTunes sur Mac avec succès.
Cliquer sur le bouton Start maintenant en bas et iTunes Password Genius pour Mac commencera à récupérer le mot de passe de sauvegarde iTunes oublié en fonction des paramètres que vous avez définis ci-dessus.
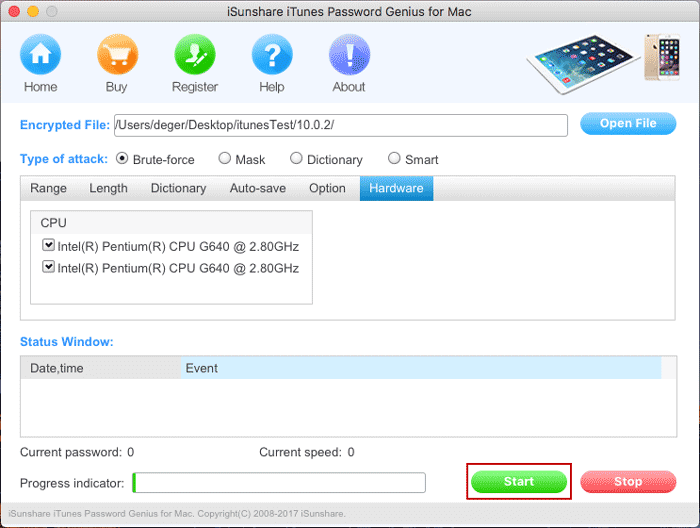
Instantanément, une nouvelle boîte de dialogue apparaîtra et vous montrera le mot de passe de sauvegarde iTunes récupéré. Vous pouvez maintenant copier le mot de passe pour déverrouiller la sauvegarde cryptée d'iTunes pour iPhone/ iPad/ iPod sur Mac.
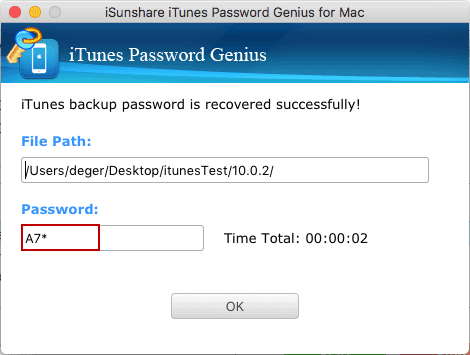
Voulez-vous essayer de récupérer le mot de passe de sauvegarde iTunes oublié sur Mac maintenant? Télécharger-le ici pour un essai gratuit.
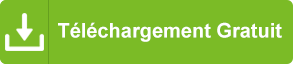
Guide de l'utilisateur iTunes Password Genius: Guide de l'utilisateur iTunes Password Genius
Articles Relatifs: