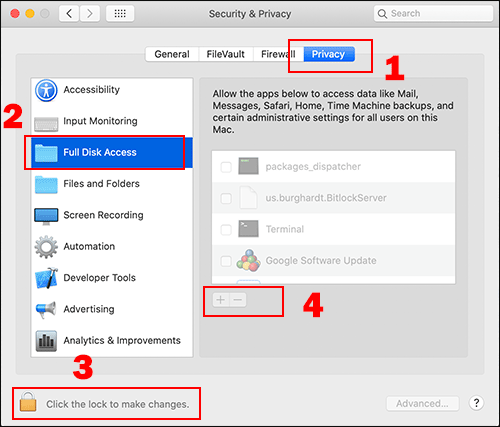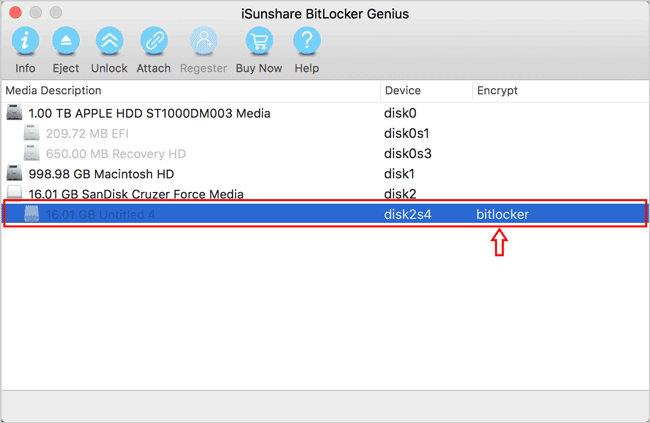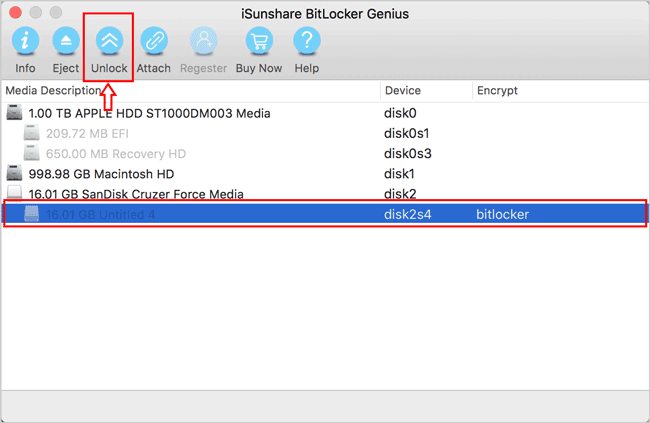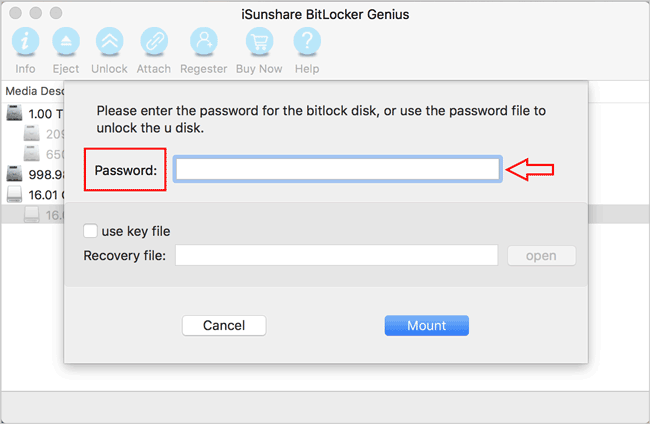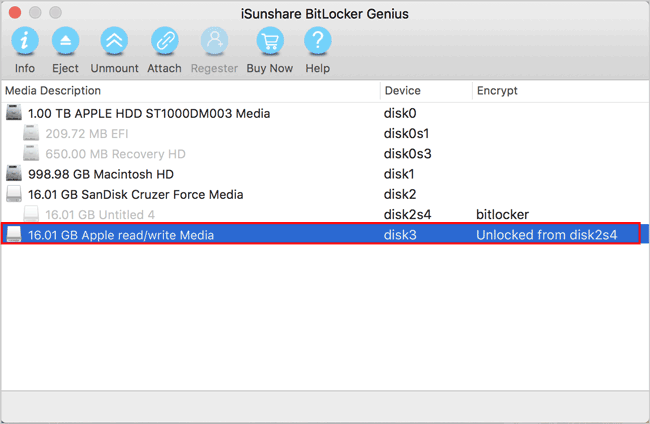Mac OS XでBitLockerドライブ/USB/SDカードを開く方法
「2週間前、私はUSBにBitLockerを有効にして、許可されたユーザーだけがデータにアクセスできるようにしました。 出張でWindowsラップトップをを持って来ることを忘れてしまいました。 同僚のMac OS XラップトップでBitLocker暗号化されたUSBにアクセスする方法はありますか?そのうえ、BitLocker USBのパスワードを知っています。」
一般に、BitLockerディスクをMacコンピューターに挿入するとき、挿入されたディスクがこのコンピューターで読み取れないと警告されます。 サードパーティのツールの助けがなければ、MacでBitLockerを開くことはできません。 ここでは、Mac OS XでBitLockerドライブ/ USB / SDカードを開く方法を段階的に示します。
チュートリアル: Mac OS X で BitLocker ドライブ/USB/SD カードを開く方法
上記の場合では、トレードシークレットのセキュリティを考慮して、Mac OS XでBitLocker USBにアクセスするのが賢明です。 まず、問題を解決できるソフトウェアを見つけてインストールする必要があります。 iSunshare BitLocker Geniusは、ユーザーがMac OS XでBitLockerドライブ/ USB / SDカードを開いたり、アクセスしたり、読み書きしたりできるようにするツールの1つです。 ユーザーがソフトウェアを信頼し、予期しない状況でMac上のBitLockerドライブ/ USB / SDカードにアクセスできるように、データのセキュリティが保証されています。
ステップ1:Mac OS XラップトップにBitLocker Geniusをダウンロードしてインストールします。 ソフトウェアを購入し、ソフトウェアをアクティブにする登録コードを取得することをお勧めします。 Mac Catalinaにアップデートする人は、システム環境設定>セキュリティとプライバシー>フルディスクアクセスに移動してBitLocker Geniusにフルデータアクセスを許可し、このソフトウェアをデータアクセスリストに追加する必要があります。
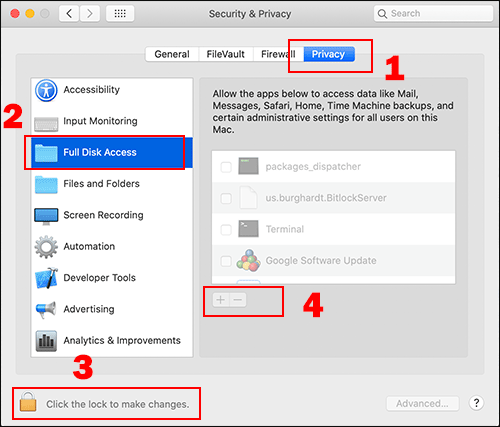
ステップ 2: Mac OS X ラップトップと BitLocker USB を接続してから、BitLocker Geniusを実行します。ソフトウェアは、ドライブ/USB / SDカードがBitLockerで暗号化されていることを示します。
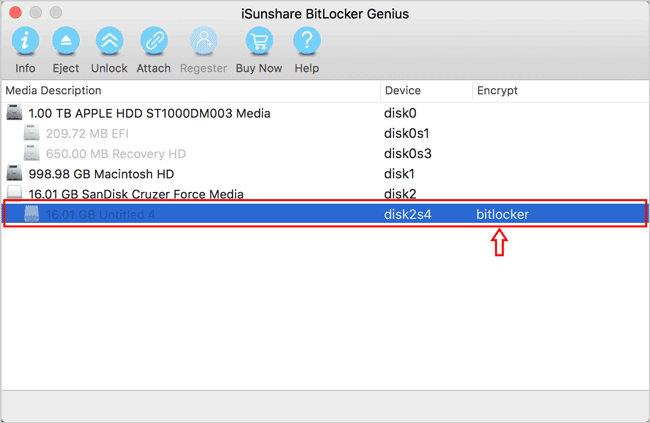
ステップ3:ディスクを選択し、ソフトウェアウィンドウの上部にある[ロック解除]ボタンをクリックします。
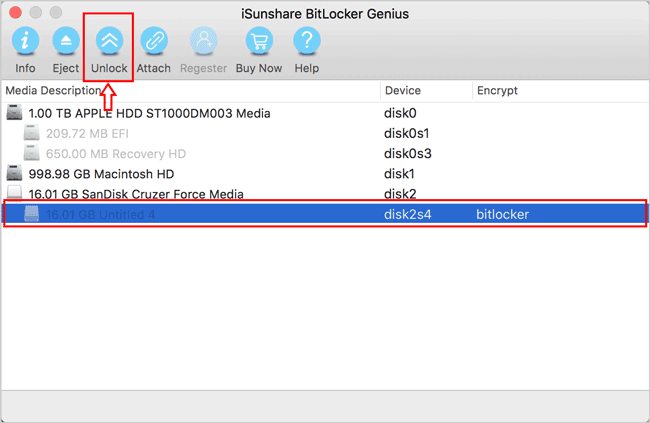
ステップ4:パスワードを入力するか、またはリカバリーキーファイルを使ってドライブ/USB/SDカードをマウントするように求めるインターフェイスに導かれます。上記の場合のユーザーは出張時にラップトップを持っていないので、Bit Lockerのパスワードを入力するのが最善の方法です。
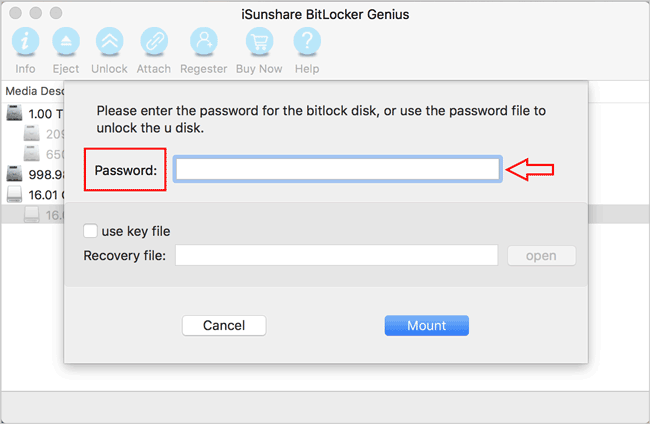
ステップ5:数分後、ロック解除されたディスクがMac OS Xラップトップに表示されます。 これで、それを開いてビジネスデータにアクセスできます。また、ドライブ/ USB / SDカードに新しいコンテンツを追加したり、元のコンテンツを自由に変更したりできます。 さらに重要なことは、ドライブからMacにファイルをコピーして、他の人と共有できることです。 これはBitLocker ドライブの読み取り不能なトラブルからあなたを助ける素晴らしい方法ではありませんか?
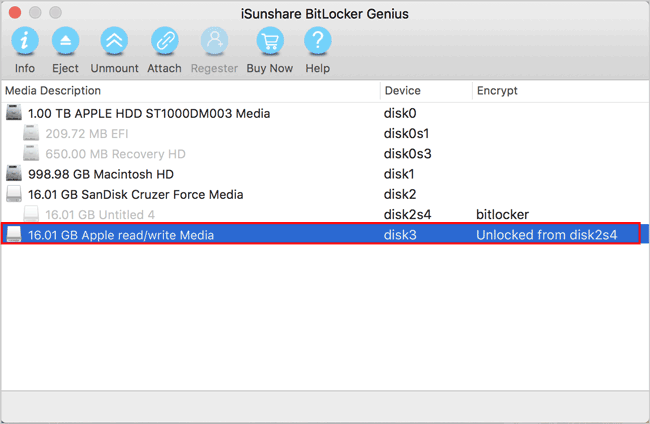
ヒント:パスワードを忘れてしまった場合は、リカバリーファイルをインポートして、BitLockerドライブ/ USB / SDカードをマウントすることもできます。それはパスワードを使用して BitLocker ディスクのロックを解除するのと同じくらい簡単です。
関連記事: