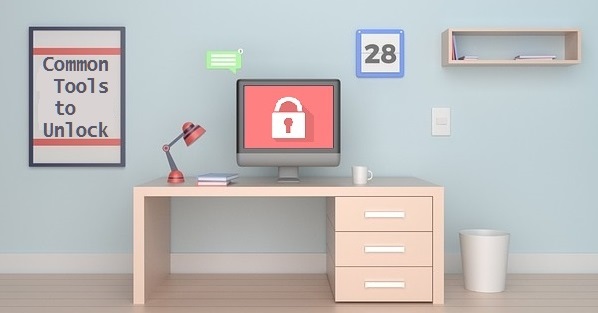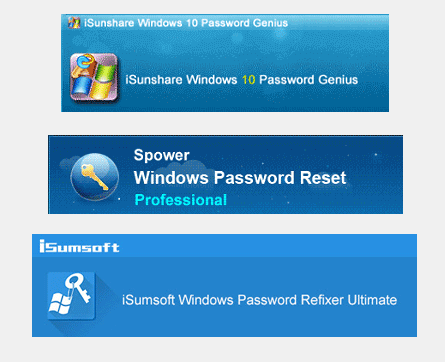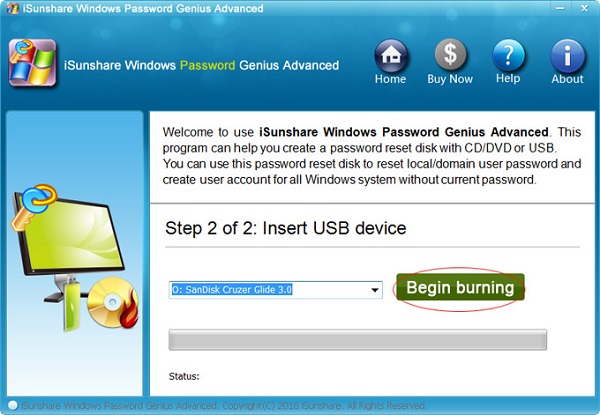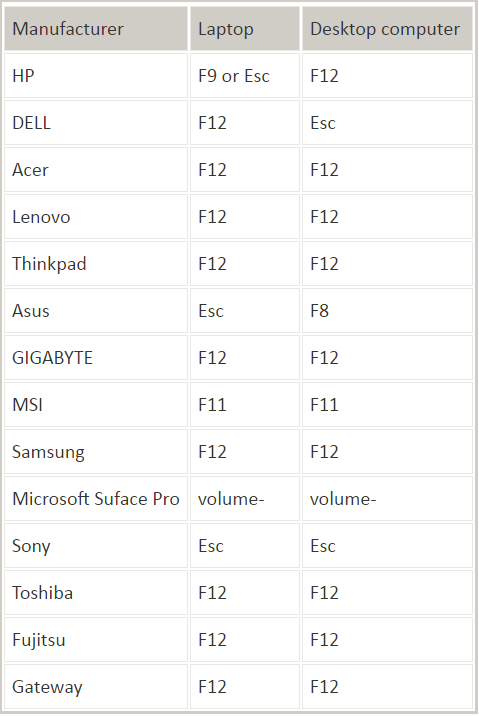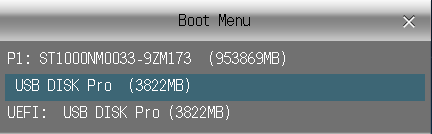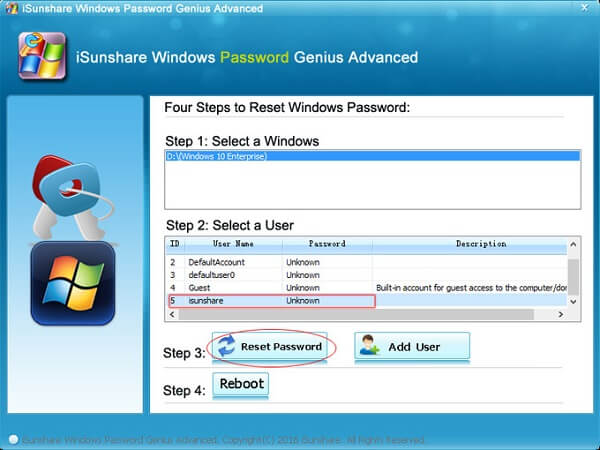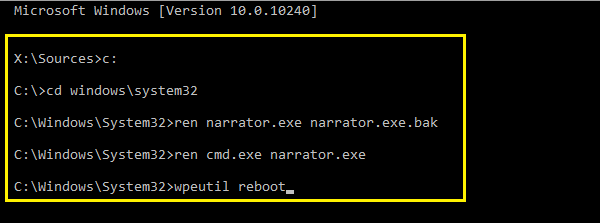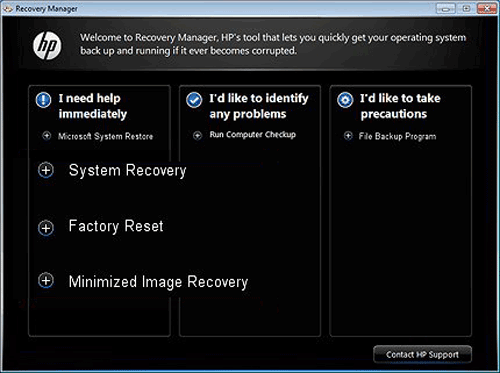パスワードなしでロックされたラップトップのロックを解除する一般的なツール
多くの友人がWindows 10またはWindows 8のログインパスワードを忘れて、コンピューター/ラップトップからロックアウトされたため、HP / Dell / Acer / Lenovo / Asus / Toshibaと他のPC上で古いパスワードやディスクなしでロックされたデスクトップまたはラップトップのロックを解除できるいくつかの一般的なツールを検索して収集しました。
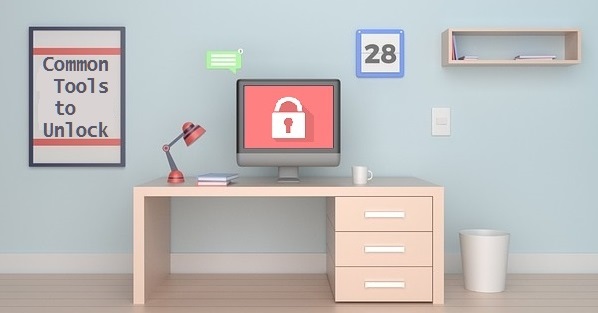
ラップトップまたはデスクトップコンピュータを保護するためのパスワードには、次の3種類があります。
- 1. BIOS / UEFIオープンパスワード-このパスワードは、メインボードのボタンのバッテリーを切断することによってクリアすることができます。 デスクトップコンピュータまたはラップトップ用のBIOSパスワードを削除する方法を参照してください。
- 2. HDD / SSDパスワード–今までは、私は忘れたHDD / SSDパスワードを回復またはリセットする効果的な方法を見つけることができませんでした。 残念ながらこのパスワードを紛失した場合は、大きなトラブルのようです。
- 3. Windowsログインパスワード– HP / Dell / Acer / Lenovo / Asus / Toshibaおよびその他のブランドのコンピュータ上でWindows 10/8/7の忘れられたパスワードのロックを解除する方法を紹介します。
Windows にサインインするときに Windows 組み込みプログラムで作成する必要があるパスワード リセット ディスクは、失われたログイン パスワードをリセットするのに最適なツールですが、多くのユーザーは、パスワードを忘れたためにコンピュータからロックアウトされるまで、そのことを認識していません。したがって、パスワード リセット ディスクは便利ですが、一般的に使用されるツールではありません。だから、ここでパスワードなしでロックされたコンピュータのロックを解除するための一般的に使用されるパスワードツールを紹介したいと思います。.
- 1. ビジネスソフトウェアでロックされたコンピュータのロックを解除します
- 2. Windows PEディスクまたはWindowsセットアップディスクを使用して、ロックされたデスクトップまたはラップトップのロックを解除します
- 3. 工場モードに復元してロックされたラップトップのロックを解除します
1. ビジネスソフトウェアでロックされたコンピュータのロックを解除します
次のソフトウェアは、HP / Dell / Acer / Lenovo / Asus / ToshibaコンピューターでWindows 10/8パスワードをリセットするのに役立ち、使いやすいです。 さらに、一つのUSBパスワードリセットディスクは、それらを使用して数回のクリックで作成することができます。
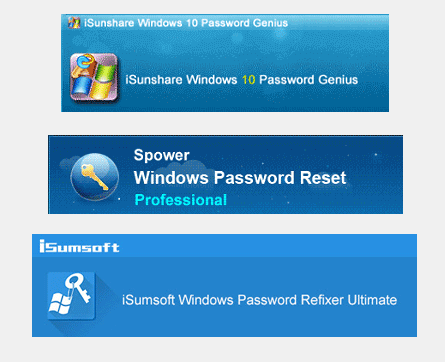
iSunshare Windows Password Geniusは、友人のロックされたデスクトップコンピュータ、ラップトップやタブレットのロックを解除するのを助けるために、私は通常使用するソフトウェアです。だから、私はここでそれを使用するチュートリアルを共有したいと思います。
ヒント:iSunshare Windows Password Geniusは、Windows / Macコンピューターまたはルート化されたAndroid携帯電話でパスワードリセットディスクを作成することをサポートしています。
iSunshare Windows Password Geniusを使用するガイド:
1.アクセス可能なコンピューターで、公式サイトからiSunshare Windows Password Geniusを入手してインストールします。
2.ソフトウェアのユーザーインターフェースで、[USBデバイス]を選択し、[書き込み開始]ボタンをクリックして、USBパスワードディスクを作成します。
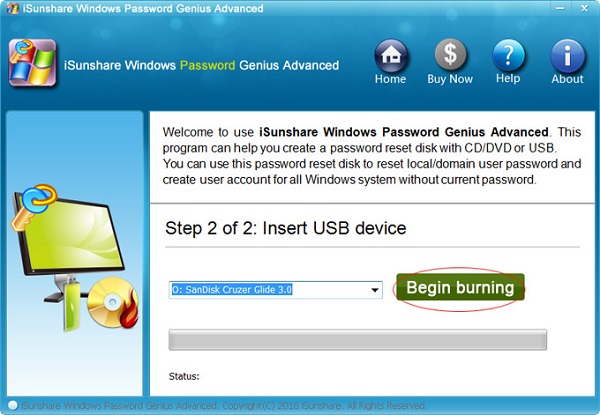
3 .USBパスワードディスクからロックされたコンピュータを起動します。
ヒント:このステップは、ある意味で困難であり、誤って操作されやすいため、慎重に実行してください。
ロックされたコンピュータをUSBドライブから起動する手順:
3.1 USBブートドライブをロックされたコンピュータに接続します
3.2 ロックされたコンピュータを起動または再起動し、ベンダーのロゴが表示されたら、ブートメニューキー(画像1を参照)を押してブートメニュー(画像2を参照)が表示されたら、起動するUSBドライブを選択します。詳細については、 USBドライブからコンピューターのブートを設定する方法を参照してください。ロックされたコンピュータがUSBディスクから起動できない場合は、もう一度、あるいは数回試してみてください。
画像1:
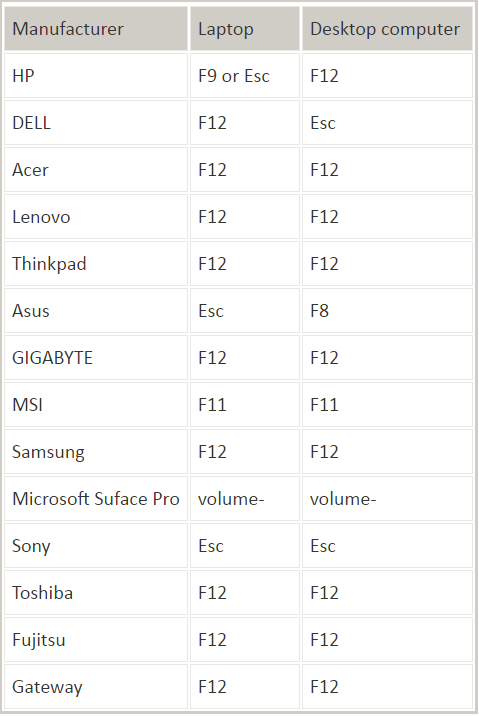
画像2
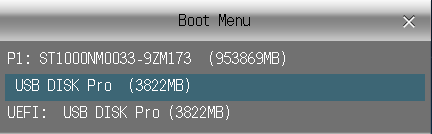
4 .iSunShareソフトウェアでロックされているコンピュータのロックを解除します。
iSunshareパスワードソフトウェアのウィンドウが表示されたら、ロックされたアカウントを選択し、リセットボタンをクリックしてパスワードを削除します。次に、[再起動]ボタンをクリックして、ロック解除されたコンピュータを再起動します。これで、パスワードなしでコンピュータにログインする時が来ました。
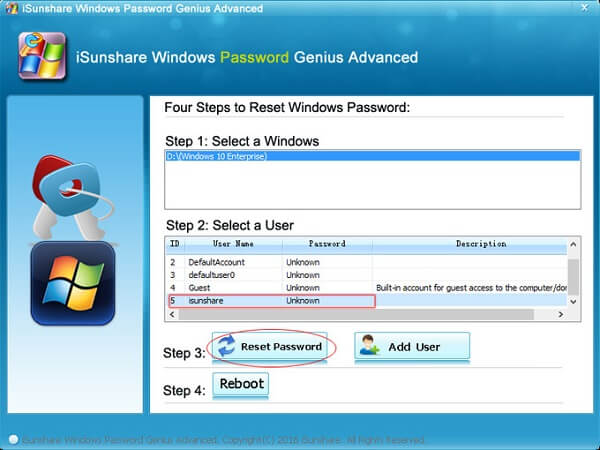
2. Windows PEディスクまたはWindowsセットアップディスクを使用して、ロックされたデスクトップまたはラップトップのロックを解除します
これは私が非常に推薦する無料の方法です。 ソフトウェアでパスワードをリセットする場合と比べて、この方法で初めてパスワードをリセットするのは少し難しいです。 ただし、いくつかの使用後に、この方法に慣れているかもしれません。
Op-hcrackまたはCh-ntpwを使用してパスワードをリセットすることにも変更はありませんが、通常は新しいコンピューターでパスワードのリセットを完了できません。そのため、Op-hcrackまたはCh-ntpwではなく、Windows PE /セットアップディスクを使用してパスワードをリセットすることをお勧めします
まず、 Windows PEディスクま たは Windowsセットアップディスクを作成します。
ヒント: Windows 8/7 のセットアップ ディスクを使用してパスワードをリセットすることもできますが、Windows 8/7 セットアップ ディスクよりも互換性が優れているため、Windows 10 セットアップ ディスクの方が推奨されます。
次に、USB セットアップ/PE ディスクからロックされたコンピュータを起動し、方法 1 の USB ドライブからブートするコンテンツを参照してください。
その後、コマンドプロンプトを開きます。 ツールとしてWindowsセットアップディスクを選択した場合、Shift + F10キーを押してコマンドプロンプトにアクセスできます。 Windows PEディスクを選択すると、コマンドプロンプトが直接表示されます。 次に、次のコマンドを実行して、cmd.exeの名前をnarrator.exeに変更します。 (c:はシステムディスクです)
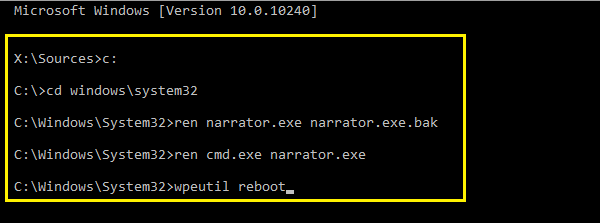
最後に、ログイン画面で utilman アイコンをクリックし、 , 、[ナレーター]を選択し、以下のスクリーンショットのコマンドを実行してロックされたアカウントのロックを解除し、新しいパスワードでコンピュータにログインできます。
, 、[ナレーター]を選択し、以下のスクリーンショットのコマンドを実行してロックされたアカウントのロックを解除し、新しいパスワードでコンピュータにログインできます。

注: ロック解除されたコンピュータを Windows PE/setup ディスクから再度起動し、コマンド プロンプトを入力して名前変更操作を元に戻すことを忘れないでください。名前の変更コマンドは次のとおりです。
ren narrator.exe cmd.exe
ren narrator.exe.bak narrator.exe
3. 工場モードに復元してロックされたラップトップのロックを解除します
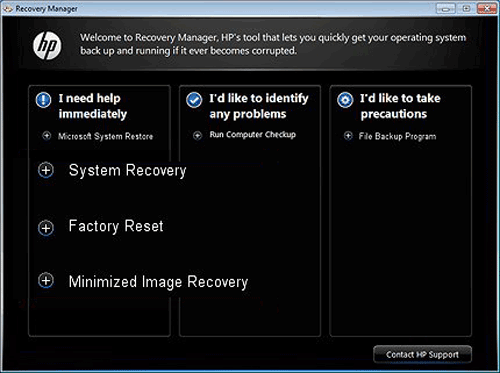
また、ラップトップを工場モードに復元すると、ロックされたラップトップのロックを解除するのに役立ちますが、上記の方法と比較して推奨されません。ただし、次のような状況にある場合は、この方法を使用してみてください。
- 1. ロックされたラップトップから失われたデータを気にしません。
- 2. ラップトップのロックを解除した後、Windowsシステムをクリーンにすることを意図しています。
- 3. あなたのラップトップが新しくインストールされ、重要なデータはありません。
また、さまざまな種類のラップトップを工場出荷時の設定に復元する方法については、この記事に移動してください。 https://www.isunshare.com/blog/category /factory-reset-laptop/
とりあえず、パスワードを忘れた後にラップトップのロックを解除するには、多くの方法があります。しかし、この問題をラップトップに損傷を与えずに簡単に解決したい場合は、パスワードリセットディスクと iSunshare Windows Password Genius だけがすべての種類のWindowsラップトップにお勧めします。
関連記事: