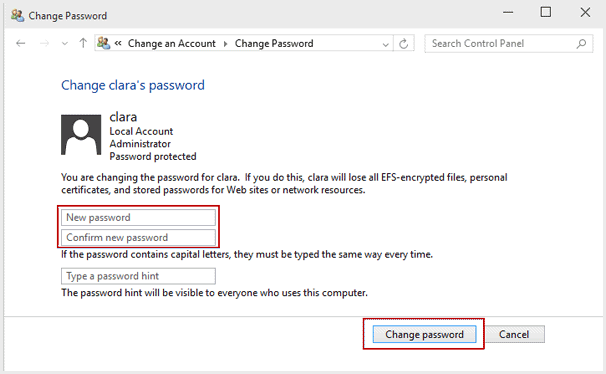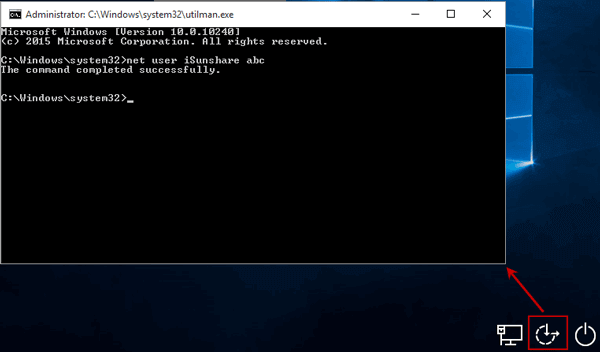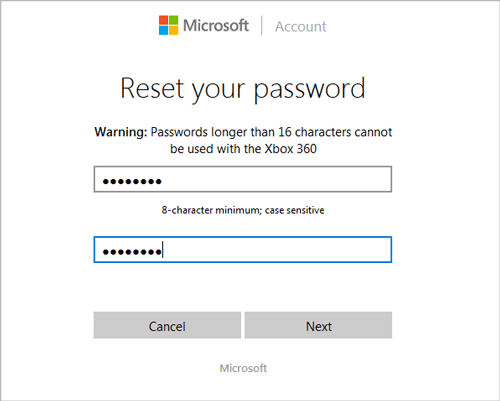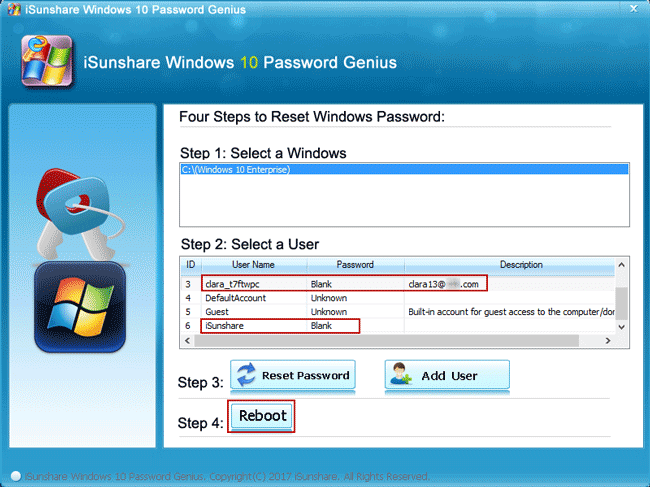現在のパスワードを知らずに Windows 10 パスワードを変更する 4 つのヒント
ログインユーザーの Windows 10 パスワードを変更したい場合は、現在または古いユーザー のパスワードがわからないときに、ポストは実行する方法を教えます。
- ヒント 1: デフォルト管理者で Windows 10 パスワードを変更します
- ヒント 2: インストール ディスクを使用して Windows 10 のパスワードを変更します
- ヒント 3: Microsoftウェブサイトで Windows 10 Microsoft アカウントのパスワードを変更します
- ヒント 4: iSunshare ソフトウェアで Windows 10 のすべてのユーザーパスワードを変更します
ヒント 1: デフォルト管理者で Windows 10 パスワードを変更します
Windows 10のパスワードを忘れてもデフォルトの管理者を有効にしている場合は、内蔵の管理者を使用してコンピュータにアクセスし、安全モードのソフトウェアなしで忘れたWindows 10パスワードを簡単に変更できます。次の3つの方法で、その方法を教えます。
- 方法 1: コマンド プロンプトを使用して Windows 10 のパスワードを変更します
- 方法 2: コンピュータ管理におけてWindows 10パスワードを変更します
- 方法 3 : コントロールパネルで Windows 10 のパスワードを変更します
方法 1: コマンド プロンプトを使用して Windows 10 のパスワードを変更します
1. [Win + R ]キーを押して[実行]ボックスを開きます。「cmd」と入力し、[OK] をクリックして管理者としてコマンド プロンプトを実行します。
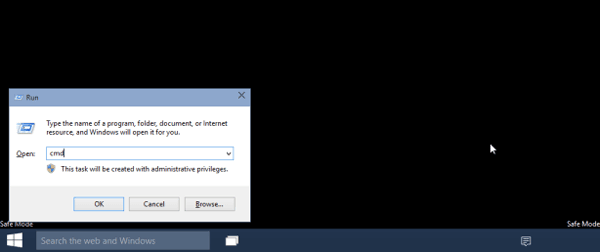
2. Windows 10 のユーザーパスワードを変更するには、"ネットユーザーのユーザー名の新しいパスワード" と入力します。
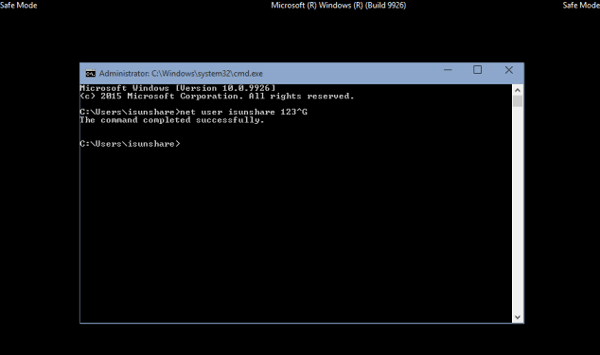
例: ネットユーザisunshare "123^G"
ユーザーアカウントの"isunshare" パスワードを新しい "123^G"に変更します。
3. [Enter]キーを押してコマンドを正常に実行します。
Windows 10コンピュータを再起動すると、このユーザーとその新しいパスワードでWindows 10にログインできます。
方法 2: コンピュータ管理におけてWindows 10パスワードを変更します
1. [Win+ R] キーを押して[実行]ボックスを開きます。[compmgnt.msc]と入力し、[Enter ]キーを押します。
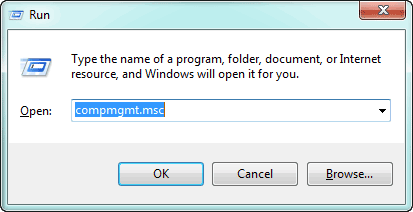
ヒント: Windows 10 でコンピュータ管理を開く 7 つの方法
2. [コンピュータ管理] で、[ローカルユーザーとグループ] のフォルダを解除し、[ユーザー] を選択します。
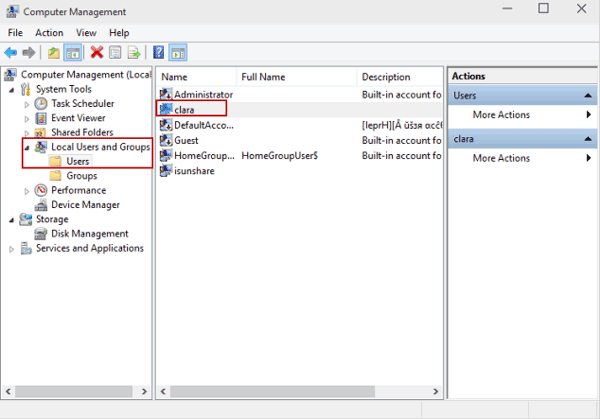
3. ディレクトリの右側には、Windows 10に属する複数のユーザーが表示されます。
4. パスワードを変更するユーザーを右クリックし、「パスワードを設定」を選択します。
5. メッセージがポップアップしたら、それがOKだと思ったら、[続行]をクリックして、Windows 10のパスワード変更に進みます。そうでない場合は、[キャンセル]ボタンをクリックします。
![[続行]をクリックして、Windows 10のパスワード変更に進みます](../../images/article/windows-10-password/change-windows-10-password-without-knowing-current-password/confirm-change-windows-10-user-password.png)
6. [新しいパスワード]と[パスワードの確認]ボックスに新しいパスワードを入力します。次に、[OK] をクリックして、Windows 10 のユーザーパスワードの変更を確認します。
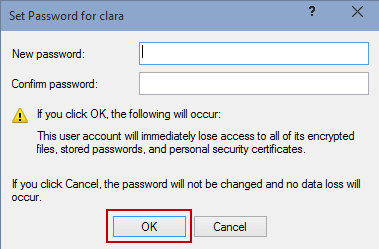
方法 3: コントロールパネルで Windows 10 のパスワードを変更します
1. [Win + R]キーを押して[実行]ボックスを開きます。ボックスにコントロール パネルと入力し、[Enter]キーを押してコントロールパネルを開きます。
2. コントロールパネルで[ユーザーアカウント]を選択します。
![コントロールパネルで[ユーザーアカウント]を選択します](../../images/article/windows-10-password/change-windows-10-password-without-knowing-current-password/open-windows-10-control-panel.png)
3. [ユーザーアカウント] ウィンドウで、[別のアカウントの管理] をクリックします。
![[別のアカウントの管理] をクリックします](../../images/article/windows-10-password/change-windows-10-password-without-knowing-current-password/manage-windows-10-user-account.png)
4. [アカウントの管理] ウィンドウでパスワードを変更するユーザーを選択します。
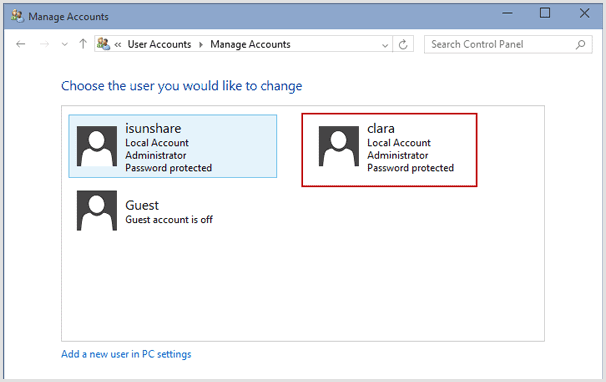
5. [アカウントの変更] ウィンドウで、[パスワードの変更] オプションを選択します。
![[パスワードの変更] オプションを選択します](../../images/article/windows-10-password/change-windows-10-password-without-knowing-current-password/choose-change-password-option.png)
6. 新しいパスワードをボックスに2回入力し、[パスワードの変更]ボタンをクリックします。その後、Windows 10ユーザーのパスワードが変更されます。ある日パスワードを紛失する心配がある場合は、Windows 10のパスワードが失われたときに思い出させるパスワードのヒントを設定できます。
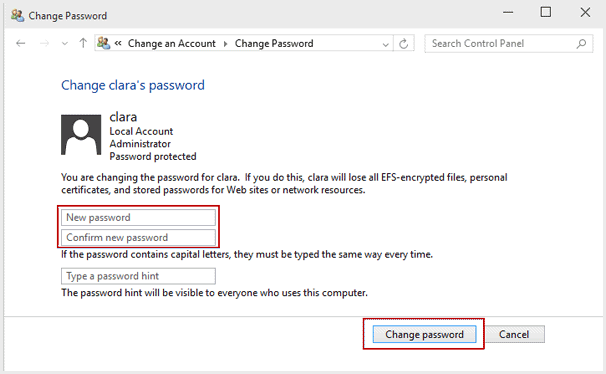
Windows 10のパスワードを、有効なビルトイン/デフォルトの管理者で変更するのは簡単ではありませんか?実際には、Windows 10セーフモードに入った後、より安全にそれを行うことができます。また、これらの方法は、以前の Windows 8.1/8/7/Vista/XP システムのパスワードを変更する場合にも機能します。
ヒント 2: インストール ディスクを使用して Windows 10 のパスワードを変更します
なぜWindows 10インストールディスクが必要なのですか?これは、ネットユーザーのコマンドラインでWindows 10のパスワードを変更するために、ロックされたWindows 10コンピュータ上で直接コマンドプロンプトを実行するのに役立ちますからです。
詳細については、コマンドプロンプトを使用して Windows 10 のローカル管理者パスワードをリセットすることを参照してください。
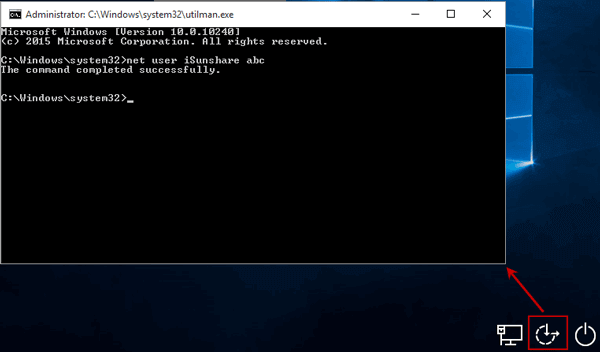
ヒント 3: Microsoftウェブサイトで Windows 10 Microsoft アカウントのパスワードを変更します
1. インターネットを検索することができるアクセス可能なコンピュータを見つけます。https://account.live.com/password/resetにアクセスします。
2. 最初のオプション[パスワードを忘れた]を選択し、[次へ] ボタンをクリックします。
3. Microsoft アカウントを確認し、セキュリティコードを取得するための有効な方法 (電子メールまたは電話) を選択します。
4. セキュリティコードを受信し、Microsoft アカウントのパスワードをリセットします。
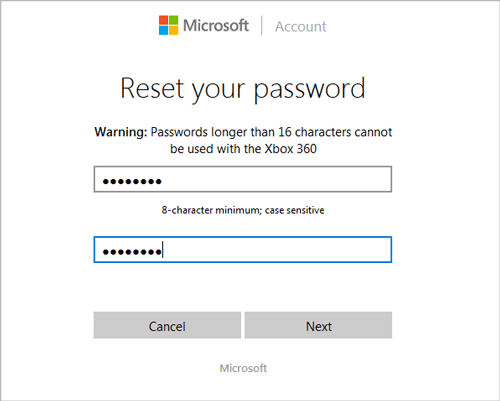
実際には、上記の方法以外にも、Windows 10 Microsoftアカウントのパスワードをリセットし、Windows 10の管理者パスワードを変更する別の簡単な方法を得ることができます。
ヒント 4: iSunshare ソフトウェアで Windows 10 のすべてのユーザーパスワードを変更します
ロックされたローカルアカウントとMicrosoftアカウントの両方のWindows 10パスワードを同時に変更する方法が必要ですが、iSunshare Windows 10 Password Geniusが最善の選択です。必要な手順は2 つだけです。
ステップ 1: Windows 10 Password Geniusで起動可能な USB ドライブを作成します。
ステップ 2: ブート可能な USB ドライブで Windows 10 未知のパスワードを変更します。
詳細については、Windows 10 Password Genius user guideを参照してください。
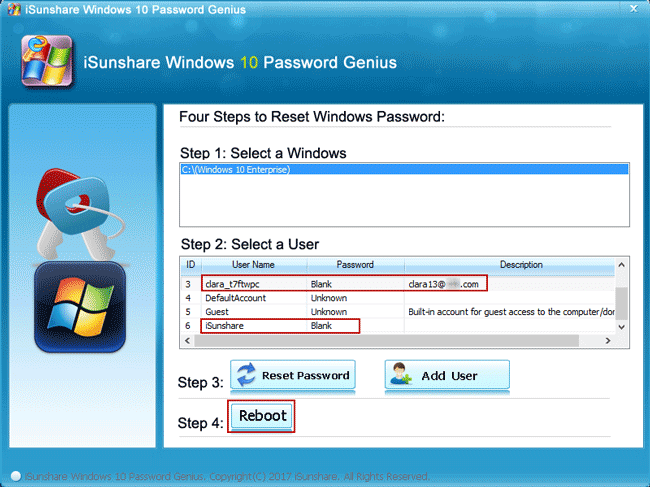
関連記事:

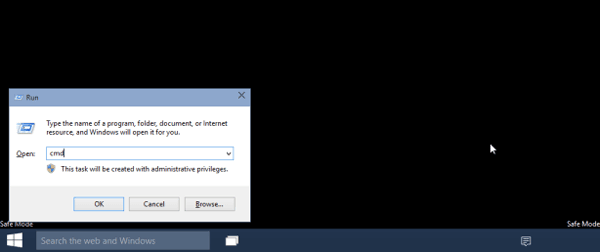
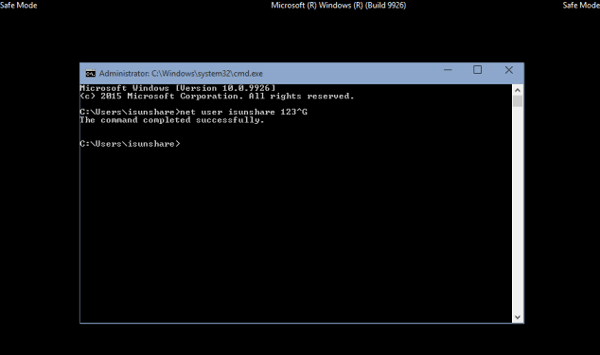
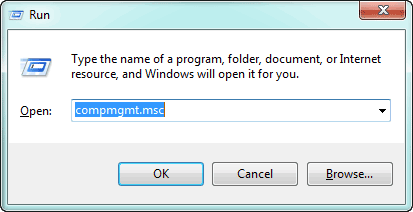
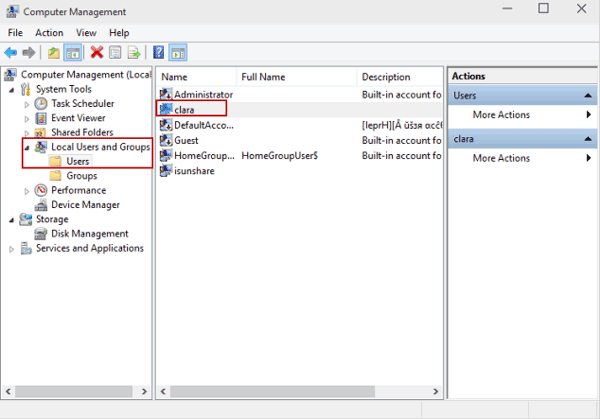
![[続行]をクリックして、Windows 10のパスワード変更に進みます](../../images/article/windows-10-password/change-windows-10-password-without-knowing-current-password/confirm-change-windows-10-user-password.png)
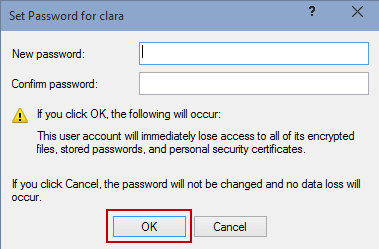
![コントロールパネルで[ユーザーアカウント]を選択します](../../images/article/windows-10-password/change-windows-10-password-without-knowing-current-password/open-windows-10-control-panel.png)
![[別のアカウントの管理] をクリックします](../../images/article/windows-10-password/change-windows-10-password-without-knowing-current-password/manage-windows-10-user-account.png)
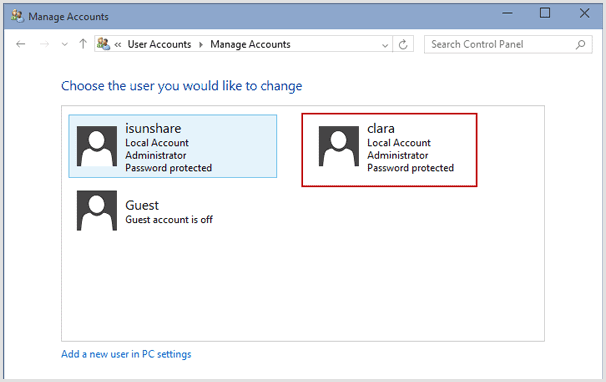
![[パスワードの変更] オプションを選択します](../../images/article/windows-10-password/change-windows-10-password-without-knowing-current-password/choose-change-password-option.png)