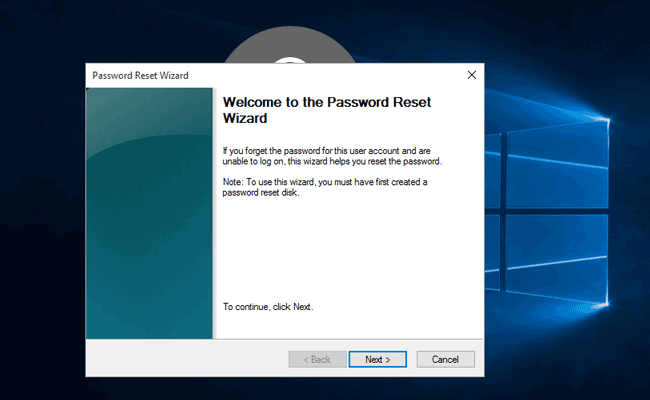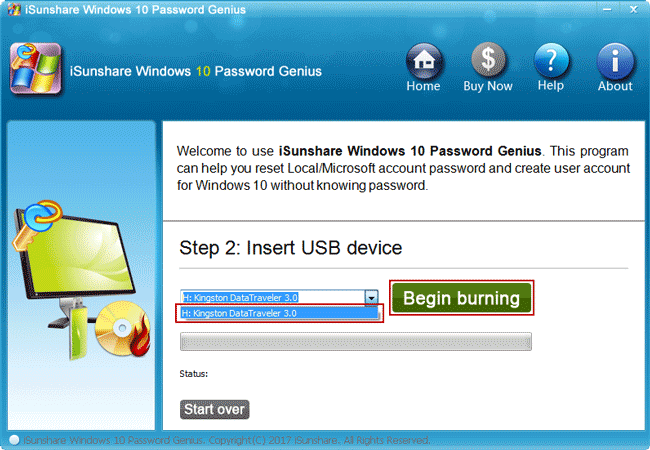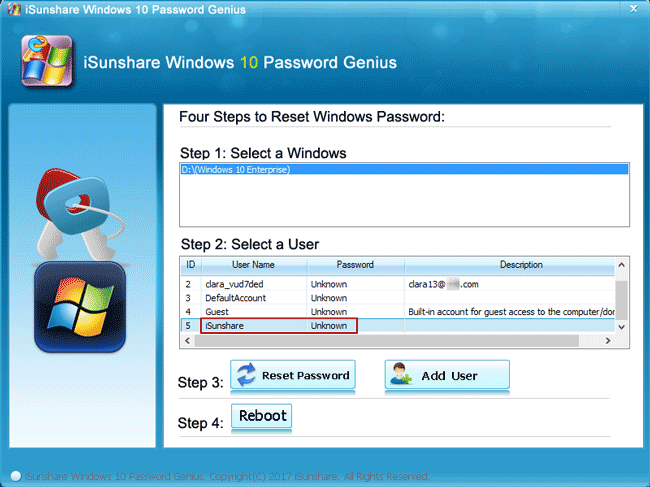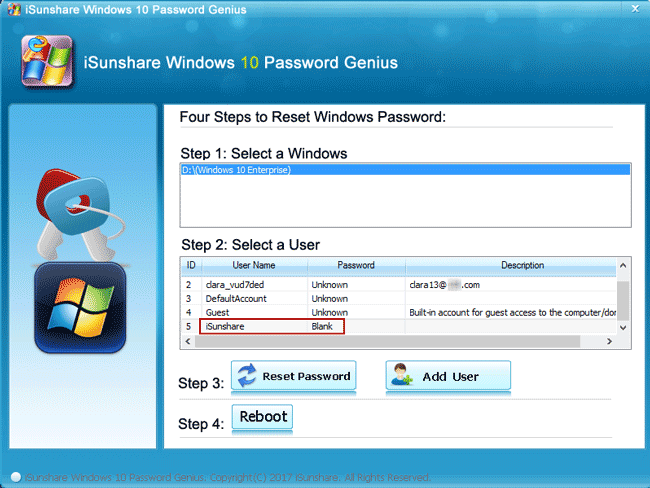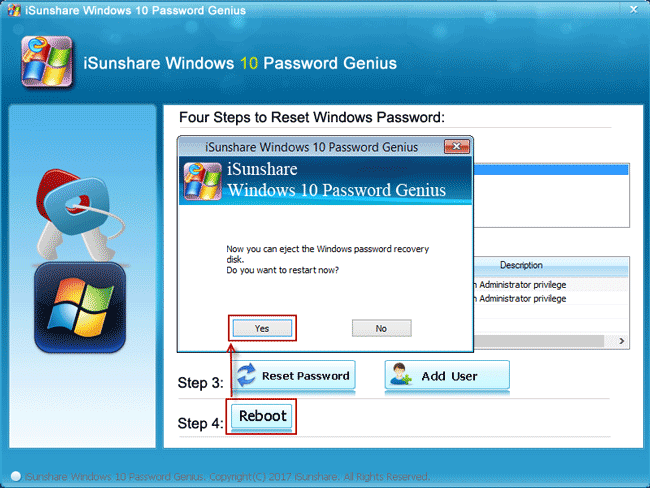パスワードあり/パスワードなしでWindows 10パスワードログインをバイパスします
パスワードをバイパスして、パスワードなしでWindows 10に自動的にログインしますか? 2つのケースを検討する必要があります。 1つは、Windows 10のログインパスワードをまだ覚えているが、次回のログイン時にそれをバイパスすることです。 もう1つは、Windows 10のログインパスワードを忘れたり紛失したりすることです。 どちらの場合も、記事では、Windows 10ログインパスワードを段階的にバイパスする方法が説明されています。
- ケース 1: 知っているパスワードで Windows 10 ログインをバイパスします
- ケース 2: パスワードなしで Windows 10 パスワードログインをバイパスします
ケース 1: 知っているパスワードで Windows 10 ログインをバイパスします
ユーザーアカウントでWindows 10にサインインできる場合は、アカウントの種類に関係なく、ソフトウェアなしでWindows 10ログインをバイパスできます。
- 方法1:netplwizでWindows 10パスワードログインを無効にします
- 方法2:PC設定でWindows 10ログインパスワードを削除します
方法1:netplwizによるWindows 10パスワードログインを無効にします
1. 知っているユーザーとパスワードでWindows 10コンピューターにログインします。
2. [Win] + R を押して[実行]ボックスを開きます
3. [実行]ボックスに "netplwiz"と入力し、「Enter」キーを押します。
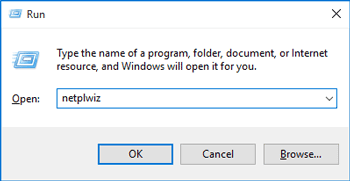
4. ユーザーアカウントダイアログで、[ユーザータブ]タブで、その後のWindows 10への自動ログインに使用するユーザーアカウントを選択します。
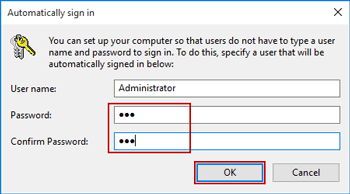
5. 「ユーザーがこのコンピュータを使用するにはユーザー名とパスワードを入力する必要があります」オプションのチェックを外します。
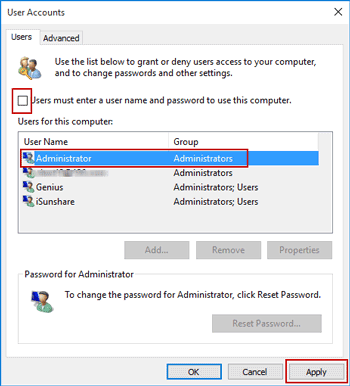
6. ポップアップダイアログで、選択したユーザーパスワードを入力し、[OK]をクリックします。
7. Windows 10を再起動し、Windows 10ログイン画面をバイパスし、コンピュータに直接アクセスすることができます。
これは、アクセス可能なWindows 7/8/10コンピュータでパスワードログインを無効にする一般的な方法です。
方法2:PC設定でWindows 10ログインパスワードを削除してバイパスします
次に、コンピューターにアクセスするための利用可能な管理者アカウントがある場合に、Windows 10ログインパスワードを削除する方法を学びましょう。 このアカウントは、Windows PC設定、コントロールパネル、またはコマンドプロンプトなどで別のユーザーパスワードを変更または削除するための管理者権限を付与します。
ステップ 1: 管理者(ローカルアカウント)でWindows 10にアクセスし、PC設定を開きます。
![[設定]で[アカウント]オプションを選択します](../../images/article/windows-10-password/how-to-bypass-windows-10-password-login/enter-windows-10-settings.png)
ステップ 2: [アカウント] を選択し、[サインイン オプション] に移動します。[パスワード] の下の [変更] ボタンをクリックします。
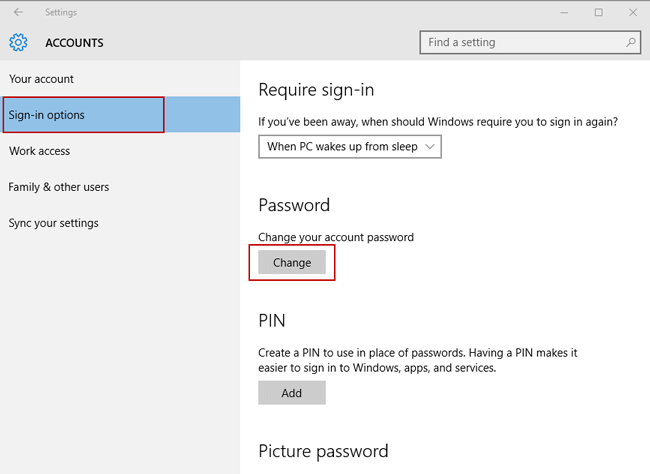
ステップ3:Windows 10のログインパスワードを削除します。
- Windows 10コンピューターがMicrosoftアカウントでサインインしている場合は、最初にローカルアカウントでサインインするように移動します。
- Windows 10コンピューターに利用可能なMicrosoftアカウントしかない場合は、iSunshare Windows 10 Password Geniusを試してください。
- Windows 10がローカルアカウントでサインインしている場合は、以下の説明に従って、PC設定でWindows 10パスワードを削除します。
1. 現在のユーザーパスワードを入力し、[次へ]をクリックします。
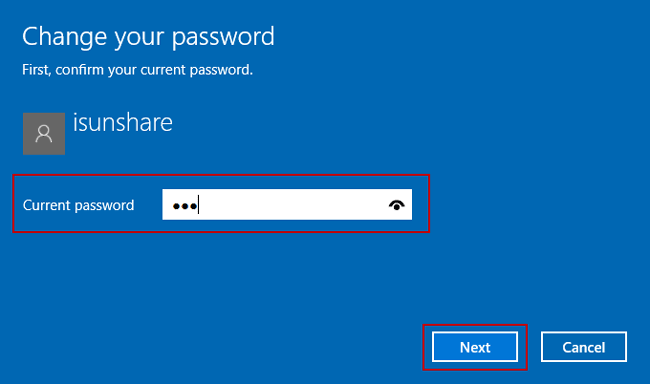
2. 「新しいパスワード」と「パスワードの再入力、パスワードのヒント」ボックスには何も入力しないでください。 [次へ]と[完了]をクリックします。
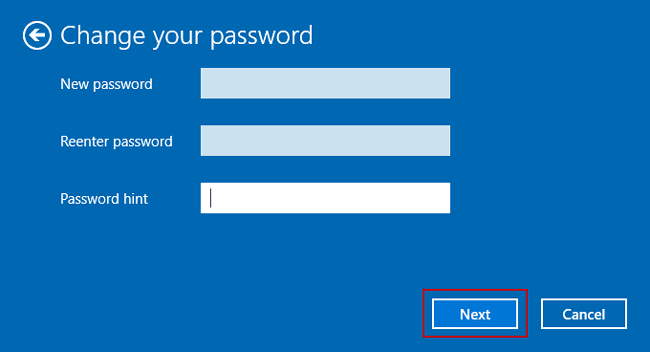
![[完了]をクリックします](../../images/article/windows-10-password/how-to-bypass-windows-10-password-login/remove-and-bypass-windows-10-password-.png)
注意:
Windows 10にログインできない場合は、ケース2に従って、パスワードなしでWindows 10ログインをバイパスしてください。 パスワードリセットディスクまたは強力なWindows 10パスワード削除ツールを使用して、Windows 10で忘られたログインパスワードを削除するように案内するだけです。 Windows 10のログインパスワードを除いて、コンピューターでは何も変更されません。
ケース 2: パスワードなしで Windows 10 パスワードログインをバイパスします
Windows 10 のログイン パスワードが忘れられたり失われたりした場合は、Windows 10 のパスワードをバイパスして次回コンピューターに自動的にログインする場合は、次の方法を試してください。
方法 1: リセット ディスクで Windows 10 ログイン パスワードをバイパスします
Windows 10ローカルアカウントのパスワードを忘れた場合は、このユーザーアカウント用に以前に作成したWindows 10パスワードリセットディスクがあるかどうかを検討してください。 持っている場合は、Windows 10で忘れたログインパスワードを削除してバイパスすることをためらわないでください。
Windows 10コンピュータの電源を入れ、ログイン画面に移動します。パスワード リセット ディスクを持つユーザーを選択し、誤ったパスワードを意図的に入力します。パスワードが正しくないと表示されている間は、[OK] をクリックし、[パスワードのリセット] リンクをクリックします。
ステップ 1: リセット ディスクを挿入し、Windows 10 ログイン画面のパスワード ボックスの下にある [パスワードのリセット] リンクをクリックします。
![[パスワードのリセット] リンクをクリックします](../../images/article/windows-10-password/how-to-bypass-windows-10-password-login/lost-windows-10-password.png)
ステップ 2: パスワードリセットウィザードが実行され、Windows 10ログインパスワードを削除するために、それをフォローする必要があります。
挿入されたパスワードリセットディスクを選択します。 また、ユーザーアカウントの新しいパスワードをリセットするように求められたら、何も入力せずに、[次へ]および[完了]ボタンをクリックします。 最後にパスワードリセットディスクを終了すると、パスワードなしでWindows 10を起動してログインできます。
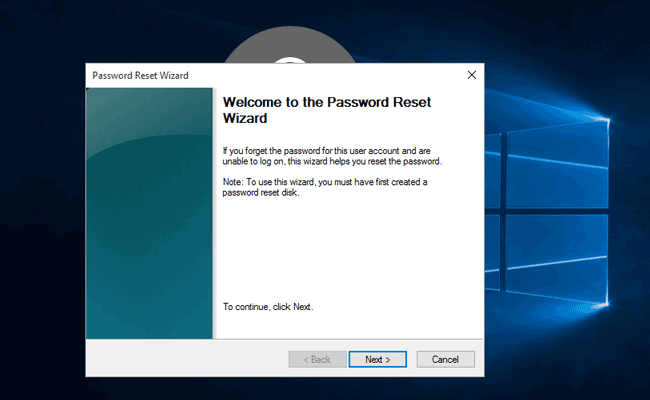
関連ビデオ: Windows 10パスワードリセットディスクを作成して使用する方法
方法 2: パスワード削除ツールを使用して Windows 10 ログイン パスワードをバイパスします
上記で使用したパスワードリセットディスクがWindows 10ログインパスワードをバイパスできない場合、またはログインユーザーがMicrosoftアカウントである場合、iSunshare Windows 10 Password Geniusが役立ちます。 忘れられたローカルアカウントとWindows 10ログオン用のMicrosoftアカウントパスワードを直接削除します。 その後、コンピュータが再起動すると、ログインパスワードがバイパスされます。
ステップ1: Windows 10 Password Geniusを入手して、利用可能なコンピュータにインストールします。
ステップ2: それを実行して、Windows 10コンピュータ用の起動可能なUSB(CD)を作成します。
1. USBフラッシュドライブまたはCD-ROMをアクセス可能なコンピュータに挿入します。
2. Windows 10パスワードツールを実行し、USBデバイスまたはCD / DVDを選択します。
3. ドロップダウンリストから挿入されたデバイスを選択し、[書き込み開始] ボタンをクリックします。
4. 正常に書き込みメッセージがポップアップ表示されたら、[オッケー] をクリックして Windows 10 起動可能な USB の作成を完了します。
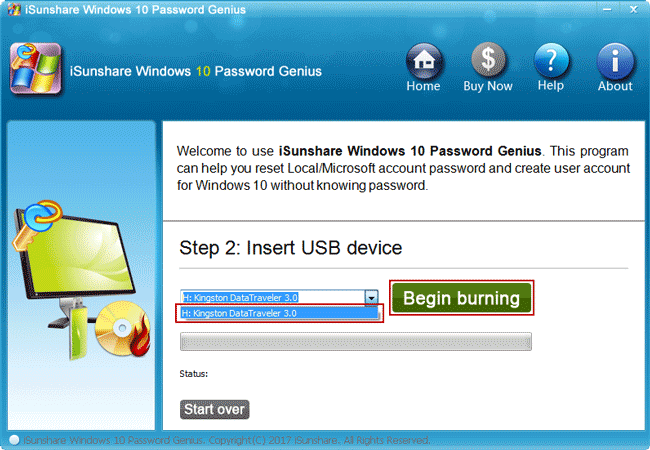
ステップ 3: 起動可能な USB からロックされた Windows 10 コンピュータを起動します。
起動可能なUSBをロックされたWindows 10コンピューターに接続します。 コンピュータの電源を入れて、USBから起動します。
ステップ 4: Windows 10 ログイン パスワードを削除します。
ロックされたコンピューターでWindows 10 Password Geniusを実行する場合、パスワードなしでWindows 10にサインインするローカルユーザー(管理者)またはMicrosoftアカウントを選択します。 次に、「パスワードのリセット」ボタンをタップします。 「このユーザーパスワードを空白に設定しますか?」というダイアログで[はい]をクリックします。
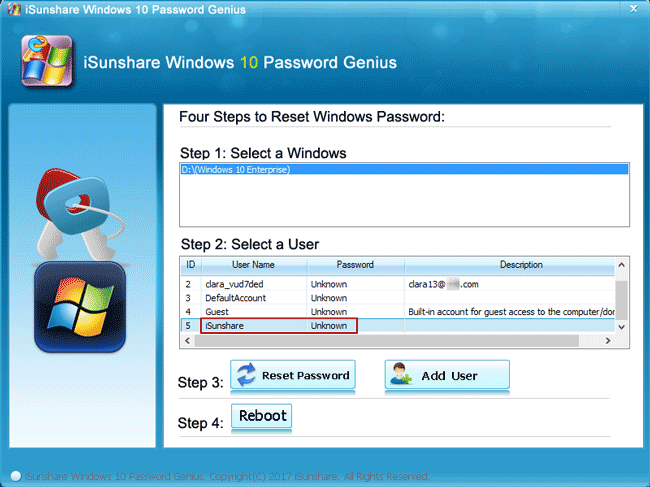
Windows 10 Password Geniusのユーザーリストに戻ると、ユーザーパスワードが空白になっていることがわかります。 これは、Windows 10ログインパスワードが正常に削除されたことを意味します。
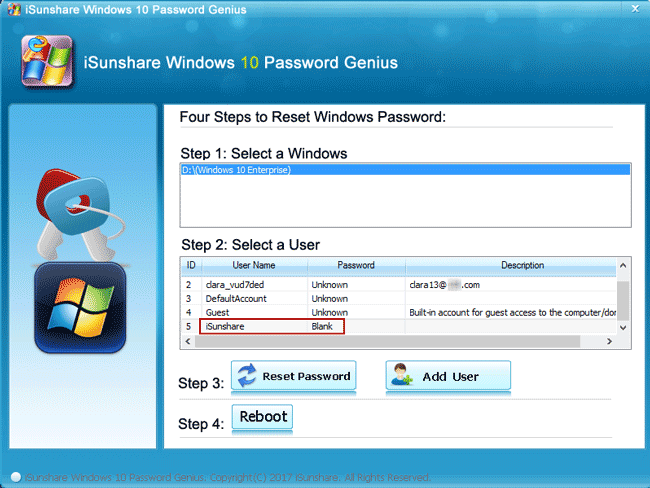
ステップ5:コンピューターを再起動し、Windows 10パスワードをバイパスしてコンピューターにログインします。
[再起動]ボタンをクリックし、ポップアップダイアログで[はい]をクリックし、Windows 10が実際に起動する前に起動可能なUSBを切断します。即座に、あなたはWindows 10コンピュータにログインするためのパスワードをバイパスすることが許可されます。
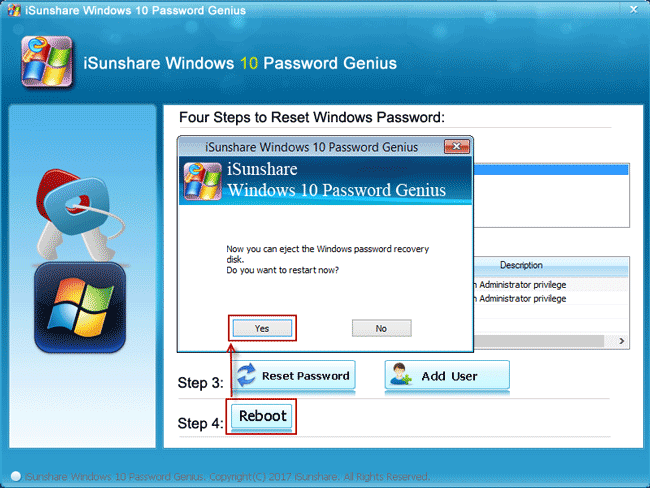
概要:
PCがロックされているかどうかに関係なく、Windows 10のログインパスワードをバイパスする強力な方法は常に存在します。 それは、Windows 10パスワード削除ツール、iSunshare Windows 10 Password Geniusです。
関連記事:

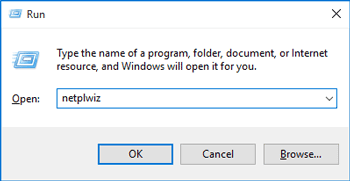
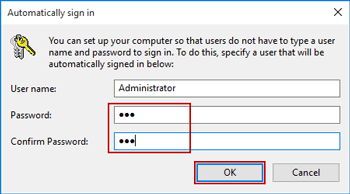
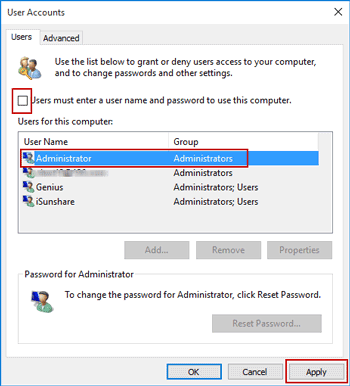
![[設定]で[アカウント]オプションを選択します](../../images/article/windows-10-password/how-to-bypass-windows-10-password-login/enter-windows-10-settings.png)
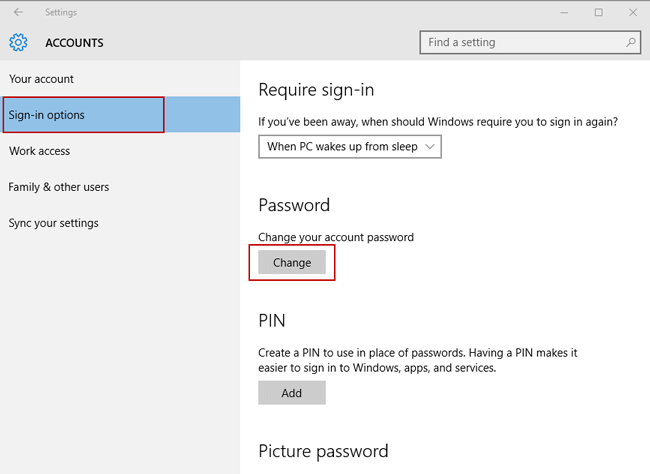
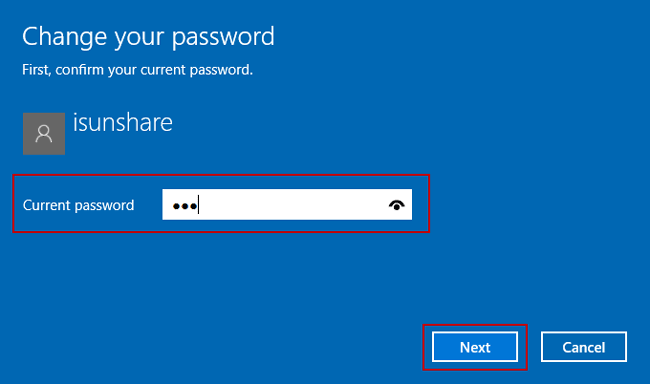
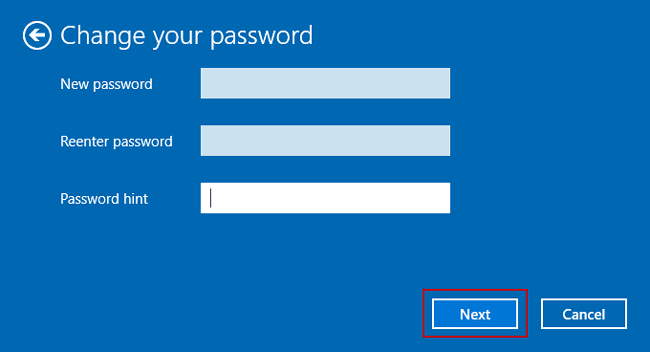
![[完了]をクリックします](../../images/article/windows-10-password/how-to-bypass-windows-10-password-login/remove-and-bypass-windows-10-password-.png)
![[パスワードのリセット] リンクをクリックします](../../images/article/windows-10-password/how-to-bypass-windows-10-password-login/lost-windows-10-password.png)