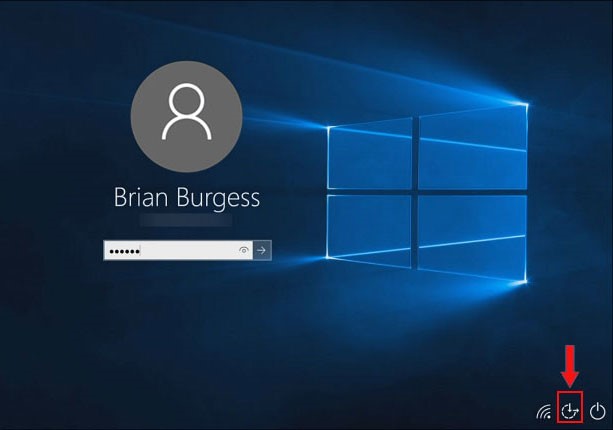Windows 10コンピューターの忘れられたパスワードをリセットする2つの方法
Windows 10のパスワードを忘れてコンピューターからロックアウトされたときに、Windows 10のパスワードをリセットするのに役立つ2つの方法。
方法1:iSunshareパスワードツールを使用して、Windows 10の忘れたパスワードをリセットします
1. アクセス可能なコンピューターに「Windows Password Genius Professional」をダウンロードしてインストールします。
2. USBを挿入し、Windows Password Geniusを実行します。
3. USBデバイスを選択し、「書き込み開始」をクリックしてUSBパスワードリセットディスクを作成します。
4. ロックされたWindowsコンピューターをUSBディスクから起動するように設定します。 ガイドを参照してください。
5. Windows 10で忘れたパスワードをリセットします。ユーザーアカウントを選択し、「パスワードのリセット」ボタンをクリックしてパスワードを空白にリセットします。
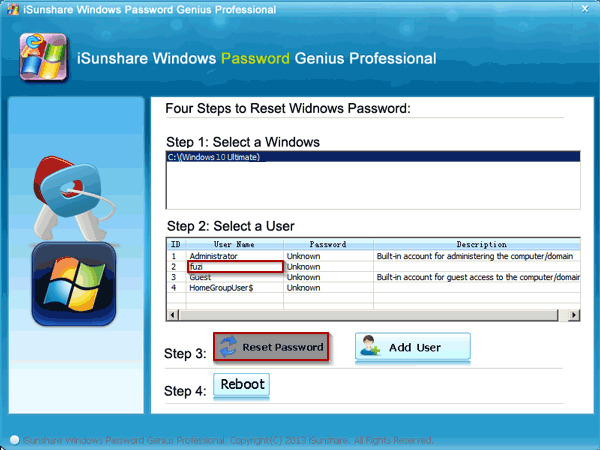
6. [再起動]をクリックして、それでパスワードなしでWindows 10にログインできます。
方法2: Windows 10セットアップディスクでWindows 10の失われたパスワードをリセットします
Windows 10のパスワードをリセットするステップ:
1. Windows 10インストールメディアをダウンロードし、このガイドに従ってWindows 10 USBセットアップディスクを作成します。 ガイドを参照してください。
2. Windows 10 USBセットアップディスクからロックされたWindows 10コンピ ューターを起動します。 ガイドを参照してください。
3. ロックされたコンピューターがWindows 10インストールディスクから正常に起動すると、次のようにWindows 10セットアッププログラム画面が表示され、次の指示に従ってコマンドプロンプトを開きます: 次へ-> Windowsの修復->トラブルシューティング->詳細オプション->コマンドプロンプト。
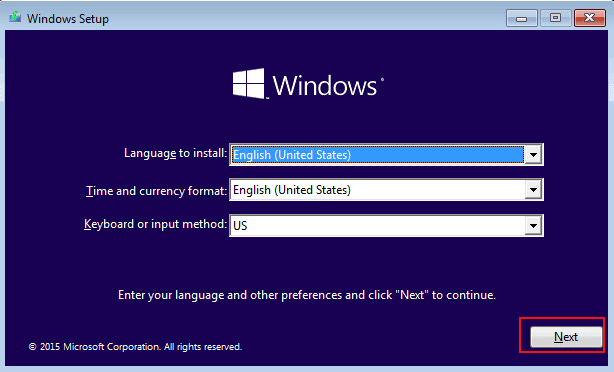
4. コマンドプロンプトウィンドウで、次のコマンドを入力して実行します。
- 1. d:---Enter
- 2. CD windows\system32 --- Enter
- 3. ren utilman.exe utilman.bak --- Enter
- 4. ren cmd.exe utilman.exe --- Enter.
- 5. wpeutil reboot --- Enter. このコマンドはコンピューターを再起動します。スクリーンショットは次のとおりです
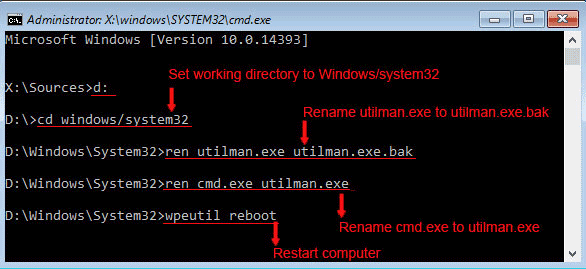
5. Windowsログイン画面で、  をクリックしてコマンドプロンプトを開きます。
をクリックしてコマンドプロンプトを開きます。
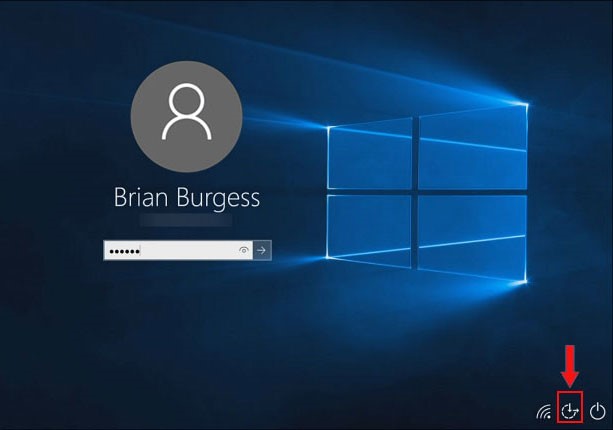
6. ネットユーザーコマンドを使用して、管理者アカウントまたは他のアカウントのパスワードをリセットします。 管理者がアクティブでない場合は、アクティブにする必要があります。
7. パスワードAdmin123でWindows 10にログインします。 C:/ windows / system32ディレクトリに移動し、utilman.exeの名前をcmd.exeに変更し、utilman.bakの名前をutilman.exeに変更してください。

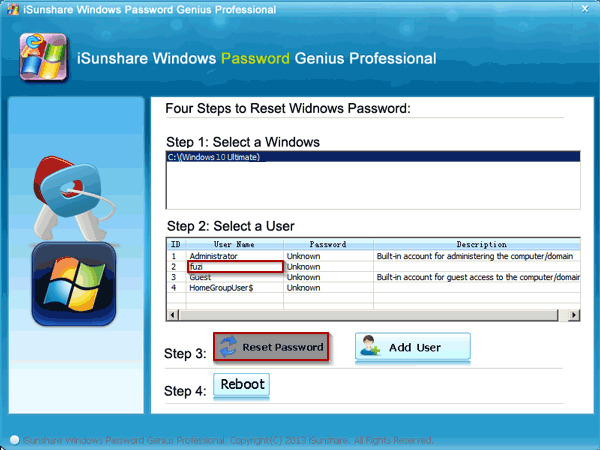
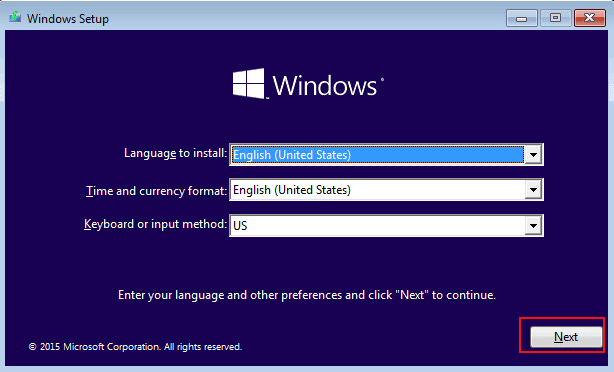
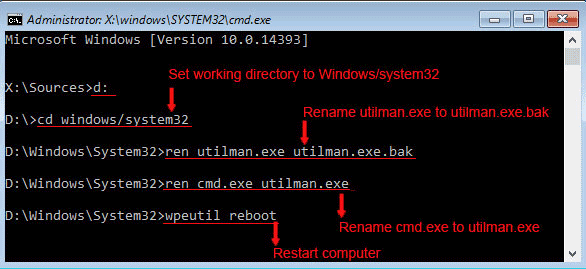
 をクリックしてコマンドプロンプトを開きます。
をクリックしてコマンドプロンプトを開きます。