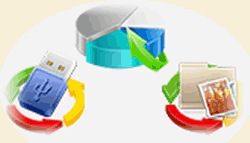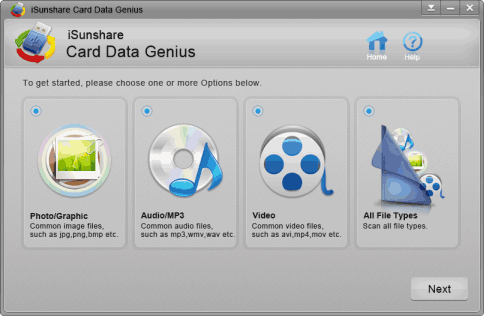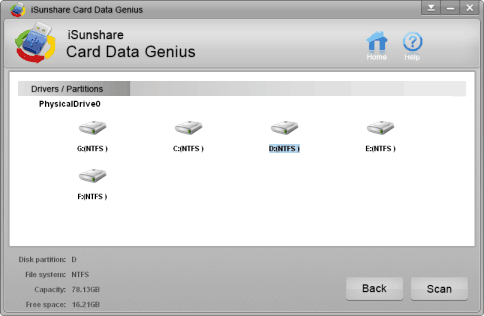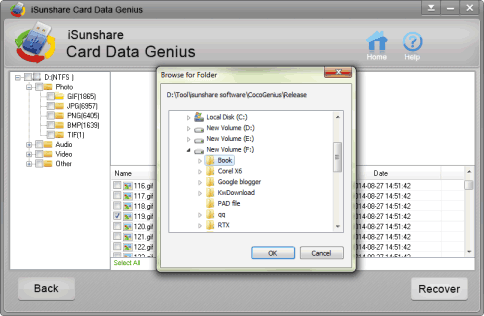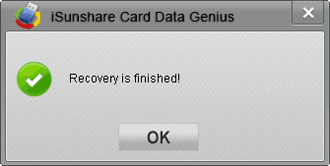削除後、3つのツールでSanDisk USBフラッシュドライブデータ回復
「私のSanDisk USBフラッシュドライブは、ちょうど今私がフォーマットされました。しかし、ファイル、写真、オーディオ、ビデオを含む多くの重要なデータが削除されました。とても残念です。したがって、フォーマットされたUSBフラッシュドライブを保護し、USBフラッシュドライブのデータ回復のための効果的な方法やツールをできるだけ早く見つける必要があります。次の記事は、データ回復ツールを使用することについてのユーザーの経験に基づいています。
SanDisk USBフラッシュドライブデータを回復するための3つのデータ回復ツール
3つの無料で利用可能なデータ回復ツール:BitGenius, Card Data Genius, Photo Data Genius。
1. 適切なデータ回復ツールを選択するには?
- データストレージデバイスの面から、メモリカードのデータ回復はCard Data Geniusを選択することができるので、USBフラッシュドライブにも使用できます。
- 削除されたデータの種類については、写真、オーディオやビデオは、USBフラッシュドライブから削除されるので、Photo Data Geniusは、USBフラッシュドライブのデータ回復のために選択することができます。
データ回復タイプまたはストレージデバイスについて気にしない場合、BitGenius は常に効果的で一般的な選択肢になります。とりあえず、削除されたデータタイプとデータストレージデバイスに応じて異なるツールを選択します。
USBドライブの削除されたデータ回復を簡単に理解するために、以下のCard Data Geniusの一般的なステップを紹介します。Photo Data Genius、BitGeniusにも利用可能です。
ステップ1:USBフラッシュドライブをフォーマットして、コンピュータに接続します。
ステップ2:コンピュータ上で Card Data Geniusを実行し、データ回復オプションを選択します。
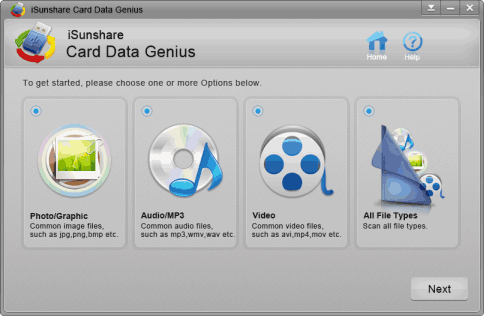
それをコンピューターにダウンロードしてインストールしていない場合は、最まずCard Data Geniusをダウンロードしてください。回復したい内容によって異なるオプションを選択します。次に、「すべてのファイル種類」を選択します。[次へ] ボタンをクリックします。
ステップ3:ドライバ/パーティションリストでUSBフラッシュ外部ドライバを選択します。[スキャン]ボタンをクリックします。
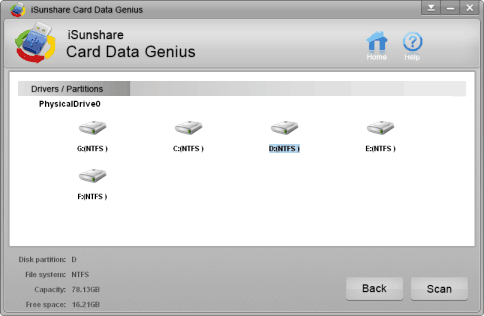
ステップ 4: USB フラッシュ ドライバー ファイルをスキャンします。このステップは数分かかります。
ステップ 5: Card data Geniusの右側のペインでデータをプレビューし、それらを確認し、[回復]ボタンをクリックします。フォルダに保存する別のドライブを選択してください。
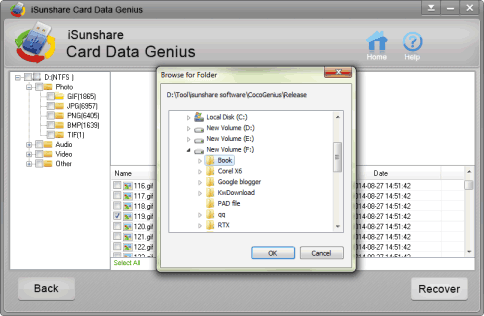
ステップ6:「回復が終了」メッセージは、USBドライブのデータの回復が成功していることを確認します。
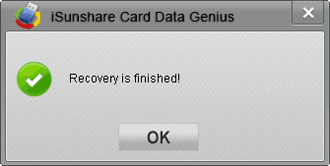
関連記事: