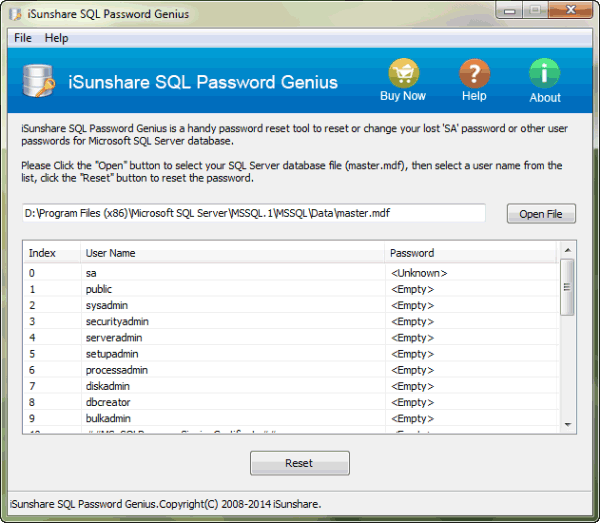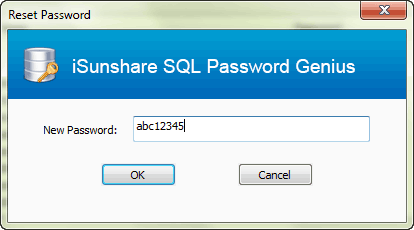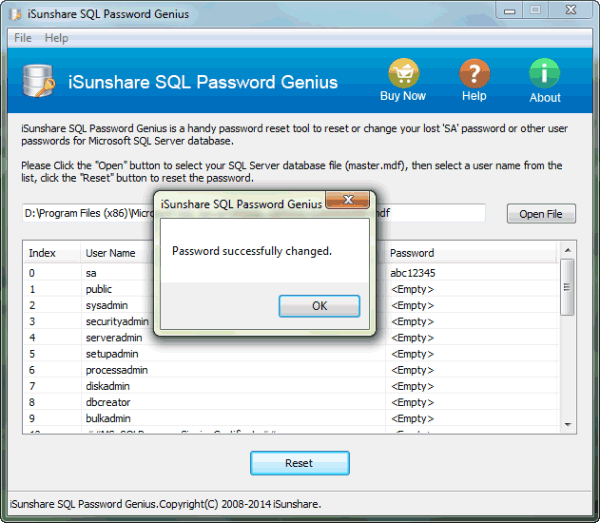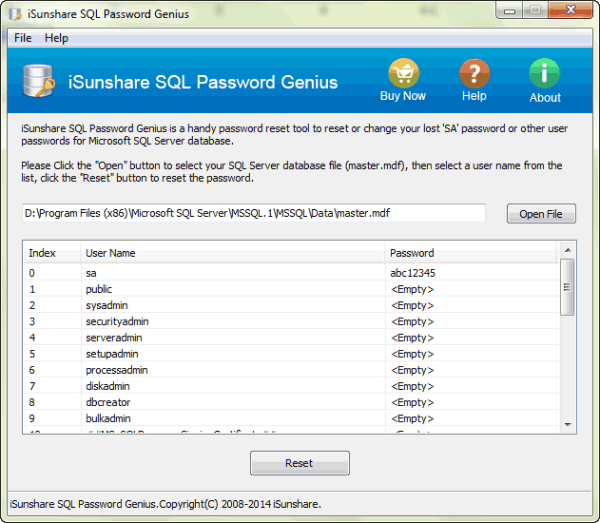SQL ServerのSAおよびその他のユーザーパスワードをリセットする方法
SQL Server 2005/2008/2012/2014/2016にログインするためのSAパスワードを失い、master.mdfファイルを開けませんでしたか?SQL SAおよび他のユーザーのパスワードはどうやってリセットしますか? 効果的なiSunshare SQL Password Geniusを入手して、SQL Serverユーザーパスワードをリセットまたは変更してください。
ガイド: SQL Serverユーザーのパスワードを段階的にリセットします
このガイダンスを使用すると、SAおよび他のユーザーのSQL Serverパスワードをリセットし、SQL Serverの * .mdfファイルを正常に開く方法を簡単に学習できます。
ヒント: SQL Password Geniusを使用してSQL Serverパスワードをリセットする前に、SQL Serverサービスを停止してください。
ポイントスタート-すべてのプログラム- Microsoft SQL Server - 構成ツール- SQL Server構成マネージャを停止します。
ステップ1: SQL Password Geniusをコンピューターにダウンロードしてインストールします。
ステップ2: それを実行し、パスワードで保護されたmaster.mdfファイルをインポートします。
[ ファイルを開く ]ボタンをクリックし、コンピューター上の暗号化されたSQL Serverプライマリデータファイル(* .mdfファイル)を参照します。それを選択し、「開く」をクリックしてiSunshare SQLパスワードリセットツールにインポートします。そして、データベースファイルが[ファイルを開く]ボックスに表示されます。
ヒント: 通常はmaster.mdfファイルはフォルダーC:\ Program Files \ Microsoft SQL Server \ MSSQL.1 \ MSSQL \ Dataにあります。
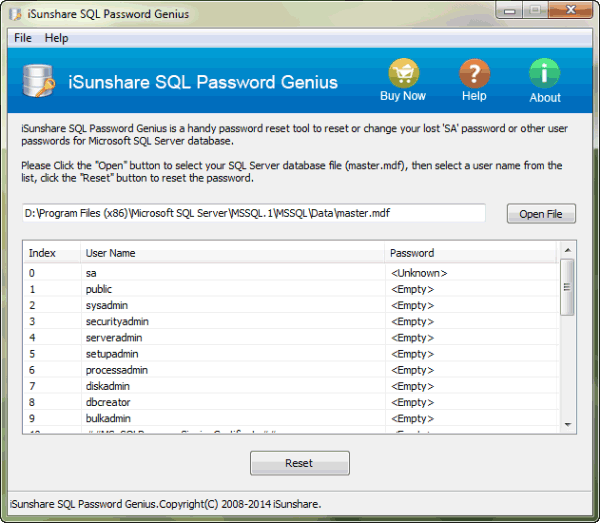
ステップ3: ユーザーリストでターゲットユーザーアカウントを選択します。
SQL ServerデータベースファイルをSQL Password Geniusにインポートすると、MDFファイルで使用可能なすべてのユーザーアカウントがユーザーリストにリストされます。SQL Serverへのログインに使用するユーザーを選択し、*.mdfファイルを開きます。たとえば、一般的に* .mdfファイルを管理するために使用されるSAアカウントを選択します。
ステップ4: SQL Server database SAまたはその他のユーザーパスワードをリセットします。
ターゲットユーザーアカウントを選択したら、[ リセット ]ボタンをクリックします。すぐにダイアログがポップアップします。選択したユーザーアカウントの新しいパスワードを入力し、[OK]をクリックします。
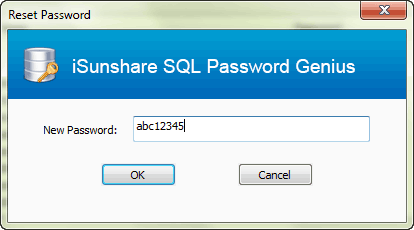
そして、新しいウィンドウがポップアップし、「パスワードが正常に変更されました」というメッセージが表示されます。
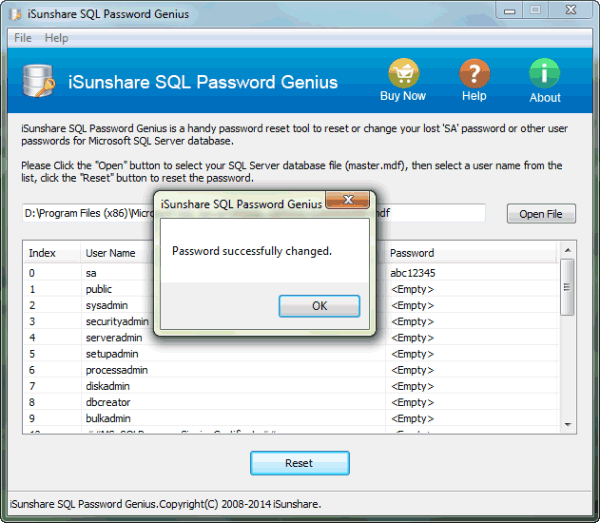
ユーザーリストでターゲットユーザーアカウントの新しいパスワードがリセットされていることがわかります。
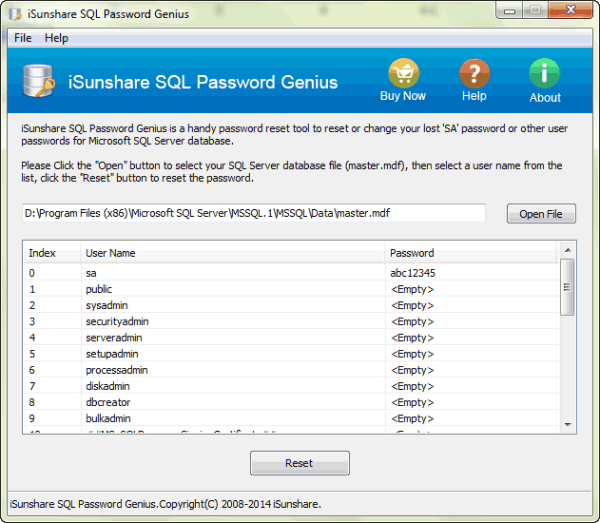
これで、このユーザーアカウントと新しいパスワードでSQL Serverデータベースにログインできます。ただし、SQL Password Geniusを閉じて、最初にSQL Server構成マネージャーで「SQL Serverサービス」を開始してください。
次は何ですか?
今、それを試す時間です。躊躇しないで、iSunshare SQL Password Geniusをダウンロードしてください。

関連記事: