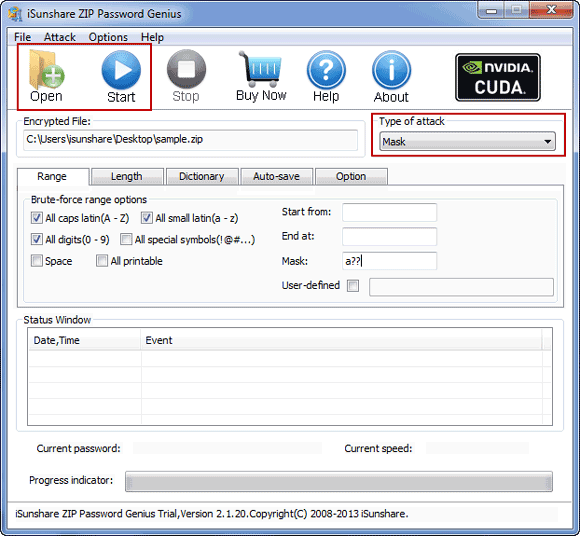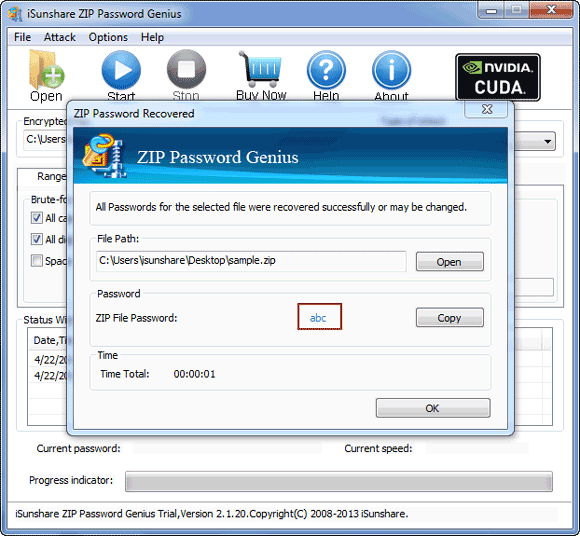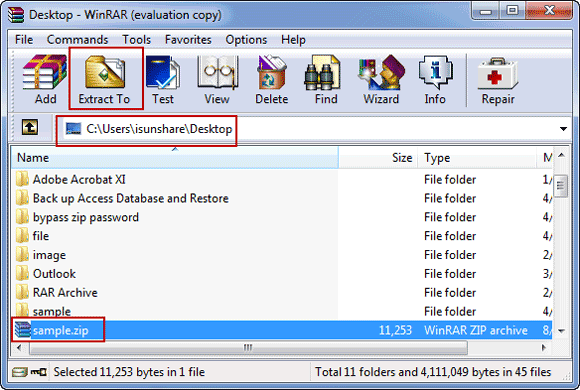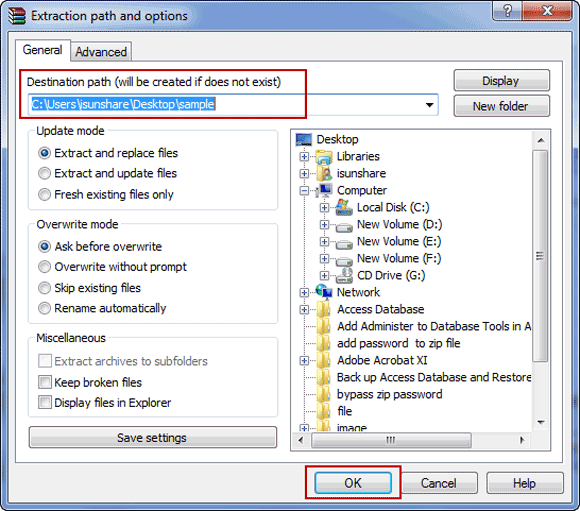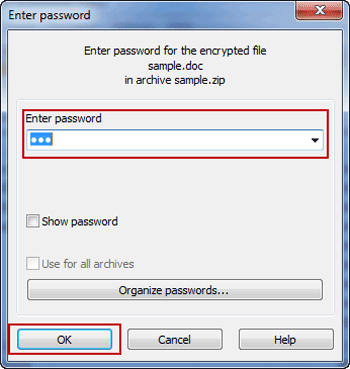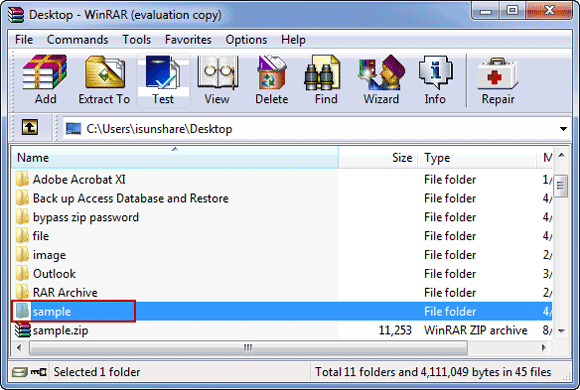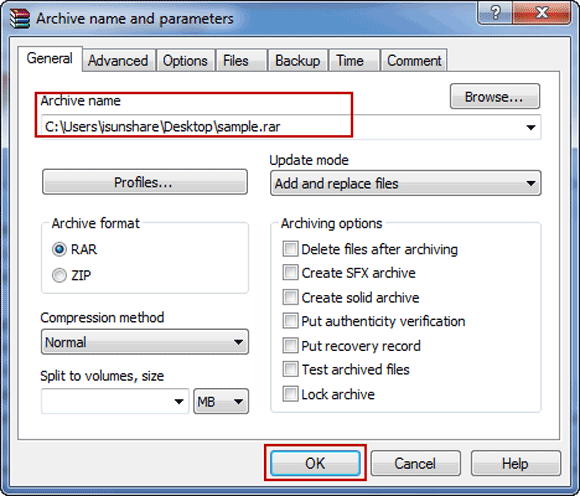Wie umgehen Sie das ZIP-Passwort, wenn Sie das Passwort für die ZIP-Datei vergessen haben
Wenn ich das Passwort für die Zip-Datei vergessen habe, ob ich das ZIP-Passwort umgehen kann, um das Zip-Archiv zu extrahieren?
Die Antwort kann ja sein. Und mir fällt eine Idee ein. Das heißt, wir können das vergessene Passwort für die Zip-Datei mit ZIP Password Genius erhalten und dann die Zip-Datei mit dem erhaltenen Passwort erfolgreich extrahieren. Endlich können wir eine neue Zip-Datei ohne Passwortschutz anstelle der ursprünglichen verschlüsselten Zip-Datei erstellen.
Auch wenn wir das Passwort für die Zip-Datei nicht sofort umgehen können, kann das Passwort für die vergessene Zip-Datei immer noch in wenigen Schritten umgangen werden.
Beginnen wir nun mit der Reise, um das vergessene Passwort für die Zip-Datei zu umgehen.
- Schritt 1: Erhalten Sie das vergessene Passwort für ZIP-Datei
- Schritt 2: Extrahieren Sie das ZIP-Archiv und erstellen Sie neue ZIP-Datei ohne Passwort
- Schritt 3: Umgehen Sie das Passwort für ZIP-Datei, um ein neues ZIP-Archiv zu extrahieren
Schritt 1: Erhalten Sie das vergessene Passwort für ZIP-Datei
In diesem Schritt sollten wir das Passwort für die Zip-Datei effektiv und sicher erhalten. Und ws sollte besser kein Datenverlust oder Schaden an der Zip-Datei auftreten. Sonst werden die folgenden Schritte bedeutungslos, obwohl Sie ein Zip-Passwort haben und das Zip-Archiv beschädigt ist. Glücklicherweise gibt es ein Tool ZIP Password Genius, das die Anforderungen erfüllt. Der Vorteil von ZIP Password Genius ist, dass Sie es zuerst kostenlos testen können, um das Zip-Passwort mit maximal 3 Zeichen wiederherzustellen.
1-1 Installieren Sie ZIP Password Genius auf Ihrem Computer und führen Sie es aus.
ZIP Password Genius Standard und Professional sind verfügbar. In diesem Schritt erhalten wir die Standardversion, um einen Computer auszuprobieren.
1-2Importieren Sie mit der Schaltfläche Öffnen und Starten in der Symbolleiste die Zip-Datei und stellen Sie das ZIP-Passwort wieder her.
Klicken Sie auf die Schaltfläche Öffnen , um den Computer zu durchsuchen und eine Zip-Datei vom Computer zu ZIP Password Genius hinzuzufügen. Wenn Sie der Meinung sind, dass der Passwortangriffstyp ausgewählt und festgelegt wurde, klicken Sie auf die Schaltfläche Start , um das Passwort für die Zip-Datei wiederherzustellen..
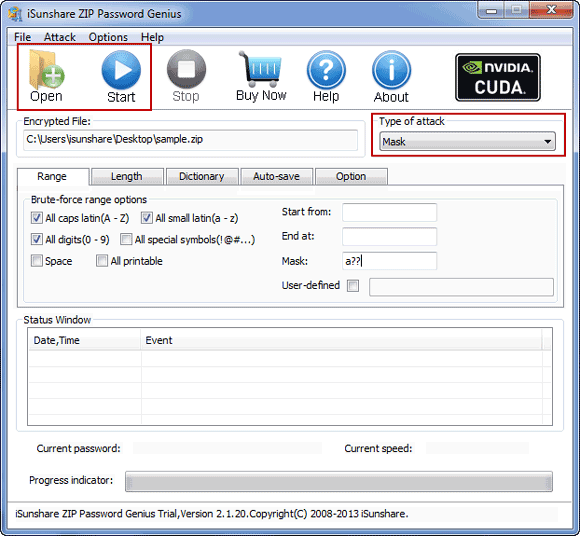
Tipps: Sie sollten den Passwortangriffstyp festlegen, bevor Sie auf die Schaltfläche „Start“ klicken, um das Passwort für die Zip-Datei zu erhalten. Diese Einstellungen sparen Ihnen viel Zeit.
1-3 Bis ein neues Dialogfeld mit dem Zip-Passwort erscheint, bedeutet dies, dass Sie das Passwort für Zip-Datei erfolgreich erhalten haben.
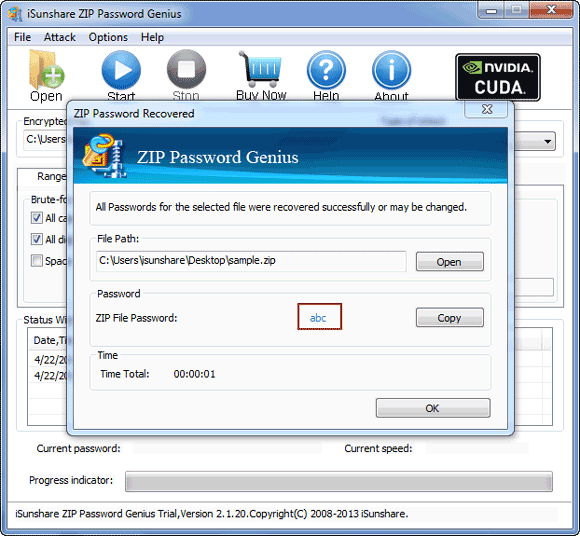
Tipps: Wenn das Passwort für das ZIP-Archiv komplex und lang ist, würde es wahrscheinlich die meiste Zeit verschwenden. Zu diesem Zeitpunkt können Sie ZIP Password Genius Professional auswählen, um das vergessene Zip-Passwort im lokalen Netzwerk schneller wiederherzustellen.
Schritt 2: Extrahieren Sie das ZIP-Archiv und erstellen Sie neue ZIP-Datei ohne Passwort
Versuchen Sie, die ZIP-Datei zu öffnen und sie mit 7-ZIP oder WinZip oder WinRAR zu extrahieren. Wenn ein Dialogfeld erscheint, in dem Sie nach dem Zip-Passwort gefragt werden, geben Sie das Passwort ein, das Sie gerade in Schritt 1 erhalten haben. Nehmen Sie nun WinRAR, um die Zip-Datei mit dem Passwort zu extrahieren.
2-1 Führen Sie WinRAR aus und durchsuchen Sie den Speicherort der Zip-Datei, in der Sie das Passwort in WinRAR umgehen möchten.
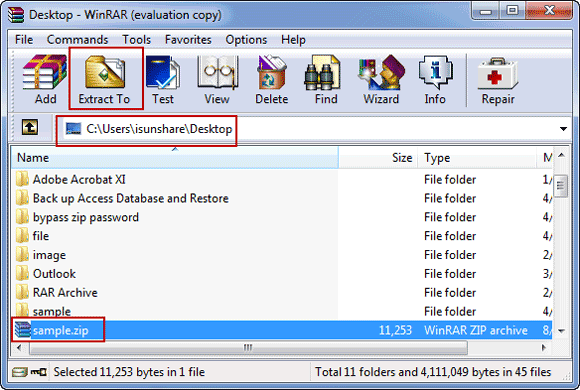
2-2 Wählen Sie eine Zip-Datei aus und klicken Sie auf Extrahieren nach.Klicken Sie im Popup-Fenster Fenster Extraktionspfad und Optionen auf OK.
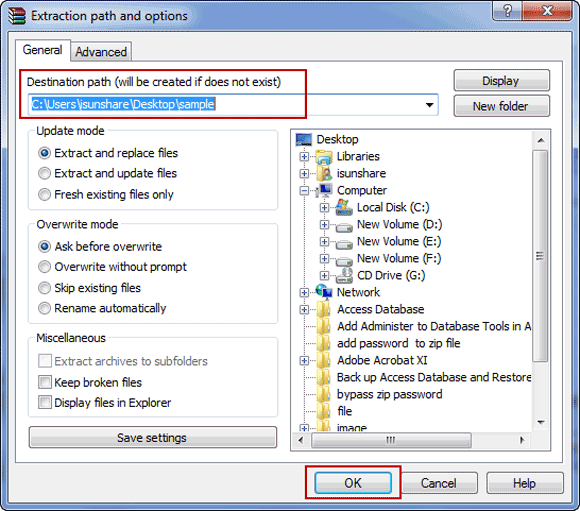
2-3 Geben Sie das Passwort für die Zip-Datei in das Feld Passwort eingeben eingeben ein. Klicken Sie auf OK, um die verschlüsselte Zip-Datei zu extrahieren. Dann wird ein neuer Ordner am Speicherort, den Sie wählen, erstellt. Der Ordner speichert den Inhalt der Zip-Datei, die Sie extrahiert haben.
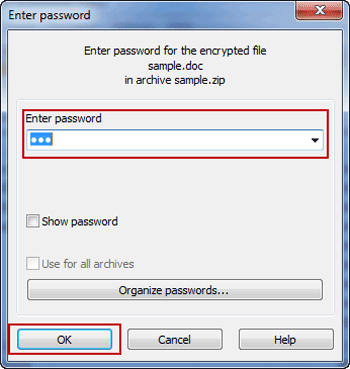
2-4 Wählen Sie den neuen Ordner in WinRAR, und klicken Sie auf die Schaltfläche Hinzufügen.
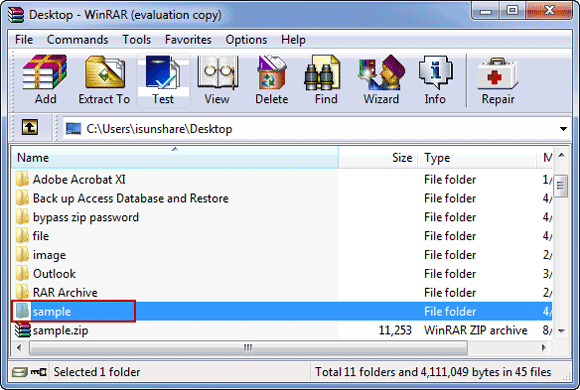
2-5 Dann erscheint ein neuer Dialog Archivname und Parameter. Bestätigen Sie den Archivnamen, das Archivformat ZIP und legen Sie kein Passwort für dieses Archiv fest. Klicken Sie auf OK und ein neues Zip-Archiv wird ohne Passwortschutz erstellt.
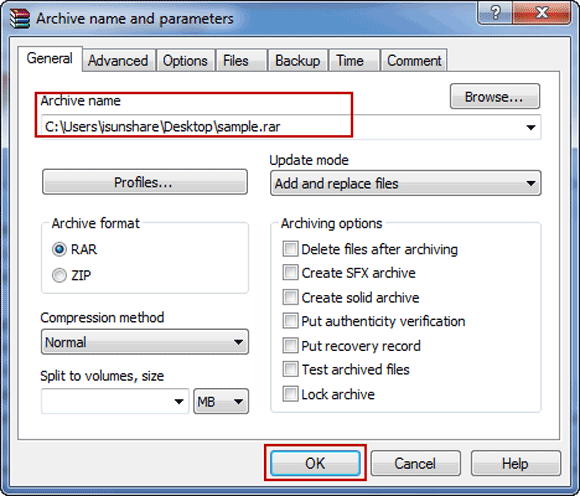
Schritt 3: Umgehen Sie das Passwort für ZIP-Datei, um ein neues ZIP-Archiv zu extrahieren
Nachdem Sie das Zip-Passwort in Schritt 2 entfernt haben, können Sie das Passwort umgehen, um die Zip-Datei direkt zu extrahieren oder zu öffnen, egal, ob Sie jetzt oder später das Zip-Archiv extrahieren.
Haben Sie nun Zweifel, wie Sie das Passwort für die Zip-Datei umgehen können, um es zu extrahieren, auch wenn Sie das Zip-Passwort vergessen haben
Verwandte Artikel