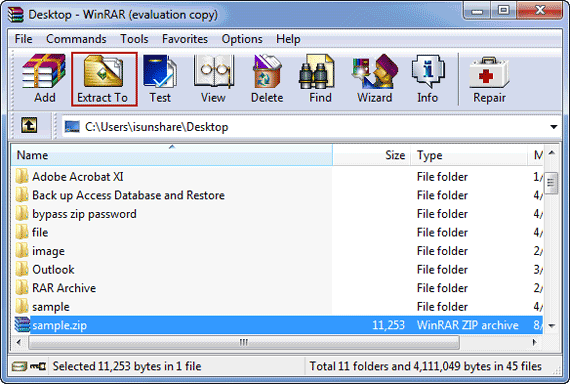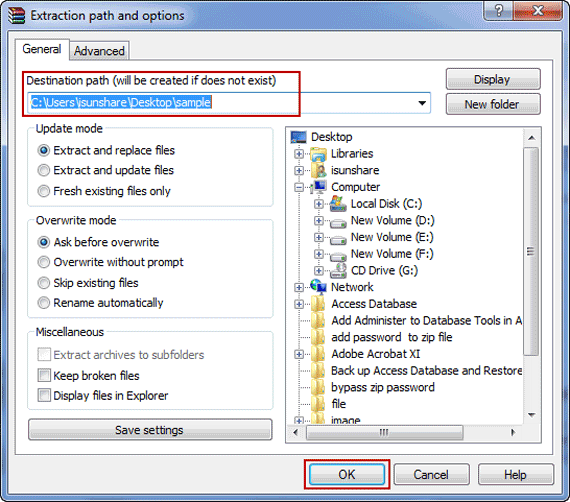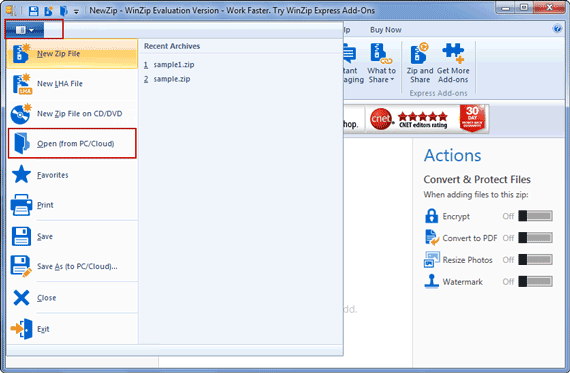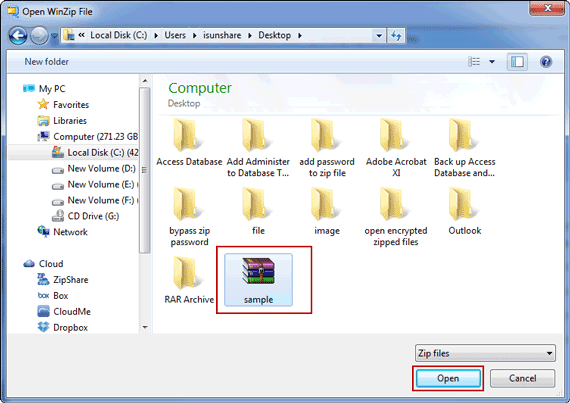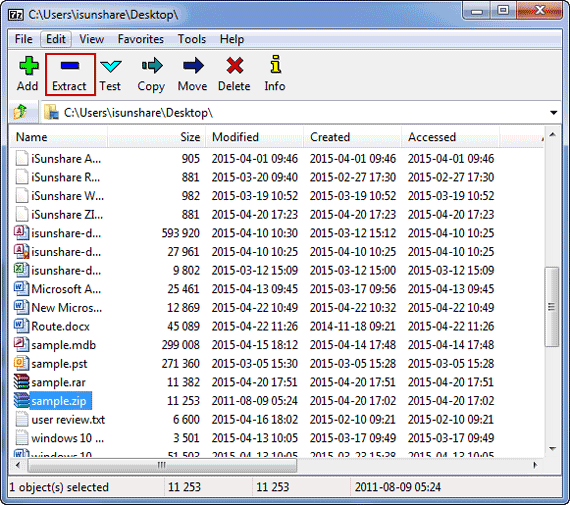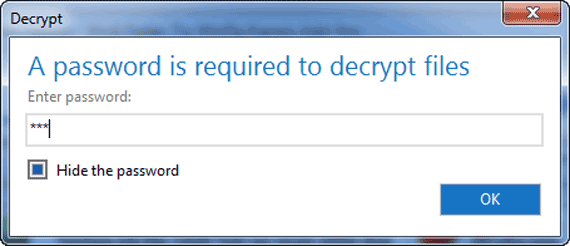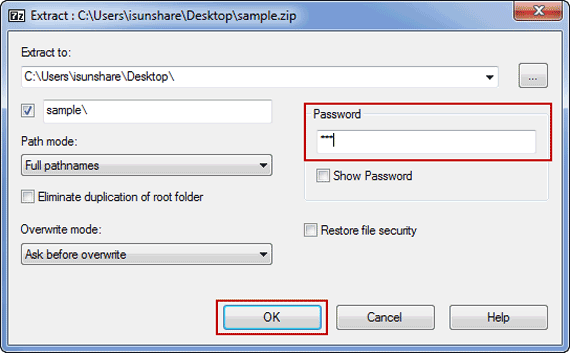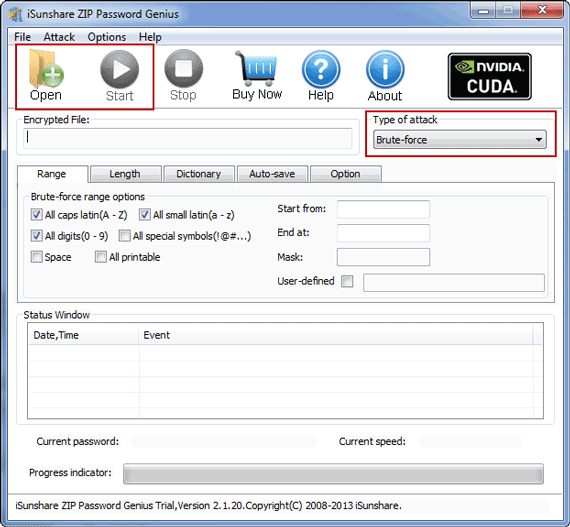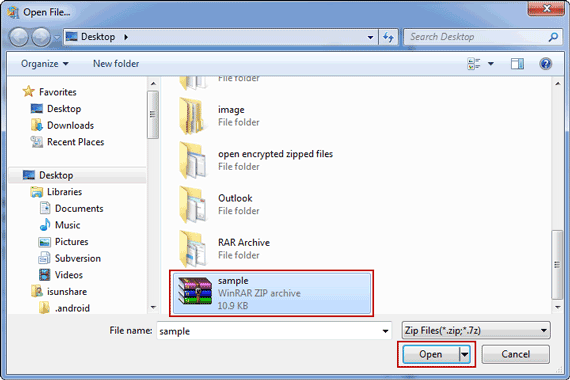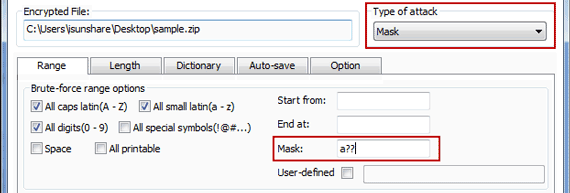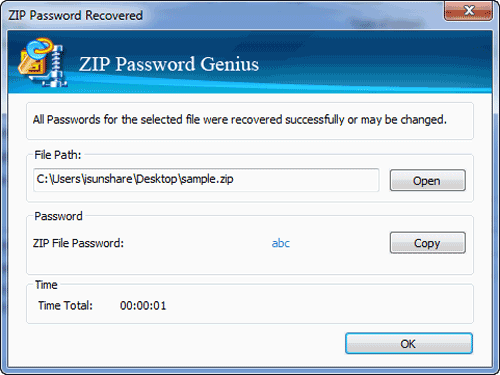Wie öffnen Sie verschlüsselte Zip-Dateien ohne Passwort
Ob Sie denken, dass es schwierig ist? Tatsächlich kann diese Frage zu Öffnen der verschlüsselten Zip-Datei in drei einfache Teile auf verschiedenen Ebenen zerlegt werden.
- Frage 1: Wie öffnen Sie Zip-Dateien
- Frage 2: Wie öffnen Sie verschlüsselte Zip-Dateien
- Frage 3: Wie öffnen Sie verschlüsselte Zip-Dateien ohne Passwort
Wenn Sie es nicht auf einmal beantworten können, versuchen wir, die oben genannten drei Fragen nacheinander zu beantworten. Sie finden, dass es nicht so schwierig ist, wie Sie jemals gedacht haben.
Frage 1: Wie öffnen Sie Zip-Dateien
Tatsächlich ist diese Frage für jeden mit WinRAR, WinZip und 7-ZIP leicht zu lösen. Alle könnten die Zip-Datei öffnen.
Antwort 1: Öffnen Sie die Zip-Datei mit WinRAR
1. In WinRAR wählen Sie den Speicherort der Zip-Datei in der Dropdown-Liste des Adressfelds. Wählen Sie die Zip-Datei aus und klicken Sie in der Symbolleiste auf Extrahieren nach .
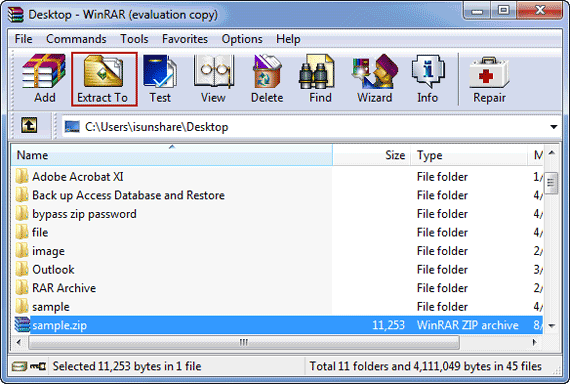
2. Bestätigen Sie den Zielpfad im Fenster Extraktionspfad und Optionen und klicken Sie auf OK. Sie würden sehen, dass ein neuer Ordner entsteht. Zweifellos gehören die neuen Ordnerinhalte zum Zip-Archiv an dem Speicherort, den Sie wählen.
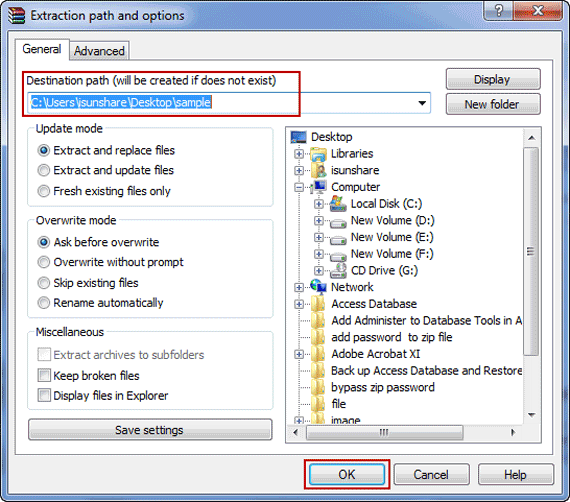
Antwort 2: Öffnen Sie die Zip-Datei mit WinZip
1.1. In WinZip klicken Sie auf die Schaltfläche WinZip, und wählen Sie Öffnen(von PC/Cloud)..
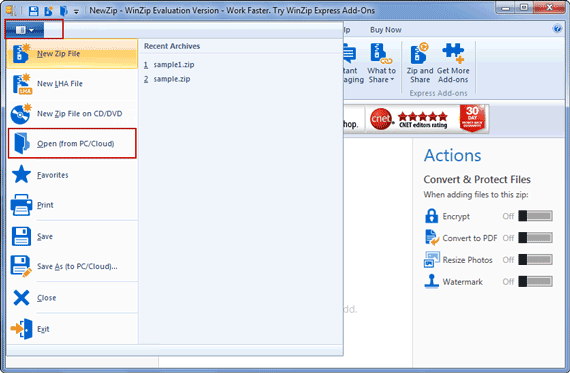
2. Im Fenster WinZip-Datei öffnen navigieren Sie zum Speicherort der Zip-Datei und wählen Sie die Datei aus. Dann klicken Sie auf "Öffnen".
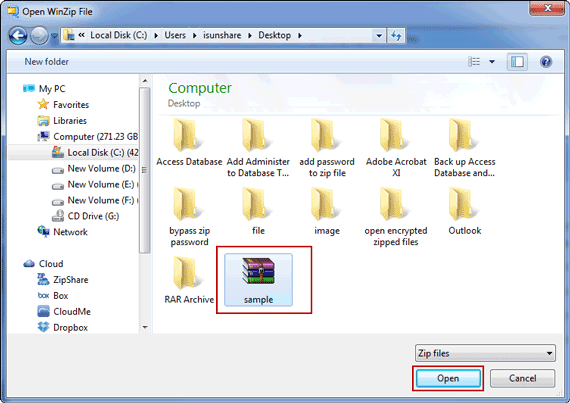
Antwort 3: Öffnen Sie die Zip-Datei mit 7-Zip
In 7-Zip ist das Öffnen des Zip-Archivs wie in WinRAR. Wenden Sie sich an den Speicherort der Zip-Datei im Adressfeld. Wählen Sie das Zip-Archiv und klicken Sie auf "Extrahieren". Klicken Sie im Dialogfeld Extrahieren auf OK.
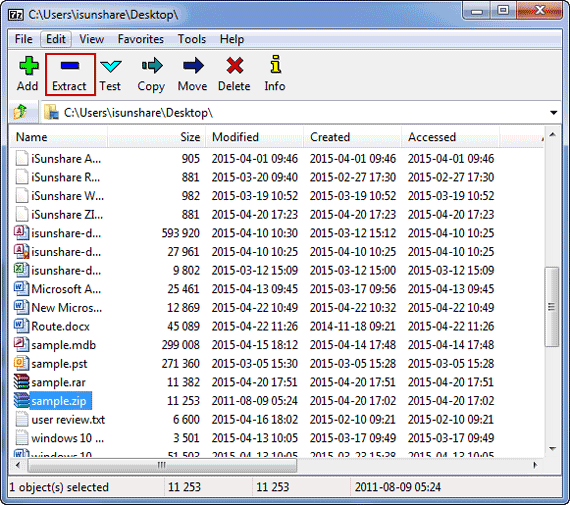
Frage 2: Wie öffnen Sie verschlüsselte Zip-Dateien
Im Vergleich zu Frage 1 ist die komprimierte Datei jetzt verschlüsselt. Wenn Sie verschlüsselte Zip-Datei öffnen oder extrahieren, erscheint ein Dialogfeld wahrscheinlich, in dem Sie nach dem Passwort für die Zip-Datei gefragt werden. Bitte lesen Sie, wie Sie ein Passwort eingeben, um verschlüsselte Zip-Datei zu öffnen.
1. Wenn die Zip-Datei verschlüsselt ist, wird nach einem Passwort gefragt, nachdem Sie im Extraktionspfad und den Optionen in WinRAR auf OK geklickt haben. Wenn Sie das richtige Passwort eingeben, können Sie passwortgeschützte Zip-Datei erfolgreich extrahieren oder öffnen.
2. Wenn die Zip-Datei mit dem Passwort geschützt wurde, ist jetzt ein Passwort erforderlich, um Zip-Dateien zu öffnen oder zu entschlüsseln, nachdem Sie in WinZipauf die Schaltfläche Öffnen geklickt haben. Sonst können Sie das Zip-Archiv nicht in WinZip öffnen.
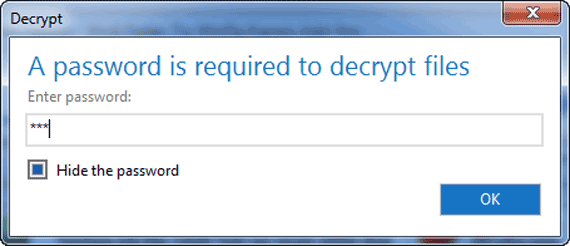
3. In 7-Zipmüssen Sie das Zip-Passwort in das Feld Passwort im Fenster 7-Zip Extract eingeben. Dann klicken Sie auf OK, um die komprimierte Datei zu extrahieren oder zu öffnen.
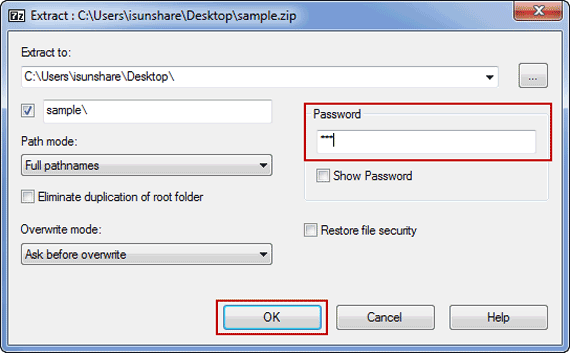
Frage 3: Wie öffnen Sie verschlüsselte Zip-Dateien ohne Passwort
Es scheint schwieriger zu sein als Frage 2. Aus der Beschreibung in Frage 2 können wir sehen, dass der Schlüssel zu dieser Frage darin besteht, ein verschlüsseltes Passwort der Zip-Datei zu finden. Solange Sie das verschlüsselte Passwort der Zip-Datei haben, müssen Sie nur die Vorgänge in Frage 2 ausführen, um die Zip-Datei zu öffnen.
Was Sie tun müssen, ist effektiv in kurzer Zeit ein verschlüsseltes Passwort der Zip-Datei zu finden und die Zip-Datei nicht zu beschädigen. Wenn Sie keine Ahnung haben, kann das im folgenden Artikel beschriebene Zip Password Recovery Tool, ZIP Password Genius , dies tun.
Schritt 1: Installieren Sie die Testversion und die Vollversion von ZIP Password Genius auf dem Computer.
Die Versionsauswahl hängt von Ihrer Zip-Passwortlänge ab. Wenn das Passwort für die Zip-Datei beispielsweise weniger als 3 Zeichen beträgt, reicht die Testversion aus, damit Sie es kostenlos testen können. Wenn nicht, wird eine Vollversion empfohlen.
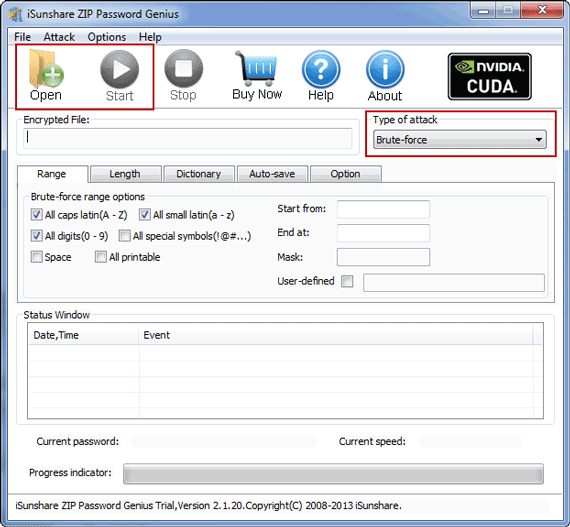
Schritt 2: Importieren Sie verschlüsselte Zip-Datei, legen Sie den Passwortangriffstyp fest und beginnen Sie, das Passwort für die Zip-Datei zu finden..
Schaltfläche "Öffnen": Sobald Sie darauf klicken, erscheint ein Fenster. Durchsuchen Sie die Zip-Datei im Computer und wählen Sie sie aus. Klicken Sie zuletzt auf "Öffnen", und es würde in das Feld Verschlüsselte Datei ZIP Password Genius importiert.
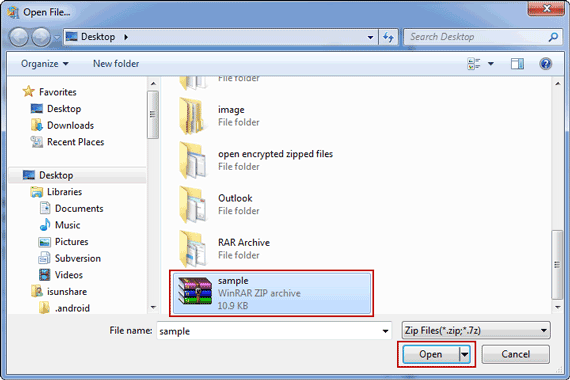
Typ des Angriffs: Hier stehen vier Passwortangriffstypen zur Verfügung. In der Dropdown-Liste des Angriffstyps können Sie den Angriffstyp auswählen, den Sie für die effektive Wiederherstellung von Zip-Passwort für am besten geeignet halten.
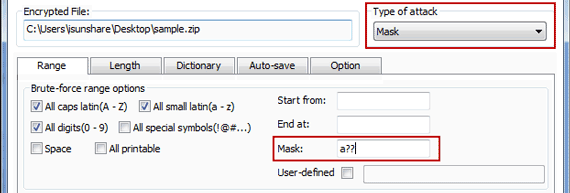
Schaltfläche"Start": Es ist der letzte Schritt, bevor Sie mit der Suche nach dem Zip-Passwort beginnen. Sobald Sie darauf klicken, beginnt das Programm zur Wiederherstellung des Zip-Passworts zu arbeiten, bis das Zip-Passwort gefunden wurde. Wenn es erfolgreich ist, wird das Zip-Passwort angezeigt. Wenn es fehlschlägt, erscheint eine Nachricht.
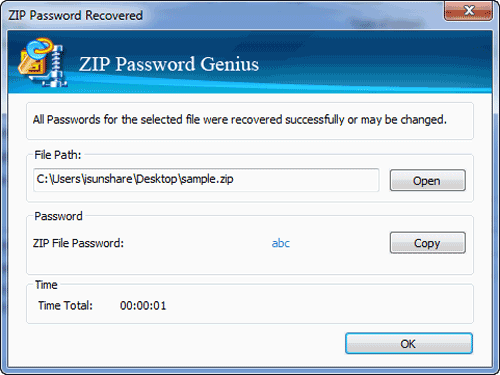
Das oben genannte Zip Password Recovery Tool heißt ZIP Password Genius Standard. Wenn Sie der Meinung sind, dass Ihr Passwort für das Zip-Archiv schwieriger ist als im Beispiel oder Sie das verschlüsselte Passwort für die Zip-Datei schneller wiederherstellen möchten, ist ZIP Password Genius Professional die bessere Wahl.
Schritt 3: Öffnen Sie verschlüsselte Zip-Datei.
Kopieren Sie das Zip-Passwort und befolgen Sie die Schritte in Frage 2, um verschlüsselte Zip-Datei in WinRAR/WinZIP/7Zip zu öffnen.
Verwandte Artikel